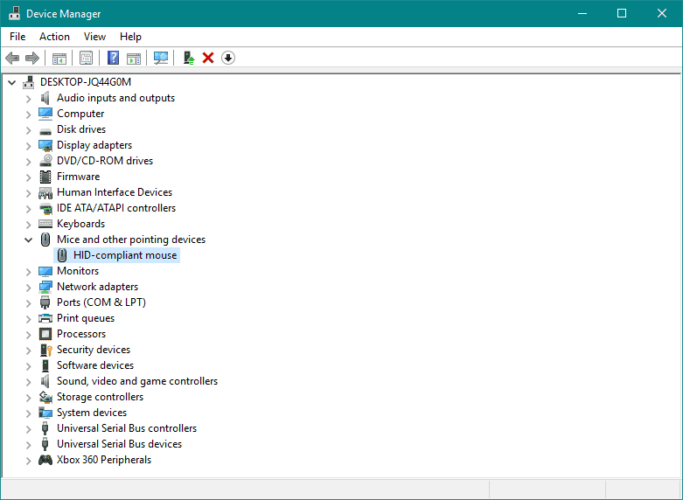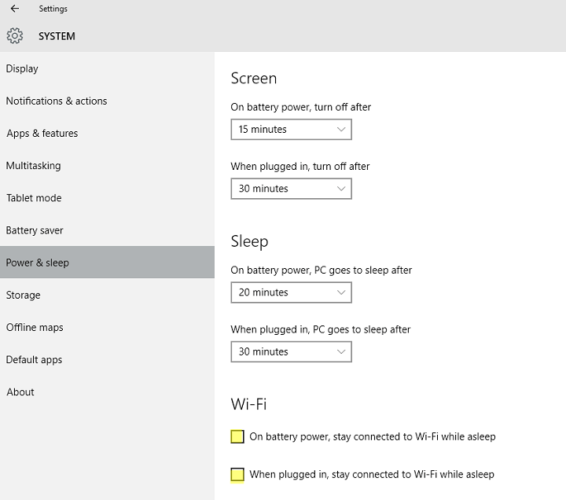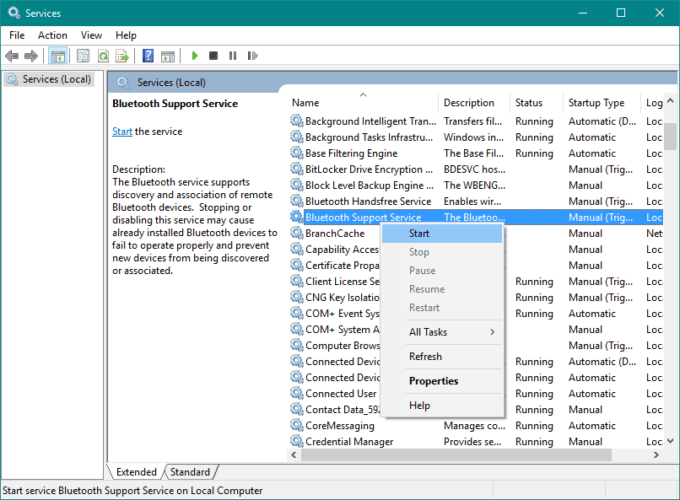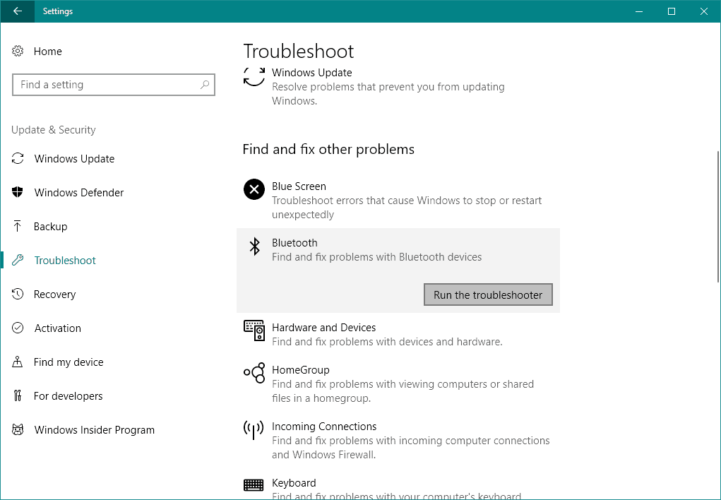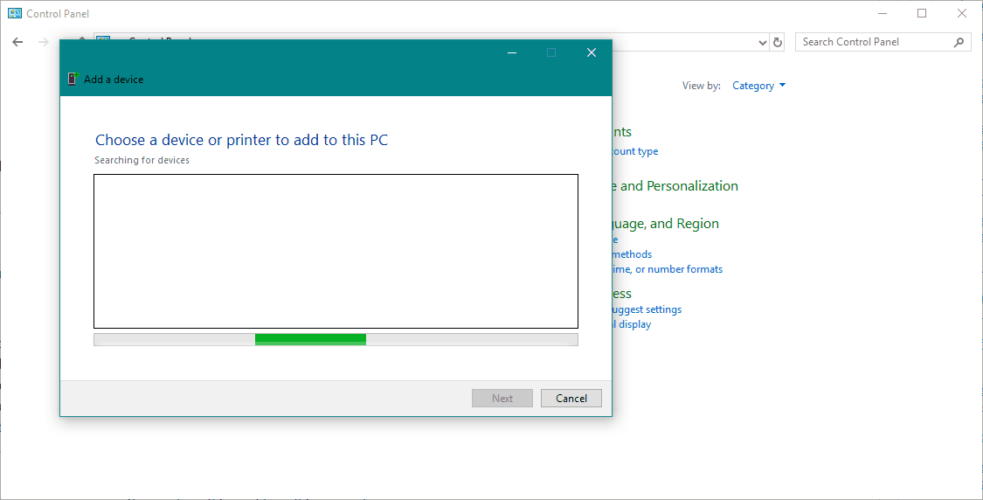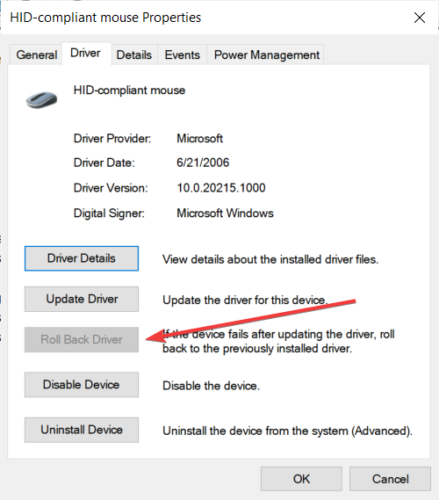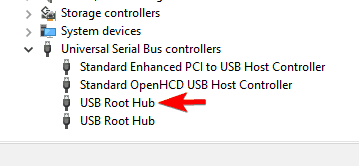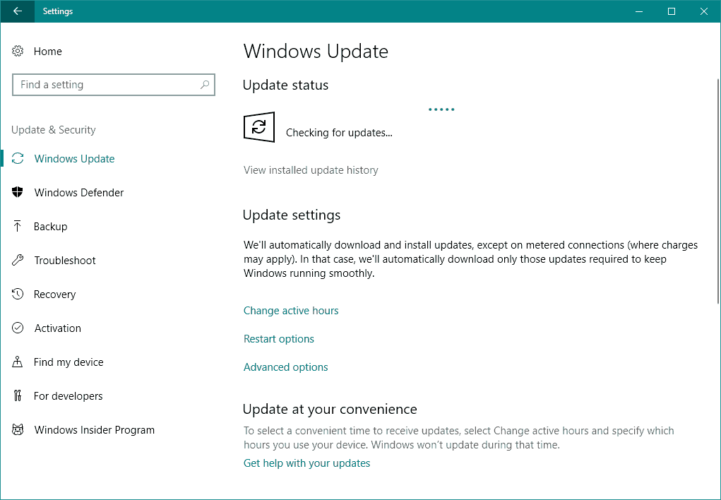- Как в Windows 10 включить функцию X-Mouse
- FIX: Bluetooth mouse not working in Windows 10
- How can I fix Bluetooth mouse problems in Windows 10?
- 1. Update the Bluetooth Driver
- DriverFix
- 2. Change the Power and Sleep settings
- 3. Check if the Bluetooth service is running
- 4. Run the system troubleshooter
- 5. Restart the Bluetooth mouse
- 6. Change your mouse frequency
- Run a System Scan to discover potential errors
- 7. Roll back your drivers
- 8. Change the Power management options
- 9. Optimize the Bluetooth signal
- 10. Check for Windows Updates
- Newsletter
- Leave a comment below!
- Leave a Reply Cancel reply
Как в Windows 10 включить функцию X-Mouse
Как и в других операционных системах, активным в Windows может быть только одно окно, другие при этом будут находиться в фоне. Чтобы сделать окно активным или иначе перенести в него фокус, пользователю необходимо кликнуть по окну. Но это по умолчанию, делать активными окна вы можете просто наводя на них курсор мыши. Эта функция называется X-Mouse. Она востребована в ОС Linux, а вот среди пользователей Windows X-Mouse почему-то не получила широкого признания, хотя в системе она появилась очень давно, еще в 95-й версии.
Более того, многие пользователи даже не подозревают о её существовании, и когда им приходит в голову идея реализоввать у себя автоматическое переключение фокуса наведением курсра мыши на окно, они начинают искать сторонние приложения, а ведь всё что нужно, так это просто включить X-Mouse в настройках.
Давайте посмотрим, как это делается на примере с Windows 10.
Откройте любым удобным вам способом классическую панель управления, запустите апплет «Центр специальных возможностей».
И нажмите ссылку «Упрощение работы с мышью».
В следующем окне настроек установите галочку в чекбоксе «Активировать окно при наведении на него указателя мыши» и сохраните настройки.
Готово, теперь можно испытать X-Mouse в действии.
Откройте на рабочем столе, к примеру, окно Проводника и командную строку. Если вы наведете мышку на расположенную на втором плане консоль, она тут же окажется на переднем плане и станет при этом активной, так что вы сходу сможете вводить в неё данные. Окно Проводника, наоборот, утратит фокус и переместится на второй план.
И ещё один момент.
По умолчанию для изменения фокуса окон при наведении на них курсора мыши стоит задержка 500 миллисекунд. А вот как быть, если вы захотите сократить или, напротив, удлинить время задержки, ведь в интерфейсе Windows нет соответствующей опции?
Сделать это можно через реестр.
Откроете редактор реестра командой regedit и разверните ветку:
Справа найдите парамер ActiveWndTrkTimeout и измените его значение, предварительно переключившись в десятичную систему счисления. Если вы хотите, чтобы фокус перемещался между окнами мгновенно, установите в качестве значения параметра 0.
Чтобы увеличить задержку, допустим, до 1 секунды, задайте значение 1000.
Новые настройки вступят после перезахода в учётную запись или перезагрузки компьютера.
FIX: Bluetooth mouse not working in Windows 10
- Bluetooth mice are the perfect answer to a cable-free desk and a great alternative for the laptop touchpad.
- There are plenty of reasons why a Bluetooth mouse to stop working and one would be a problematic driver.
- If you’re looking for information about friendly computer rodents, visit our Mouse page.
- Bookmark our Tech Tutorials Hub because it will provide solutions for many other PC problems.
- Download Restoro PC Repair Tool that comes with Patented Technologies (patent available here).
- Click Start Scan to find Windows issues that could be causing PC problems.
- Click Repair All to fix issues affecting your computer’s security and performance
- Restoro has been downloaded by 0 readers this month.
A Bluetooth mouse can come in handy if you don’t want to use your laptop’s touchpad.
But some users have reported that they have problems with their Bluetooth mouse after a Windows 10 upgrade, so we’re here to offer a couple of solutions for this problem.
Additionally, here are some more problems you can encounter along the way:
- Bluetooth not working Windows 10 – The Bluetooth connection doesn’t work properly, this expert article will help you fix it.
- Bluetooth not detecting devices Windows 10 – The computer can’t detect Bluetooth devices, can be fixed using this article.
- Bluetooth paired but not connected Windows 10 – Can be caused by the Bluetooth driver, fix it using this simple guide.
- Check Bluetooth radio status – If you’re receiving this error message, check out this comprehensive guide.
- Windows 10 Bluetooth couldn’t connect – Appears when your Bluetooth mouse constantly fails to connect to your computer.
How can I fix Bluetooth mouse problems in Windows 10?
Table of contents:
1. Update the Bluetooth Driver
- Go to Search, type device manager, and open Device Manager
- Find your Bluetooth mouse, right-click on it, and select Update driver software
- Apply the updates if there are any
- Restart your computer and try to connect your Bluetooth mouse again
Installing the wrong driver versions can cause permanent damage to your system. Thus, we suggest updating drivers automatically by using a dedicated tool like Tweakbit Driver Updater.
This tool is approved by Microsoft and Norton Antivirus. After several tests, our team concluded that this is the best-automatized solution. Here’s how to use this software:
- Download and install DriverFix.
- The tool will start checking your installed driver versions against its cloud database of the latest versions and recommend proper updates.
- After a few minutes, you get a report on all problem drivers found on your PC.
- All that’s left to do is to check the individual boxes for the drivers that you want to install or click the Select All box from the top to automatically install all recommended updates.
DriverFix
2. Change the Power and Sleep settings
- Open the Settings app and click on System.
- Navigate to the Power & Sleep tab.
- Uncheck both On battery power, stay connected to WiFi while asleep and When plugged-in, stay connected to WiFi while asleep options.
3. Check if the Bluetooth service is running
- Press Windows key + R to open the elevated Run command line.
- In the command line, type services.msc and press Enter.
- Navigate to Bluetooth support service.
- If it’s set to Started, it is fine. If not, right-click and choose Start.
4. Run the system troubleshooter
- Open Settings.
- Click on Update & security.
- Choose Troubleshoot from the left pane.
- Click on Run the troubleshooter under the Bluetooth icon.
- Follow the instructions.
5. Restart the Bluetooth mouse
- Go to Search, type control panel, and open Control Panel.
- Go to Hardware and Sound, and then click Bluetooth Devices.
- Select your Bluetooth mouse, and then choose Remove.
- Click Add, reset the device, select the My device is set up and ready to be found check box, and then click Next.
- If the device is not found, restart it again. When the device is found, select it, and then click Next.
- Follow the installation instructions in the wizard.
Note: Make sure the device is turned on and batteries don’t need to be replaced. Make sure your device is turned on and properly connected to the computer.
Also, make sure your device is discoverable. Check if you installed the device using the correct program, if not reinstall it, and install it correctly.
6. Change your mouse frequency
Wireless mice are prone to frequency disruptions. And that’s exactly what can happen to your mouse, as well.
Run a System Scan to discover potential errors
To change your mouse frequency, you’ll need to open your mouse utility software, look for the option for changing mouse frequency, and set mouse frequency from 500 Hz to 250Hz.
7. Roll back your drivers
- Right-click the Start button and open Device Manager.
- Look for your Bluetooth mouse.
- Right-click your Bluetooth driver and choose Properties.
- Under the Driver tab, choose to Roll back driver.
- Follow further on-screen instructions.
- Restart your computer.
8. Change the Power management options
- Right-click the Start button, and go to Device Manager
- In the Device Manager double-click USB Hub device to open its properties.
- Navigate to the Power Management tab and uncheck Allow the computer to turn off this device to save power. Click OK to save changes.
Note: Remember that you need to repeat these steps for all devices connected to the USB Hub.
9. Optimize the Bluetooth signal
Maybe your issue is of technical nature, and nothing’s actually wrong with your configuration or software.
So, make sure nothing is blocking your Bluetooth signal if none of the solutions from the above work. Here are a few things to keep in mind:
- Place your wireless mouse closer to the wireless transceiver.
- If your keyboard is also wireless, place both the keyboard and mouse at an equal distance from the transceiver.
- Turn the transceiver on its side or upside down.
10. Check for Windows Updates
Besides regular system updates, Microsoft usually delivers various drivers through Windows Update. So, there’s a chance a new driver for your Bluetooth devices (mouse) is ready.
If you couldn’t install it through the Device Manager, you’ll probably want to try it through Windows Update.
Another benefit of installing the latest Windows 10 updates is system stability.
If a bug in your system causes your Bluetooth mouse to stop working, there’s a chance Microsoft will release a fix as part of some update.
To check for updates, simply go to the Settings app, click on Windows Update, and check for updates.
That would be all, I hope at least one of these solutions helped you to solve the problem with Bluetooth mouse in Windows 10. If you have any questions and comments, write them down in the comment section below.
- Download this PC Repair Tool rated Great on TrustPilot.com (download starts on this page).
- Click Start Scan to find Windows issues that could be causing PC problems.
- Click Repair All to fix issues with Patented Technologies (Exclusive Discount for our readers).
Restoro has been downloaded by 0 readers this month.
Contact an Expert
Newsletter
Leave a comment below!
Let’s keep in touch!
Leave a Reply Cancel reply
I have owned a Asus N76VM laptop for a few years now and it runs perfect under Win 7, 8, 8.1 and even Windows 10.
The latest irritation was de BT driver.
I own 2 Bluetooth mouses and they won’t connect running the current Windows 10 drivers.
(Trust Maxtrack and the Microsoft Sculpt Touchmouse)
Tere’s no problem with other BT devices such as the JBL headphones E50BT.
After searching on the internet i came across somebody with WLAN adapter problems who just ignored all update advice and installed the Windows 7 64bit driver running in compatibility mode within Windows 10 and everything worked fine.
So my toughts exactly for the BT drivers and again that worked for me as well.
I now can use bluetooth mouses again.
What i am saying is: sometimes you have to think out of the box and go your own way, witch is not always the Microsoft way or the manufacturers way.
FIX: Dungeon Siege 2 no mouse pointer [Full Guide]
FIX: Scroll wheel not working in Chrome
FIX: Mouse or keyboard not detected in Windows 10
FIX: Arc Touch Mouse pointer issues on Windows 10