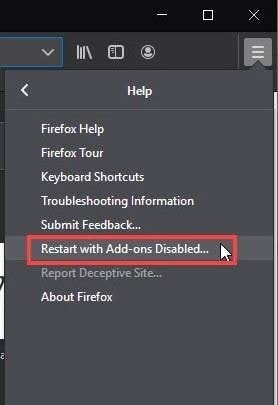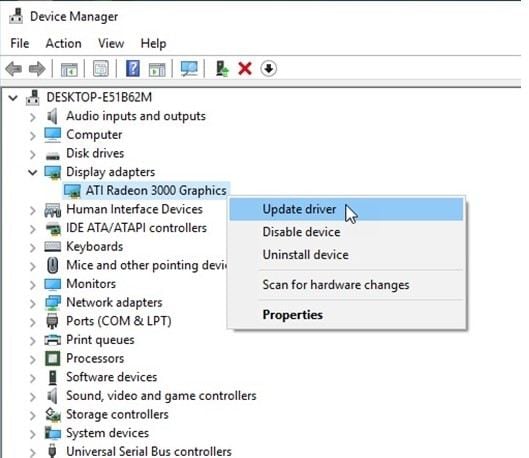- Исправить сбой Firefox на ПК с Windows 10
- Сбой Firefox в Windows 10
- Firefox не запускается
- Нет сообщения об ошибке:
- С сообщениями об ошибках
- 9] Обновление микрокода процессора
- 10] Попросить помощи
- Firefox Keeps Crashing on Windows 10? How to fix it
- Does Firefox keep crashing on your Windows 10 computer? Keep reading for the best solutions to this problem.
- Part 1: Why Does My Firefox Keep Crashing?
- Part 2: How Do I Stop Firefox from Crashing?
- Method 1: Update Firefox
- Method 2: Clear Firefox Cache
- Method 3: Disable Firefox Add-Ons
- Method 4: Check for Viruses
- Method 5: Update your Drivers
- Part 3: How Do I View a Firefox Crash Report?
- Part 4: Bonus Tips: Recover Lost Data from PC with Recoverit
- Recoverit Data Recovery — The Best File Recovery Software
Исправить сбой Firefox на ПК с Windows 10
Если ваш браузер Mozilla Firefox часто дает сбой в Windows 10/8/7, может быть, при запуске или если часто происходит сбой вкладки, то в этом руководстве мы поможем вам решить большинство проблем с сбоями Firefox.
Сбой Firefox в Windows 10
В этом руководстве мы рассмотрим следующие сценарии:
- Firefox не запускается
- Нет сообщений об ошибках
- С сообщениями об ошибках.
- Firefox продолжает падать при запуске
Firefox не запускается
Если окна Firefox не открываются или вы получаете сообщение об ошибке при попытке запустить Firefox, вот как вы можете это исправить.
Нет сообщения об ошибке:
- Перезагрузите компьютер один раз.
- Если ваше программное обеспечение для интернет-безопасности включает функцию «Виртуальный просмотр», обязательно отключите эту функцию и очистите виртуальный кеш.
- Если он перестал работать после установки надстройки, то вам нужно использовать безопасный режим. Удерживайте нажатой клавишу Shift, а затем дважды щелкните ярлык Firefox.
- Наконец, попробуйте создать новый профиль Firefox, а затем запустите его.
С сообщениями об ошибках
1] Mozilla Crash Reporter: Если вы видите это окно после запуска Firefox, ознакомьтесь с нашим руководством – Общие решения для диагностики и устранения проблем в Firefox .
2] Firefox уже запущен, но не отвечает:
Проблема в том, что ваш профиль в Firefox не может отпустить блокировку профиля. Проще говоря, если процесс устанавливает блокировку определенных файлов, чтобы никто другой не мог ее использовать. Когда приложение закрывается, оно закрывает доступ к используемым файлам. В нашем случае Firefox мог отключиться ненормально, оставив замок на месте.
3] Ваш профиль Firefox не может быть загружен. Может отсутствовать или быть недоступным:
Это происходит, когда некоторые файлы в кэше могут быть повреждены или повреждены в вашем профиле. Вы можете легко исправить это, удалив файл profiles.ini .
4] Не удалось прочитать файл конфигурации:
Когда возникает проблема с основными программными файлами Firefox, вы получаете эту ошибку. Единственный способ решить эту проблему – переустановить Firefox. Обязательно удалите каталог установки Firefox, найденный в одном из следующих мест по умолчанию:
- C: \ Program Files \ Mozilla Firefox
- C: \ Program Files (x86) \ Mozilla Firefox
5] XULRunner – ошибка
«XULRunner – Ошибка: версия платформы не совместима с minVersion» »
Здесь «» зависит от номера версии.
Если вы видите это сообщение после обновления программного обеспечения, используйте другой браузер для загрузки установщика Firefox со страницы загрузки Firefox. Удалите профиль Firefox, а затем переустановите его.
6] Ошибка открытия файла для записи …
Если вы получите « Ошибка открытия файла для записи…» в качестве сообщения об ошибке, вам потребуется администратор, чтобы исправить это. Вы можете щелкнуть правой кнопкой мыши по ярлыку Firefox и запустить его от имени администратора или попросить администратора запустить его от имени администратора.
7] Отключите антивирусные решения и решения для обеспечения безопасности в Интернете.
Много раз эти решения блокируют приложения. Вполне возможно, что Firefox был заблокирован антивирусами и решениями интернет-безопасности, которые вы используете на компьютере. Отключите и попробуйте запустить Firefox. Если это работает, вам необходимо убедиться, что Firefox внесен в белый список в их списке.
8] Firefox продолжает падать при запуске
Здесь мало что можно сделать, кроме как переустановить Firefox. Вы можете попробовать запустить в безопасном режиме, но это не очень помогает выяснить проблему.
Одна вещь, которую вы можете сделать, это проверить любую проблему совместимости программного обеспечения с последней версией Firefox из их заметок о выпуске.
9] Обновление микрокода процессора
Так как мы видим это, большинство из нас забывают, что даже процессор поставляется с набором программ, и они также могут иметь ошибки. Например, современные процессоры x86 содержат внутренний код, который реализует поддержку набора команд x86. Эти коды называются микрокодами, и если там есть проблема.
Это можно исправить только путем обновления BIOS или UEFI. Обязательно проконсультируйтесь с OEM-производителем об обновлении аппаратного уровня.
10] Попросить помощи
Наконец, не забудьте отправить отчет о сбое. Каждый раз, когда происходит сбой Firefox, появляется диалоговое окно Mozilla Crash Reporter. Это позволяет вам отправить отчет о сбое. Обязательно сделайте так, как это поможет решить проблему для вас.
Когда вы просите о помощи в сообществе, вы можете приложить отчет о сбое.
Поскольку Firefox не запускается для вас, вы можете перейти в % APPDATA% \ Mozilla \ Firefox \ Crash Reports \ submit \ и загрузить файлы оттуда. Используйте меню «Вид», чтобы упорядочить файлы по дате и отметить самый новый файл.
PS . Замораживание или зависание – это процесс, при котором программа перестает отвечать на запросы пользователя. Зависание или зависание отличается от сбоя . Сбой завершает программу, и окна автоматически закрываются. Этот пост поможет вам, если Mozilla Firefox зависает на компьютере с Windows 10 .
Firefox Keeps Crashing on Windows 10? How to fix it
Does Firefox keep crashing on your Windows 10 computer? Keep reading for the best solutions to this problem.
David Darlington
Dec 21, 2020 • Filed to: Windows Computer Solutions • Proven solutions
Mozilla Firefox is one of the oldest and most trusted browsers for Windows 10 users. With millions of users, Firefox is reliable and one of the most useful browsers. But while sometimes it may work as expected, it is not uncommon for Firefox to present some problems when you try to use it. For Windows 10 users, one of the most problematic issues is when Firefox keeps crashing for no apparent reason. It can happen as soon as you turn on Firefox or when you open more than one tab on the browser.
It is important to note that this problem can occur for multiple different reasons and under different circumstances. Fortunately, there are several ways you can fix this problem once and for all and get Firefox working normally again.
Part 1: Why Does My Firefox Keep Crashing?
There are very many reasons why Firefox may be crashing on Windows 10. Some of the most common include the following;
- The Firefox browser could be outdated and may need an update
- It is also possible that the version of Windows 10 you are running is not up to dare
- Mismatched cache and other conflicts of settings can cause Firefox to crash
- When Firefox is incorrectly installed, it can also crash from time to time
- Broken add-ons and extensions are also a major issue
Part 2: How Do I Stop Firefox from Crashing?
Just as there are varied causes of this problem, there are also a lot of different solutions that you can try. The following are some of the most effective;
Method 1: Update Firefox
Having the latest version of Firefox is one of the best ways to prevent this problem from recurring. Therefore the first thing you want to do is to check if you are running the latest version of Firefox. Follow these simple steps to do it;
Step 1: Open the Firefox browser on your computer and then click on the browser’s menu. Select «Help» from the options presented and then choose «About Firefox»
Step 2: A new window will open and begin looking for available updates for Firefox. If an update is available, Firefox will download and install it immediately.
Step 3: Once the update process is complete, click on the «Restart to Update Firefox» button to complete the process.
Method 2: Clear Firefox Cache
The cache is data that Firefox and other browsers may save on your system to help websites load faster. But when the cache is corrupted it can have the opposite effect, even causing the browser itself to crash at inopportune moments. In this case, the best way to fix the problem is to clear the cache on the browser. Here’s how to do it;
Step 1: Open Firefox on your computer and then click on the menu button (the three lines on the top left corner)
Step 2: Select «History» in the options presented to open a side menu with more options. In these options, click on «Clear Recent History»
Step 3: Click on the «Time Range to Clear» drop-down menu and then select «Everything»
Step 4: Select the data and items you would like to clear and then click on «Clean Now»
Restart Firefox when the process is complete to see if the problem is gone.
Method 3: Disable Firefox Add-Ons
Sometimes broken add-ons and extensions could be causing the problem and it may be a good idea to disable some of these add-ons and extensions to keep them from affecting the browser. Follow these simple steps to disable Firefox add-ons;
Step 1: Open Firefox on your computer and then click on the menu icon (three lines)
Step 2: Click on «Help»
Step 3: Select «Restart with Add-Ons Disabled» and then click «Restart» in the dialogue box that appears.
Method 4: Check for Viruses
Viruses and malware can also be a major cause of a crashing Firefox. The same is true for any software that may be incompatible with Firefox. If the problem began soon after you installed a certain program, then it is likely that the newly installed program could be incompatible with Firefox and may need to be uninstalled.
It is also important to run a full system check for your PC using powerful antivirus software. There are a lot of third-party antivirus programs you can use but you can also use Windows 10 Defender to scan your system.
Method 5: Update your Drivers
Sometimes the problem is not with Firefox but with the drivers on your computer. Therefore, updating the drivers could help keep Firefox from crashing. To update drivers on your Windows 10 system, follow these simple steps;
Step 1: Press the Windows Key + R on your keyboard to open the Run dialogue
Step 2: Type in «devmgmt.msc» into the dialogue box and then press «Enter». This will open the Device Manager.
Step 3: You should see a list of all the devices on your device. Any devices that need a critical update will be marked with a yellow exclamation mark.
Step 4: if you don’t see any critical updates, locate the most important drivers, necessary to keep your computer running normally. Right-click on the device and then select «Update Driver»
Step 5: Follow the on-screen instructions and when the update is complete, restart the computer to finish the process. Moreover, you can also learn how to fix the Chrome keeps crashing issue.
Part 3: How Do I View a Firefox Crash Report?
After implementing some or all of the solutions above, you may want to check the crash reports to determine if the problem has gone away. Thankfully checking crash reports on Firefox is very easy; just open Firefox and then type in «about crashes» in the address bar. Press «Enter» and the crash report will appear.
Click on «View» next to the crash report you would like to open to see the crash report.
Part 4: Bonus Tips: Recover Lost Data from PC with Recoverit
Problems like a crashing Firefox can cause data loss on Windows 10. If this happens, you need a swift and reliable solution that will help you recover the missing data. One of the best data recovery tools to use in such a situation is Recoverit Data Recovery. It is fast and highly effective, with one of the highest recovery rates in the business. The following are some of its other most notable features;
Recoverit Data Recovery — The Best File Recovery Software
- It can be used to recover more than 1000 different types of data in all formats
- It is also useful for the recover data from all types of storage from hard drives, external drives, and even RAID arrays
- It will also recover the data regardless of the circumstances under which the data was lost in the first place
- It is very easy to use, allowing you to recover your data in three simple steps and just a few minutes.
Here’s how to use Recoverit Data Recovery to recover the missing data;
Step 1: Launch the Program
Download and install the program on your computer. After a successful installation, you can double-click on the program’s icon to open it.
Step 2: Select the Location of Drive
In the main window, select the computer’s «Hard Drive» as the location of the missing data and click on «Start»
Step 3: Scan the Selected Location
As soon as you click «Start» the program will begin scanning the drive for the missing data. The scanning process may take a long time if you have too many files on the drive.
But keep in mind that should you see the missing data appear on the screen during the scan, you can click on the «Pause» or «Stop» button at the top of the window to end the process.
Step 4: Preview and Recover the Data
When the process is complete, you can click on a file to open a large preview popup to view the recovered file. Click on «Recover» to save the recovered files to the computer.
Firefox has been known to crash on Windows 10 from time to time and although it can be quite problematic, the problem does have easy solutions. Try one or more of the solutions above and let us know in the comments section if the solution worked.