- Can’t set Firefox as my Windows 10 default browser
- How do I set Firefox as the default browser?
- 1. Consider using a different browser
- Opera
- 2. Change the default browser in Settings
- 3. Reset Settings and assign default programs again
- 4. Set Program associations individually
- 5. Reinstall Firefox
- How to set Firefox as your default browser on Windows
- Make Firefox your default browser
- Use the Settings app in Windows 10 to change your default browser
- Windows 10 firefox default browser
- Chosen solution
Can’t set Firefox as my Windows 10 default browser
- System settings can prevent you to make Firefox the default browser for Windows 10.
- If your Windows 10 system can’t set Firefox as the default browser, check the program associations settings.
- You can set Firefox as the default browser from its internal options.
- If nothing works, consider changing to another browser with plenty of additional features.
- Easy migration: use the Opera assistant to transfer exiting Firefox data, in just a few steps
- Optimize resource usage: your RAM memory is used more efficiently than Firefox does
- Enhanced privacy: free and unlimited VPN integrated
- No ads: built-in Ad Blocker speeds up loading of pages and protects against data-mining
- Download Opera
Even though Microsoft is doing their best to enforce Edge, the majority of users is quite satisfied with what the likes of Chrome and Firefox have to offer.
You should be able to choose an alternative browser such as Mozilla Firefox, depending on your preferences, and set it as your default internet-surfing tool.
However, some users reported that they were, after multiple tries, unable to set Firefox as their default browser in Windows 10.
Making the simplest of steps quite a chore. But, it can be fixed and we provided the steps below.
The below-mentioned solutions will also help you if you are interested in the following topics:
- Make Firefox default browser
- How to make Firefox default browser
- Make Firefox default browser Windows 10
- Can’t set Firefox as default browser Windows 10
How do I set Firefox as the default browser?
1. Consider using a different browser
It nothing worked, maybe you should give up setting Firefox as your default browser altogether. Instead, try installing Opera
While not as popular as Firefox, Edge or Chrome, those who installed it said they don’t need any other browser.
Opera is fast, lightweight, and secure. You will definitely notice a significant difference in terms of speed and responsiveness compared to other browsers you’ve used.
So, if all the other browsers out there disappointed you badly due to technical glitches or privacy issues, switch to Opera.
Why not use a better alternative if it’s already available for free?
Opera
2. Change the default browser in Settings
- Press Windows key + I to open the Settings app.
- Choose Apps.
- Select Default apps from the left pane.
- Scroll down and click on Web browser.
- Choose Firefox from the list.
First things first. Even though the default browser can be set within the browser settings, it might fail. It works most of the time, but a safer route is to navigate to Settings.
There, you can select Firefox as the default browser. After that, you should be able to open all web links and associated files with Firefox.
3. Reset Settings and assign default programs again
- Press Windows key + I to open the Settings app.
- Open Apps.
- Select Default apps from the left pane.
- Scroll down and click on the Reset button.
- Assign all main programs and choose Firefox from the list of available browsers.
Is the issue persisting? Don’t worry, there are still a few ways to resolve it. Let’s get back to Settings and reset all default programs to default values. After that, restart your PC.
Make sure that you’re using the full Mozilla Firefox version which is installed. If it’s some kind of portable Firefox, it won’t create the registry entry. Which means that it can’t be recognized by Windows 10.
4. Set Program associations individually
- Open the Settings app.
- Open Apps.
- Select Default apps from the left pane.
- Click on the Choose default apps by file type.
- Replace all Edge/Internet Explorer/Chrome associated files with Firefox and confirm changes.
Besides the global settings for the most common system use (default browser, email client, calendar etc.), there are file associations, as well.
You can associate certain programs with certain file extensions and they’ll be, by default, accessed with that program solely. In this case, you can assign all relevant extensions to Firefox.
5. Reinstall Firefox
And, finally, reinstallation might help as well. As we already explained, the system creates the registry input when Firefox is installed.
However, if the installation gets corrupt or incomplete, it might skip on listing Firefox as a relevant browser.
That’s why you should reinstall it and, after you set it up, check the Default apps section again. We suggest installing Firefox in architecture that corresponds to your system architecture.
With that said, we can conclude this article. Hopefully, you were able to assign Firefox as the default browser after these steps.
In case you have an alternative solution or something you would add or subtract, feel free to tell us in the comments section below.
How to set Firefox as your default browser on Windows
During a software update, your settings can sometimes change or revert back to their original state. For example, if your computer has multiple browsers installed, you may end up with a different default browser than Firefox. That’s easy to fix so that Firefox is there for you when you expect it, like when you click on web links.
With Firefox set as your default Windows browser, you’ll be automatically guarded from invasive tracking methods like fingerprinting and cryptomining, thanks to Firefox’s technology that blocks more than 10,000,000,000 trackers every day. (See what Firefox has blocked for you.) Your bookmarks, history, open tabs, form information and passwords are accessible wherever you’re logged into Firefox, from your PC to your phone to your tablet.
If you’re using a PC — like an HP, Dell, Lenovo or Acer brand computer — that runs the Microsoft Windows operating system, here’s how to set Firefox as your default:
- Click the menu button (three horizontal lines) and select Options.
- In the General panel, click Make Default
- The Windows Settings app will open with the Choose default apps screen.
- Scroll down and click the entry under Web browser.
- Click on Firefox in the dialog that opens with a list of available browsers.
Firefox is now listed as your default browser. Close the Settings window by clicking the X in the upper right to save your changes.
Another option is to go through the Windows 10 operating systems settings:
- Go to the Windows Start menu and click the Settings icon.
- Click Apps, then choose Default Apps on the left pane.
- Scroll down and click the entry under Web browser.
- Click on Firefox in the dialog that opens with a list of available browsers.
- Firefox is now listed as your default browser. Close the Settings window to save your changes.
Make Firefox your default browser
If you have more than one web browser installed, any links that you click on will automatically open in your default browser. This article shows you how to make Firefox your default browser.
- In the Menu bar at the top of the screen, click Firefox and select Preferences . Click the menu button
and select Options . Preferences . Settings .
- In the General panel, click Make Default… .
- The Set Default Programs window will open.
- In the Set Default Programs window, select Firefox from the list of programs on the left and click Set this program as default . Then click OK to close the window.
- Close the about:preferences page. Any changes you’ve made will automatically be saved.
- In the Menu bar at the top of the screen, click Firefox and select Preferences . Click the menu button
and select Options . Preferences . Settings .
- In the General panel, click Make Default… .
- The Windows Settings app will open with the Choose default apps screen.
- Scroll down and click the entry under Web browser.
- Click on Firefox in the dialog that opens with a list of available browsers.
- Firefox is now listed as your default browser. Close the Settings window to save your changes.
Use the Settings app in Windows 10 to change your default browser
Alternatively, you can open the Settings App from the Windows 10 Start menu to set Firefox as the default browser:
- Go to the Windows Start menu and click the Settings icon.
- Click Apps, then choose Default Apps on the left pane.
- Scroll down and click the entry under Web browser.
- Click on Firefox in the dialog that opens with a list of available browsers.
- Firefox is now listed as your default browser. Close the Settings window to save your changes.
Windows 10 firefox default browser
Some variant of this question gets asked a lot — here and in other forums. (Actually, the problem is more with Windows 10 than with Firefox.) The behavior goes like this: User installs Firefox, ticks «Always check if Firefox is your default browser» and in general does everything to try to make it default web browser (Settings > Apps > Default apps > Web browser) — except that Firefox is not presented as a browser option.
In this situation, the «standard» solution fails on step 5, for the reason just given: the «Choose an app» box does not list Firefox as an option. From that point, most of the threads look for a workaround, but diverge based on different versions of Windows 10. Unfortunately, the next two paragraphs are needed to explain why that is the case.
Windows 10 is a bit of a mess [it’s still Windows, after all], and an ongoing aspect of its development is replacement of the Control Panel with the Settings app (via the Win-X menu, which also points to the Settings tree Home page, as well as other Settings pages and other management apps currently outside the Settings app). So there’s a mix: sometimes a function can be done in either place, sometimes Settings are executed via legacy CPL applets, and sometimes CPL elements point to the corresponding (hopefully equivalent) Settings element. As development continues on the Settings app, and CPL applets are removed, sometimes aspects of a CPL applet’s functionality are simply not replaced, or not replaced in equivalent ways.
IOW, as this process continues, releases will differ in how things can be done. Unfortunately people are not generally aware of this, particularly as 4-digit version numbers and 5.3-digit build numbers (= 7-digit KB numbers) have replaced older and simpler version numbering schemes. This problem is compounded by automatic updates and, in the update history listings, the build number is replaced by the KB number describing (often inadequately) the changes in that build. It’s a terrible mess for support of 3rd-party applications like Firefox — and unfortunately this information is not even collected by Mozilla’s troubleshooting data collection. (That is why the title is so specific about version info.)
For example, question #1167367 (2017-0711) ( https://support.mozilla.org/en-US/questions/1167367 ) found that he could get around the lack of Firefox option in the «Settings > Apps > Default apps» by going to the corresponding «Set Default Programs» CPL applet, which allowed any program (now «app») to be set as the default for all file types and protocols it can handle. But that is no longer possible with the current version, for which that CPL applet is removed.
Meanwhile, in the current W10 version, «Settings > Apps > Default apps» currently handles that CPL applet’s functions via three sub-heads at the bottom of the page:
Now, even though Firefox is NOT listed as a choice in the «Web browser» «Choose an app» box, it IS listed as a choice on those subhead pages. Specifically, for:
[1] Firefox is listed for most of the desired file types. (Where relevant file types do not offer Fx as an option, that probably reflects a fault in the installation script.)
[2] Firefox is listed for the desired protocols — and when you select Fx for «HTTP», it is then listed as the default «Web browser». So this solves the problem — even though Fx still is not listed as an option in Web browser’s «Choose an app» box!
[3] Firefox is listed here — in fact, it might be listed multiple times! In my case, it is listed 4 times — no doubt reflecting the times I uninstalled and reinstalled as I tried to get it to show up in the Web browser «Choose an app» box (which never happened).
So this is a workaround, not a proper fix. It reflects an obviously buggy registry and system, but does invoke Firefox when needed.
Similarly, in #1172782 (2017-0824) ( https://support.mozilla.org/en-US/questions/1172782 ), the «chosen» workaround was «Start > Control Panel > Programs > Default Programs > Set your default programs», but in my version that just takes you back to the same point (Settings > Apps > Default apps) and so is of no help. (Arriving by a more circuitous route does no magic: Firefox is of course still not an option.) User «Donaldas» made that point, but was advised to start a new thread (which unfortunately did not happen). So that remained unsolved in that thread — but the solution (at least for the current version) is described above.
More recently, in #1186804 (2017-1117) ( https://support.mozilla.org/en-US/questions/1186804 ), Catherine Barber posted the problem and at least recognized the need to identify her W10 version (Home v:1703). As with the other questions, people who were trying to help ignored her basic point: that Firefox was NOT listed as an option for Web browser «Choose an app», and so her final comment (Feb.28) was «If Firefox isn’t listed, how can I set it to be my default browser — or, isn’t this ‘allowed’ in Windows 10 ?»
Again, though, a solution for W10/Pro.v.1709 (10.0.16299.248) x64 is above. Unfortunately, with the bugs in W10 (illustrated by failures to register on install or de-register on uninstall), combined with the constant churn in the Control Panel to Settings migration (without first fixing the bugs), it’s impossible to guarantee that solution will be OK for any other version. As I said, Windows 10 is a nightmare for 3rd-party software support. To minimize that nightmare, we at least need to be aware of, and sensitive to, the complications. That’s why I wrote this detailed (TL:DR) explanation.
fixed the hyperlink in the 2nd paragraph and another added in the 5th paragraph — fixed by a moderator
Modified July 24, 2018 at 7:05:35 PM PDT by John Kaufmann
Chosen solution
You had a > included in the hyperlink, the page «couldn’t be found».
The software used here is «garbage» — and was replaced a year ago. The «new» software was worse in many respects. No beta testing by those of us who have lived here for 9 years (at that time) was done before it «went live». Multiple problems were found and SUMO reverted to the «lesser known evil» when the people who created that «new» software couldn’t fix the «faults». Lasted like 5 or 6 weeks before it SUMO reverted to what were now using.
I lost my reference links to a few pages that explained the «uniqueness» of the formatting for the «Post a Reply» text area, sorry.
Best I can suggest is to Preview a potential posting before posting it, and then check the hyperlinks to see if they load properly. «Standard» BBCode or HTML type code usually doesn’t work as with «real» forum software packages out there. SUMO uses «home grown» software that originally went live in July 2010 iirc; so as to combine the KnowledgeBase with the forum software. Last year Mozilla paid an outside concern for that software which came close to what Mozilla wanted; but in the end there was «no cigar» for what we got. Not sure what the future will bring, but with the lead up to releasing Quantum this past November there was no movement towards trying again for SUMO.
Sorry that I can’t help you with Win10 — don’t use it. I think part of that problem is the «game» that Microsoft plays with «approved applications», which IMO is a «game» that Mozilla won’t play.
I am «still» on Win7 which was new for me 2 years ago after Win10 came out. Used WinXP before that, and Win2000 before starting to use WinXP in 2008. I really lag behind the «curve» and use what still works for as long a possible. I build my own PC’s and I am not dependent upon what comes pre-loaded on a new computer. I usually just «assume» a Windows license from a PC that I am «scrapping» for a friend or relative when I help them transfer their data to a new PC (by law the «license» stays with the PC). I let them scrap or keep their old hard drive (usually too worn out for me to take a chance on re-using, plus I am too lazy to «wipe» the HDD) and I either «upgrade» their hardware for my own use, or just pull a few select pieces and discard the rest. Or as with «this PC», I just «assume» the Windows license for one Operating System, and dual boot with a Linux OS; with all new pieces inside a case that I have had for 17 years — 3rd «new PC» in this case.

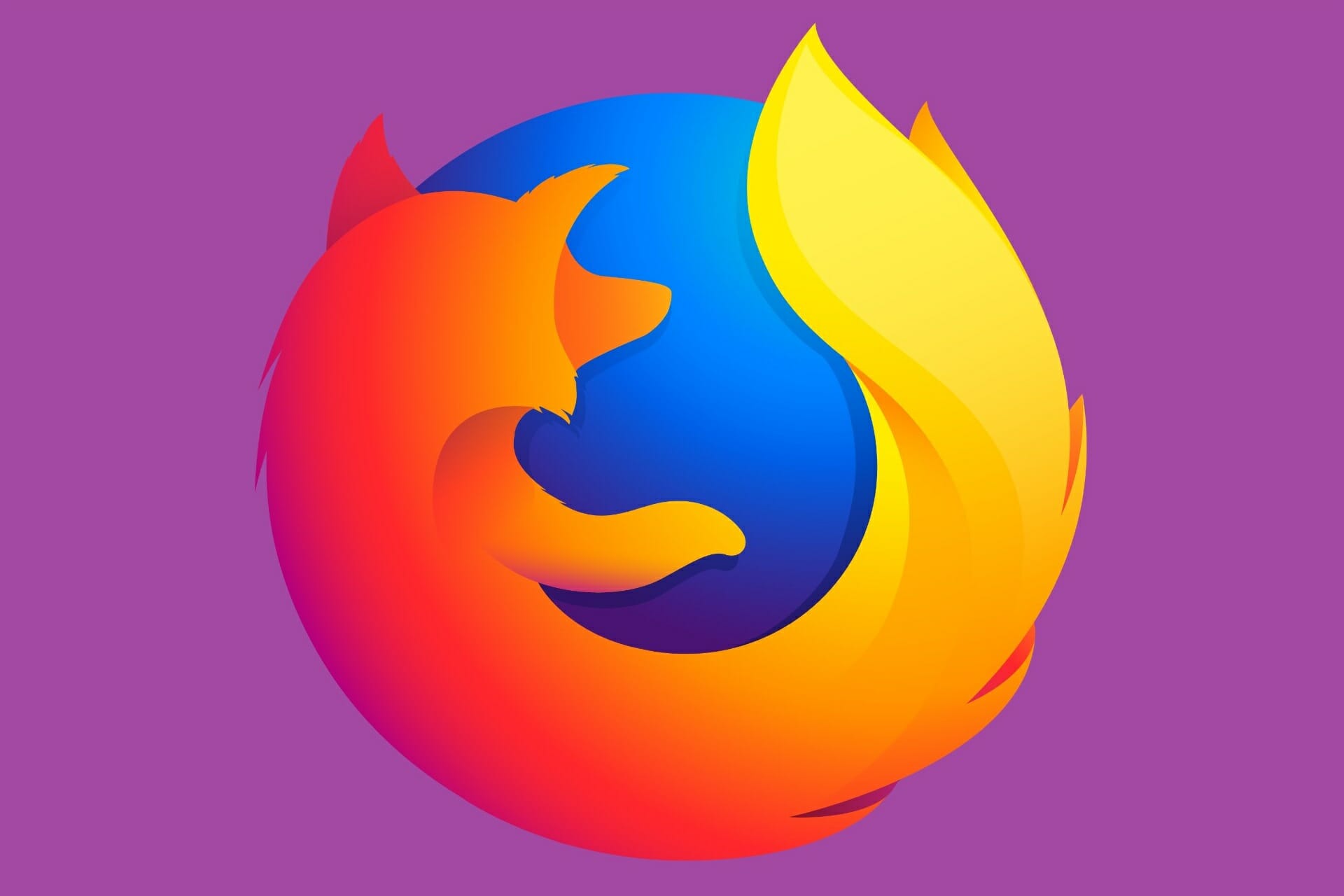


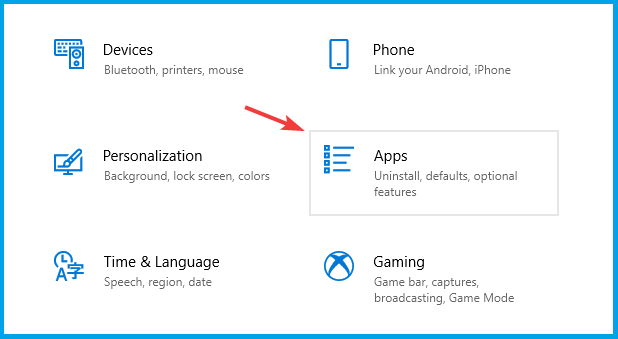
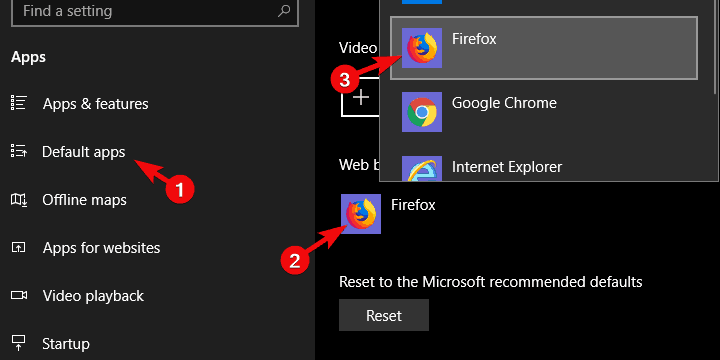
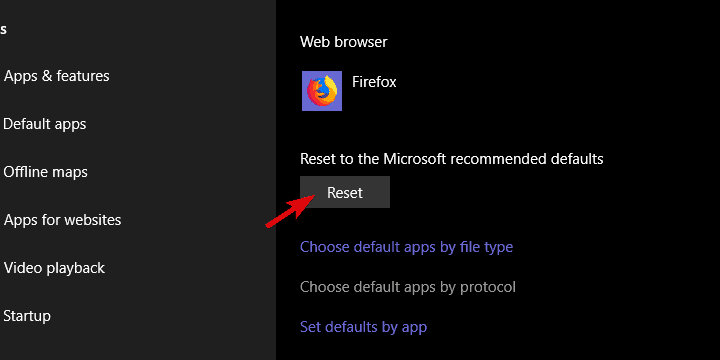
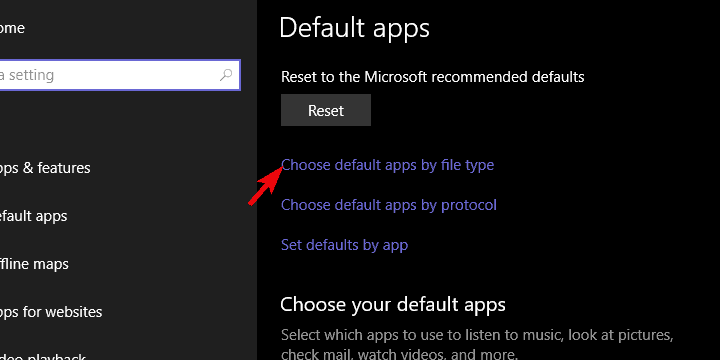



 and select Options . Preferences . Settings .
and select Options . Preferences . Settings .






