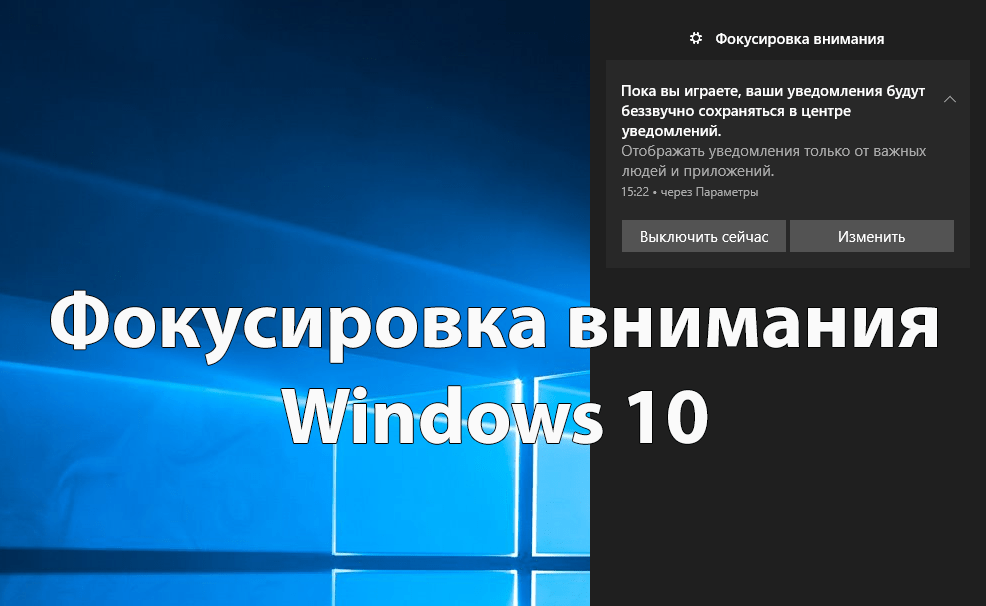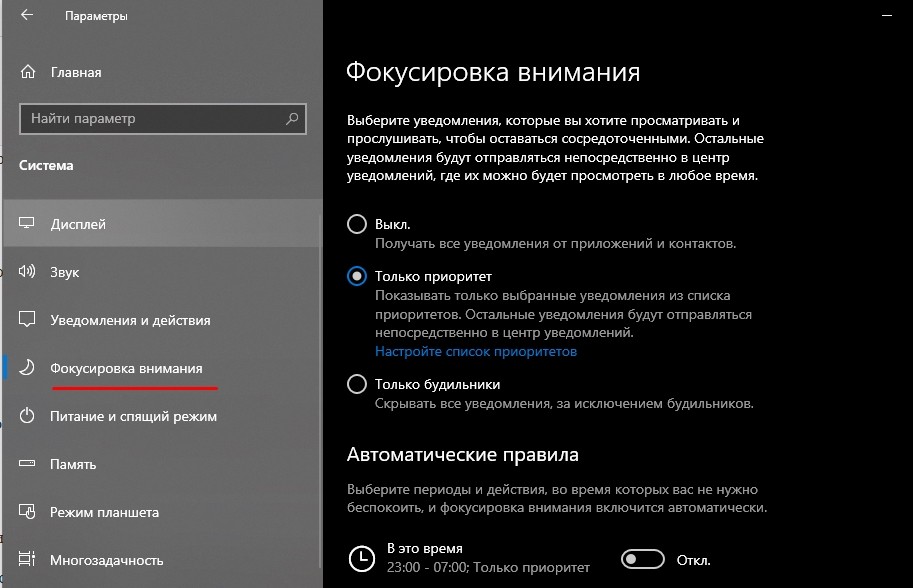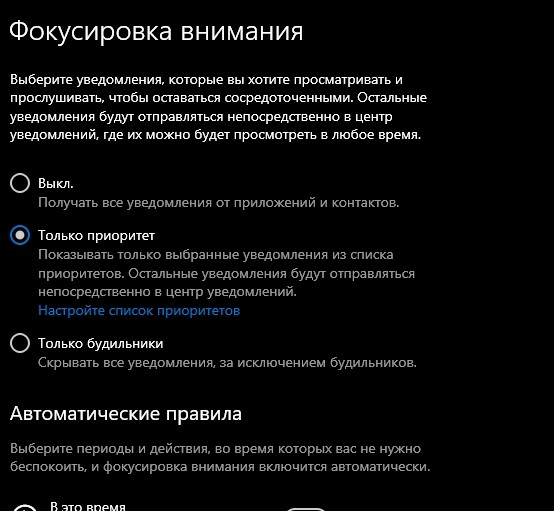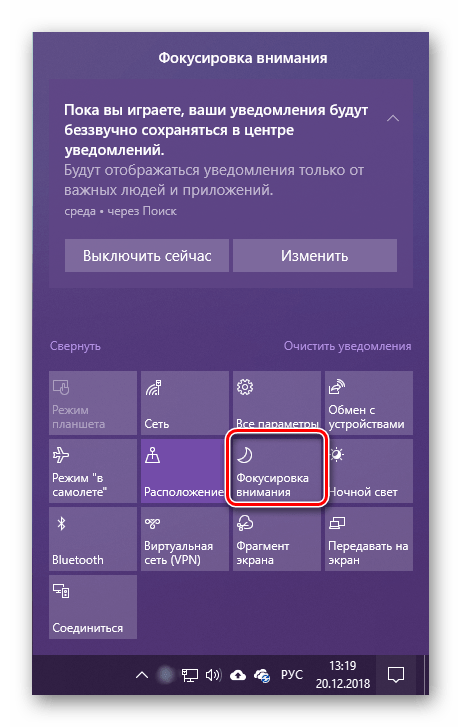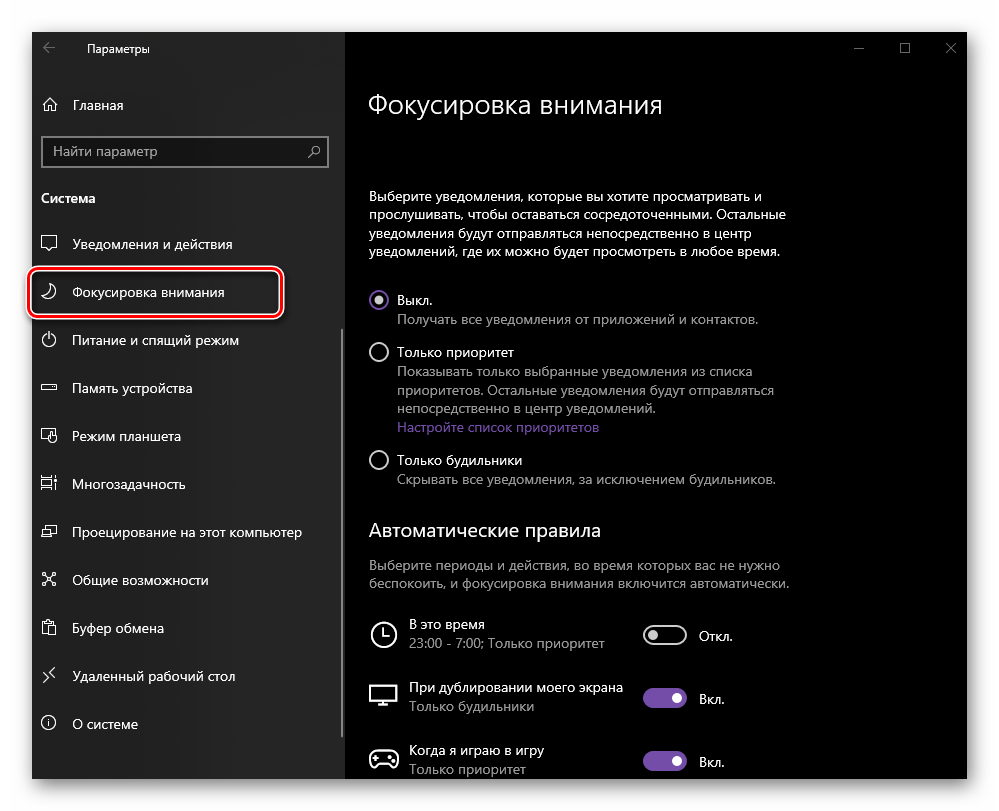- Отключение функции «Фокусировка внимания» в Windows 10
- Способ 1: «Центр уведомлений»
- Способ 2: «Параметры»
- Фокусировка внимания — как отключить постоянные уведомления в Windows 10
- Отключение сообщений о том, что при работе в полноэкранном режиме или пока вы играете ваши уведомления будут беззвучно сохраняться в центре уведомлений
- Видео инструкция
- Фокусировка внимания Windows 10
- Фокусировка внимания что это Windows 10
- Как отключить фокусировку внимания Windows 10
- Что это за функция Фокусировка внимания в Windows 10, как включить и отключить
- Что делает функция «Фокусировка внимания» в Windows 10
- Как ее включить или отключить
- Параметры
- Центр уведомлений
- Настройка функции
Отключение функции «Фокусировка внимания» в Windows 10
«Фокусировка внимания» — переработанный режим «Не беспокоить», позволяющий отключить получение ненужных уведомлений во время работы за компьютером или настроить их поведение таким образом, чтобы определенные сигналы поступали только от приоритетных приложений и контактов, по расписанию или при особых обстоятельствах (игра, презентация и т. д.). Это довольно полезная функция Windows 10, однако иногда требуется ее отключить, и сегодня мы расскажем, как это сделать.
Читайте также: Как включить или отключить «Режим игры» в Windows 10
Способ 1: «Центр уведомлений»
Одним из множества нововведений Windows 10 стал «Центр уведомлений», важной составляющей которой являются «Быстрые действия» — кнопки для включения и отключения ряда функций. Среди них есть и та, которая решает нашу задачу.
- Нажатием на крайнюю справа кнопку в панели задач вызовите «Центр уведомлений».
Найдите плитку «Фокусировка внимания» и нажмите на нее один или два раза, чтобы она перестала быть активной.
Таким образом вы деактивируете работу режима. Для его повторного включения нажмите один или два раза на одноименный элемент быстрого действия, чтобы получать уведомления только от будильника или приоритетных приложений/контактов соответственно.
Если плитки с названием «Фокусировка внимания» нет в «Центре уведомления», но вы хотите управлять работой режима через данный раздел, выполните следующее:
- Вызовите «Параметры», воспользовавшись клавишами «WIN+I» или боковой панелью меню «Пуск». Перейдите к разделу «Система».
Откройте вкладку «Уведомления и действия», а в ней кликните по ссылке «Редактировать быстрые действия».
Это активирует возможность редактирования элементов «ЦУ». Нажмите по надписи «Добавить» и выберите в появившемся списке пункт «Фокусировка внимания».
Если потребуется, измените расположение элемента, после чего кликните по любому месту за пределами области «Быстрых действий».
Сделав это, вы сможете активировать и деактивировать рассматриваемый режим через «Центр уведомлений» буквально в один-два клика мышкой.
Способ 2: «Параметры»
Если же вы хотите полностью отключить «Фокусировку внимания» и не планируете в дальнейшем пользоваться данным режимом или попросту не хотите делать это через «ЦУ», выполните следующее:
- Вызовите «Параметры» Виндовс 10 и откройте раздел «Система».
На боковой панели перейдите во вкладку «Фокусировка внимания» и установите маркер напротив пункта «Выкл».
Для более тонкой настройки данного режима ознакомьтесь с представленной по ссылке ниже инструкцией.
Теперь вы знаете, как отключить режим «Фокусировки внимания» на компьютере или ноутбуке с ОС Виндовс 10.
Фокусировка внимания — как отключить постоянные уведомления в Windows 10

В этой инструкции о том, как отключить уведомления фокусировки внимания Windows 10 «При работе в полноэкранном режиме» и «Пока вы играете», если они не нужны. О самой функции и возможностях её использования можно прочитать в отдельной статье: Фокусировка внимания Windows 10.
Отключение сообщений о том, что при работе в полноэкранном режиме или пока вы играете ваши уведомления будут беззвучно сохраняться в центре уведомлений
Для того, чтобы отключить рассматриваемое уведомление, достаточно выполнить следующие простые действия:
- Зайдите в Параметры Windows 10 (это можно сделать через меню Пуск или клавишами Win+I).
- Зайдите в раздел настроек «Система» — «Фокусировка внимания».
- В разделе «Автоматические правила» посмотрите на включенные правила. По умолчанию это — «При дублировании моего экрана», «Когда я играю в игру» и «Когда я использую приложение в полноэкранном режиме». При срабатывании любого из этих правил вы и видите уведомление фокусировки внимания.
- Для отключения уведомления, нажмите по каждому из правил (не по переключателю, а по названию правила), а затем отключите пункт «Отображать уведомление в центре уведомлений, когда фокусировка внимания автоматически включается».
После того, как этот пункт был отключен для всех автоматических правил, уведомлений при выходе из игр и других программ в полноэкранном режиме вы больше не увидите.
При желании, вы можете отключить и сами автоматические правила: например, если требуется продолжать получать уведомления при работе в программах в полноэкранном режиме или при просмотре видео, но нужно отключить их при играх — просто отключите автоматическое правило для приложений в полноэкранном режиме, но оставьте его включенным для игр.
Видео инструкция
Надеюсь, материал оказался полезным. Если же что-то осталось не ясным, задавайте вопросы в комментариях, буду рад помочь.
А вдруг и это будет интересно:
Почему бы не подписаться?
Рассылка новых, иногда интересных и полезных, материалов сайта remontka.pro. Никакой рекламы и бесплатная компьютерная помощь подписчикам от автора. Другие способы подписки (ВК, Одноклассники, Телеграм, Facebook, Twitter, Youtube, Яндекс.Дзен)
03.08.2019 в 14:39
Огромное спасибо, Дмитрий. Вы даже представить себе не можете, хотя конечно можете, как бесили эти уведомления о включении и выключении этих уведомлений, их даже больше, чем важных.
05.08.2019 в 20:25
Спасибо за наводку.
03.09.2019 в 18:49
Храни тебя господь)
07.09.2019 в 08:05
Дай бог здоровья! Какого бьявола эти уведомления постоянно вылезают, если фокусировка внимания отключена?
07.09.2019 в 09:30
Уверены, что отключена? По идее, с отключенной не должны вылазить… просто там по умолчанию некоторые параметры фокусировки внимания в последней версии Windows уже включены.
08.11.2019 в 01:02
Благодарю! Спасибо! Сил уже не было, как выбесило…..
20.11.2019 в 08:04
Спасибо. Убрал. Мелкомягкие как обычно через задний проход всё реализовали.
31.12.2019 в 23:51
Понамудрили мелкие, аж 3 разных меню про эти уведомления. Но у меня с ними другая проблема, мне наоборот нужно что бы у меня всегда показывались уведомления, как правильно это сделать? все поперетыкивал..запутался уже. Когда смотрю допустим ролики на ютюбе на весь экран, сообщения из дискорда или скайпа отказываются всплывать.
То есть по сути мне нужен такой режим, когда все уведомления от программ и прочего будут появляться вне зависимости от того, чем я занят
01.01.2020 в 10:32
По идее нужно:
1. В параметрах фокусировки внимания установить «выкл».
2. Там же выключить все автоматические правила.
И вроде всё.
А если вдруг не срабатывает, я попробовал бы еще добавить дискорд/скайп в приоритетные там же где-то.
Фокусировка внимания Windows 10
После перехода на операционную систему Windows 10 последней версии пользователи могли увидеть в центре уведомлений сообщение: пока Вы играете, через фокусировку внимания, Ваши уведомления будут беззвучно сохранятся в центре уведомлений. Это значит что функция фокусировка внимания включена и работает.
В данной статье мы рассмотрим что такое фокусировка внимания Windows 10 и почему выскакивает уведомление пока Вы играли через фокусировку внимания Ваши уведомления были сохранены в центре уведомлений. А также разберемся как отключить фокусировку внимания Windows 10.
Фокусировка внимания что это Windows 10
Что такое фокусировка внимания знают далеко не все пользователи Windows 10. По сути функция фокусировки внимания является нововведением в операционную систему Windows 10. Фокусировка внимания позволяет настроить систему таким образом, что входящие уведомления с разных приложений не будут доставать пользователя. Есть возможность настроить фокусировку внимания под себя или же просто полностью её отключить.
Выберите уведомления, которые Вы хотите просматривать и прослушивать, чтобы оставаться сосредоточенными. Остальные уведомления будут отправляться непосредственно в центр уведомлений, где их можно будет просмотреть в любое время.
- Выкл — пользователь получает все уведомления от приложений и контактов.
- Только приоритет — пользователю отображаются только выбранные уведомления из списка приоритетов. Остальные уведомления будут отправляться непосредственно в центр уведомлений.
- Только предупреждения — скрываются все уведомления, за исключением будильников.
Если же пользователь выбрал только приоритетные уведомления, тогда список приоритетов. Здесь нужно указать уведомления, которые разрешены. Все остальные уведомления будут отправляться непосредственно в центр уведомлений. Будильники работать в таком режиме будут.
В текущем окне настройки списков приоритетов необходимо отдельно настроить вызовы, SMS и напоминания, а также выбрать людей и приложения от которых Вы хотите в любом случае получать уведомления.
Автоматические правила позволяют выбрать периоды и действия, во время которых Вас не нужно беспокоить, и тогда фокусировка внимания будет включаться автоматически. Пользователю доступны следующие разделы автоматических правил:
В это время — задается промежуток времени автоматического включения фокусировки внимания.
При дублировании моего экрана — этот параметр необходимо включать, чтобы остановить получение оповещений во время дублирования экрана на внешний монитор.
Когда я играю в игру — этот параметр необходимо включать, чтобы скрывать уведомления, когда Вы играете в игры на DirectX в полноэкранном режиме.
После сворачивания игры пользователю показывают сводные данные о том, что он пропустил во время фокусировки внимания.
Как отключить фокусировку внимания Windows 10
По умолчанию функция фокусировка внимания при дублировании экрана, и когда пользователь играет в игру на Windows 10 работает. Именно поэтому пользователи, которые с функцией фокусировки внимание не встречались ранее, после перехода на актуальную версию операционной системы Windows 10 зачастую могут пропустить важные уведомления.
- Откройте Пуск > Параметры > Система > Фокусировка внимания.
- В текущем окне настройки фокусировки внимания выберите пункт Выкл.
- Дальше в пункте Автоматические правила перетяните в положение Откл пункты При дублировании моего экрана, и Когда я играю в игру.
Возможность быстро включить или отключить фокусировку внимания появилась в последних версиях операционной системы Windows 10. Пользователю достаточно нажать на центр уведомлений и найти значок фокусировки внимания. А также можно нажать правой кнопкой мыши на значке центра уведомлений и в контекстном меню выбрать пункт Фокусировка внимания > Выключить.
Фокусировка внимания в Windows 10 является действительно полезной функцией. Поскольку позволяет скрыть навязчивые уведомления некоторых приложений, в том числе стандартных. Наши способы отключения функции фокусировки внимания являются очень простыми и удобными. А также смотрите инструкцию как отключить Центр уведомлений Windows 10.
Мы же не отключали фокусировку внимания Windows 10. Пришлось только немножко настроить, поскольку даже при отключенной фокусировке внимания автоматические правила фокусировки работают. Именно благодаря такому правилу, как включение фокусировки внимания когда пользователь играет игру мы узнали о такой функции.
Что это за функция Фокусировка внимания в Windows 10, как включить и отключить
Хотя в Windows 10 функция под названием «Фокусировка внимания» появилась относительно давно, многие из пользователей не знают, что это за режим, какие возможности предоставляет, как включить или отключить. А ведь данный параметр был создан с учетом современных реалий, дабы значительно упростить работу за компьютером современного человека и сделать ее куда эффективнее.
Что делает функция «Фокусировка внимания» в Windows 10
В ранних версиях Вин 10 была создана функция «Не беспокоить», задача которой была оградить пользователя от ненужных всплывающих сообщений. Но, из-за малой эффективности, многие люди не пользовались данным параметром. Потому разработчики решили усовершенствовать эту функцию. В результате был создан новый режим под названием «Фокусировка внимания».
Его смысл сводится к тому же самому: оградить пользователя от «лишних» сообщений, чтобы дать шанс сосредоточиться на той работе, которой занимается человек. Но функции нового параметра обширные, позволяющие применять настраиваемый интерфейс, регулировать работу отвлекающих звуков и уведомлений, устанавливать точное время для их отображения или сокрытия.
Также есть опции, позволяющие создавать ряд отдельных исключений для важных сообщений, присваивать привилегированный допуск приложениям и входящим вызовам, а все раздражающие уведомления будут отображаться в специальном центре, где их удастся просмотреть в удобный для пользователя момент.
Как ее включить или отключить
Теперь понятно, что данный режим очень полезен и эффективен, но важно знать, как его разрешается активировать или, наоборот, выключить. Для этого используются два вида настройки, которые будут описаны подробно по отдельности.
Параметры
Это самый простой и быстрый способ включения и отключения функции. Для этого необходимо сделать следующее:
- Нажать на значок «Пуск» и затем на иконку «Параметры» (шестеренка).
- Когда появится искомое окно, выбрать раздел «Система».
- Теперь экран будет разделен на две части, в левой – выбрать пункт «Фокусировка внимания».
- В правой стороне отобразятся возможности по настройке данного режима.
Быструю настройку режима проводят методом установки соответствующих галочек. В том числе выключить его или активировать в одном из двух предлагаемых режимов. Подробнее о наладке «Фокусировки внимания» в Виндовс 10 будет описано в соответствующем заголовке.
Центр уведомлений
Использование ЦУ является очень популярным методом работы с нужным параметром. Делается это следующим способом:
- На Панели задач (полоска с иконками в самом низу экрана) нажать на значок в самом правом углу в виде сообщения – это и есть Центр уведомлений.
- В появившемся окне, в нижней части будут отображаться плитки быстрых действий (функций), если их мало – нажать на кнопку «Развернуть».
- Кнопка «Фокусировки внимания», по умолчанию, должна там присутствовать, помеченная изображением Луны (полумесяца).
Также, если у вас в появившейся плитке имеется необходимая кнопка с изображением полумесяца, но там написано «Не беспокоить», то стоит обновить ОС, так как в вашей версии просто нет необходимого дополнения.
В том случае, когда в ЦУ вообще нет плитки с указанной иконкой, рекомендуется по любой из кнопок нажать ПКМ и выбрать «Перейти в параметры». Откроется окно «Уведомления и действия», где разрешается добавить или убрать в ЦУ плитку любого приложения.
Настройка функции
Как уже было отмечено, чтобы провести глубокую настройку приложения, необходимо перейти в раздел также, как это описано выше. Далее:
- Нажать на «Настройте список приоритетов».
- Затем, методом установки и снятия галочек, определяют приложения, которым разрешить или запретить тревожить пользователя.
- Потом, нажав на «Добавить приложение», устанавливают сторонние программы, от которых требуется получать уведомления.
Также, вместо настройки приоритетов, стоит опустить окно параметров системы немного ниже и установить «Автоматические правила». Это позволит задать самостоятельное включение «Фокусировки внимания» без усилий пользователя в определенные моменты. Задать разрешается следующие условия автоматического режима:
- «В это время» – установив конкретное время и поставив флажок в активное состояние, можно регулировать, когда указанная функция будет самостоятельно включаться и выключаться.
- «При дублировании экрана» — включаться будет при работе на нескольких экранах.
- «Когда я играю» — во время запуска какой-либо игры режим блокировки уведомлений включится автоматически.
Стоит поставить галочку в разделе «Показать сводные данные…», что позволит получить все заблокированные уведомления, как только «Фокусировка внимания» будет отключена; это позволит не открывать Центр уведомлений.
Напоследок отметим: если отсутствует желание проводить сложные настройки, то есть шанс поступить проще. Открыть ЦУ и нажать на плитку «Фокусировка внимания», выбрав режим «Только будильники». Это означает, что все приложения, кроме будильника (если он активирован), не будут беспокоить пользователя. А затем тем же способом удастся отключить функцию, когда надобности в ней нет.