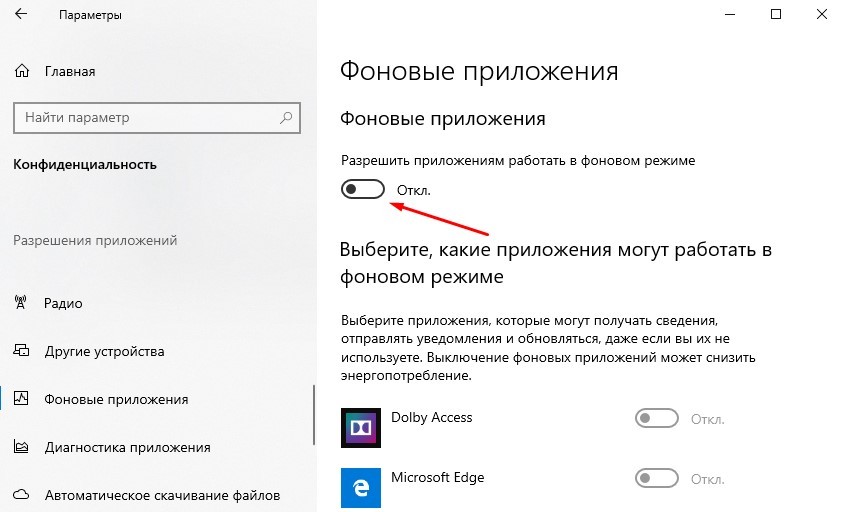- Windows 10 фоновые приложения что отключить
- Выборочное отключение фоновых приложений
- Отключение всех фоновых приложений
- Как отключить фоновые приложения в Windows 10
- Как отключить фоновые приложения используя «Параметры Windows»
- Как отключить отдельные фоновые приложения используя «Параметры Windows»
- Как отключить фоновые приложения для всех пользователей используя редактор локальной групповой политики
- Как отключить фоновые приложения используя файл-реестра (reg-файл)
- Отключение фоновых программ в Windows 10
- Как отключить работу приложений в фоновом режиме
- Принудительное отключение фоновых программ в Windows
- Как отключить фоновые приложения в Windows 10
- Что значит программа работает в фоновом режиме
- Как отключить фоновые процессы в Windows 10
- Настройка конфиденциальности
- Отключение процессов
- Выключение автозапуска
Windows 10 фоновые приложения что отключить
Windows 10 позволяет многим приложениям работать в фоновом режиме для повышения производительности системы. Поэтому у многих в операционной системе работает множество приложений в фоновом режиме, о которых пользователи даже не знают.
Фоновые приложения в Windows используют значительное количество системных ресурсов. Отключение ненужных фоновых приложений ускоряет работу Windows 10, поэтому давайте посмотрим, как мы можем отключить эти бесполезные приложения и повысить скорость системы.
Выборочное отключение фоновых приложений
Когда вы собираетесь отключить какое-либо приложение работающее в фоне, убедитесь, что отключение не создаст никаких проблем в Windows.
Чтобы отключить фоновое приложение, перейдите в «Параметры», а затем выберите «Конфиденциальность».
Открыв «Конфиденциальность», прокрутите список в левой колонке ниже и найдите «Фоновые приложения».
В правом окне вам будут показаны все фоновые приложения. Если они включены, вы можете переключить кнопку перед каждым приложением, чтобы оно перестало работать в фоновом режиме.
Цель фонового приложения — собрать все ваши данные и отправить в Microsoft для внесения изменений и обновлений. Но иногда это не очень хорошая практика, поэтому многие пользователи также хотят отключить фоновые приложения в целях безопасности.
Отключение всех фоновых приложений
Первый метод заключается в отключении приложений по одному. Но если вы хотите отключить все фоновые приложения разом, не выбирая их, вам нужно сделать следующее:
- Как и в первом способе откройте «Параметры» и «Конфиденциальность».
- В левой колонке найдите «Фоновые приложения».
- Затем в правом окне переведите кнопку «Разрешить приложениям работать в фоновом режиме» в отключенное состояние.
После этого действия все ваши фоновые приложения будут отключены автоматически и ваша система Windows 10 будет работать в более быстром режиме. Большинство фоновых приложений работают бесполезно для пользователей, поэтому лучше отключить их.
Как отключить фоновые приложения в Windows 10
В данной статье показаны действия, с помощью которых можно отключить фоновые приложения в операционной системе Windows 10.
Windows 10 позволяет пользователям выбрать приложения, которые могут получать сведения, отправлять уведомления и обновляться в фоновом режиме, когда вы их не используете.
Выключение фоновых приложений может снизить энергопотребление, что особенно актуально для пользователей ноутбуков и планшетов.
Далее в статье показаны различные способы отключения фоновых приложений в Windows 10.
Как отключить фоновые приложения используя «Параметры Windows»
Чтобы отключить фоновые приложения используя приложение «Параметры Windows», нажмите на панели задач кнопку Пуск и далее выберите Параметры 

В открывшемся окне «Параметры Windows» выберите Конфиденциальность.
Выберите вкладку Фоновые приложения , и в правой части окна установите переключатель Разрешить приложениям работать в фоновом режиме в положение Откл.
Как отключить отдельные фоновые приложения используя «Параметры Windows»
Чтобы отключить отдельные (определенные) фоновые приложения, нажмите на панели задач кнопку Пуск и далее выберите Параметры 

В открывшемся окне «Параметры Windows» выберите Конфиденциальность.
Выберите вкладку Фоновые приложения , и в правой части окна сначала разрешите приложениям работать в фоновом режиме установив переключатель Разрешить приложениям работать в фоновом режиме в положение Вкл. , затем для каждого отдельного приложения установите переключатель в положение Откл.
Как отключить фоновые приложения для всех пользователей используя редактор локальной групповой политики
Данный способ доступен в Windows 10 редакций Pro, Enterprise, Education.
Откройте редактор локальной групповой политики, для этого нажмите сочетание клавиш 
В окне редактора локальной групповой политики разверните следующие элементы списка:
Конфигурация компьютера ➯ Административные шаблоны ➯ Компоненты Windows ➯ Конфиденциальность приложения
Далее, в правой части окна дважды щелкните левой кнопкой мыши по параметру политики с названием Разрешить приложениям для Windows работать в фоновом режиме
В окне «Разрешить приложениям для Windows работать в фоновом режиме» установите переключатель из положения Не задано в положение Включено, затем в выпадающем списке По умолчанию для всех приложений: выберите Запретить принудительно и нажмите кнопку OK.
Изменения вступают в силу сразу, и в настройках фоновых приложений вы увидите сообщение *Некоторые параметры скрыты или управляются вашей организацией. , и все переключатели будут отключены и не активны.
Как отключить фоновые приложения используя файл-реестра (reg-файл)
Данный способ подходит для всех редакций операционной системы Windows 10.
Данный метод не предполагает ручное редактирование реестра, все изменения будут вноситься с помощью файла реестра (reg-файла).
Прежде чем вносить какие-либо изменения в реестр, настоятельно рекомендуется создать точку восстановления системы
Все изменения производимые в редакторе реестра отображены ниже в листингах файлов реестра.
Чтобы отключить фоновые приложения для всех пользователей компьютера, создайте и примените файл реестра следующего содержания:
Windows Registry Editor Version 5.00.
Чтобы включить фоновые приложения для всех пользователей компьютера, создайте и примените файл реестра следующего содержания:
Windows Registry Editor Version 5.00.
Чтобы отключить фоновые приложения для текущего пользователя , создайте и примените файл реестра следующего содержания:
Windows Registry Editor Version 5.00.
Чтобы включить фоновые приложения для текущего пользователя , создайте и примените файл реестра следующего содержания:
Windows Registry Editor Version 5.00.
Отключение фоновых программ в Windows 10
Отключение фоновых программ в Windows 10 позволяет сэкономить потребление системных ресурсов вашего ПК и увеличить его автономность, что особенно актуально для обладателей ноутбуков.
В десятой версии Windows произошел ряд изменений параметров конфиденциальности. Это привело к тому, что большинство программ и приложений теперь смогут запускаться, и исполнять свои фоновые задачи без ведома пользователя. Причем, делается это довольно скрыто, без каких-либо оповещений.
Как отключить работу приложений в фоновом режиме
Заходим в Пуск — Параметры, и кликаем пункт Конфиденциальность. Далее проматываем вниз и находим раздел — Фоновые приложения.
Здесь и находится тот злосчастный виновник в виде пункта «Выберите какие приложения могут работать в фоновом режиме».
Получается, что вы ничего не запускали, специально не открывали данные приложения, но это не мешает определенному набору программ продолжать работать в фоновом режиме, что определенно влияет на скорость системы особенно при ограниченных ресурсах железа.
Можно отключить все фоновые приложения или сделать это выборочно. К примеру, оставить приложения, которые вами реально используются. В данном списке из запущенных фоновых программ можно оставить — Защитник Windows.
Не стоит бояться, что вы отключите приложение и это приведет к сбою системы. В любой момент список фоновых программ можно вернуть в исходное состояние.
Этот простой и полезный инструмент, который позволяет произвести отключение фоновых программ в Windows 10 в один клик.
Принудительное отключение фоновых программ в Windows
В большинстве случаев, манипуляции, которая описана выше вполне достаточно. Однако, иногда наблюдается их повторная активация уже самой Windows. Возможно, в последующих обновлениях данное поведение операционной системы будет исправлено, а пока есть временное решение — твик реестра.
1. Командой «regedit» откройте редактор реестра.
2. Разверните ветку: HKEY_CURRENT_USER\Software\Microsoft\Windows\CurrentVersion\BackgroundAccessApplications
3. Если отсутствует, создайте в правой колонке 32-битный DWORD-параметр
4. Задайте имя «Migrated«, и в поле его значения, задайте параметр «4«.
5. Перезагрузите ПК.
Данная манипуляция позволяет произвести отключение фоновых программ Windows 10 в принудительном порядке.
Как отключить фоновые приложения в Windows 10
Множество приложений могут работать в фоновом режиме ОС Windows 10. Они получают различные сведения, отправляют уведомления и обновляются, даже если Вы их не используете. Выключение фоновых приложений, процессов и служб может снизить энергопотребление.
Эта статья расскажет, как отключить фоновые приложения в Windows 10. Выключение фоновых приложений, как и автозапуска программ напрямую влияет на производительность. Они потребляют ресурсы компьютера. Чем больше процессов, тем ниже производительность.
Что значит программа работает в фоновом режиме
Некоторые приложения продолжают выполняться, даже если Вы не находитесь в окне программы. Непосредственно такие приложения и называются фоновыми. Они обычно запускаются в фоновом режиме. После включения пользователь не увидит активного окна ПО.
Попробуем разобраться на примере предустановленного приложения Skype. Работающее приложение в фоновом режиме позволяет Вам находиться в сети. А именно получать сообщения и звонки. Выключение фоновой работы сразу же переводит Вас в офлайн режим.
В фоновом режиме могут работать: приложение — непосредственно выполняемый файл; процесс — программа и вспомогательные её процессы; служба — сторонние службы необходимы приложению. Под фоновыми приложениями имеем в виду три этих компонента.
Как отключить фоновые процессы в Windows 10
Настройка конфиденциальности
Откройте расположение Параметры > Конфиденциальность > Фоновые приложения. Ползунок Разрешить приложениям работать в фоновом режиме перетяните в положение Отключено. Или в списке выберите, какие приложения могут работать в фоновом режиме.
Важно! Это работает исключительно с доверенными приложениями с Microsoft Store. Классические приложения не будут отображаться в вышеуказанном списке. Для работы с ними используете способы настройки автозапуска программ (выключение автозагрузки Windows 10).
Отключение процессов
Возможно, определённое приложение уже работает в фоновом режиме. Для завершения работы которого необходимо снять его процесс. Воспользуемся диспетчером задач, нажав Ctrl+Shift+Esc. Во вкладке Процессы выделите ненужный и нажмите кнопку Снять задачу.
В приложении конфигурации системы можно Не отображать службы Майкрософт. Используйте этот фильтр, чтобы видеть только службы сторонних разработчиков. Выключите все ненужные службы. Можете воспользоваться средством services.msc в окне Win+R.
Выключение автозапуска
Доверенное приложение Skype постоянно работает в фоновом режиме. Можно просто отключить его автозагрузку в Windows 10. Оно перестанет запускаться, а значит и работать в фоне. Если же Вы самостоятельно его запустите, оно будет, как и раньше работать в фоне.
В большинстве случаев все приложения запускаются в свёрнутом виде или начинают выполнять только фоновую задачу. Перейдите в раздел Параметры > Приложения > Автозагрузка. Ползунок доверенного приложения Skype установите в положение Отключено.
Работа процессов и служб в фоновом режиме бывает полезной пользователю. Ещё их можно разделить на предустановленные и сторонние. Например, работающие в фоне мессенджеры получают все сообщения. Иначе просто придётся не закрывать активное окно программы.