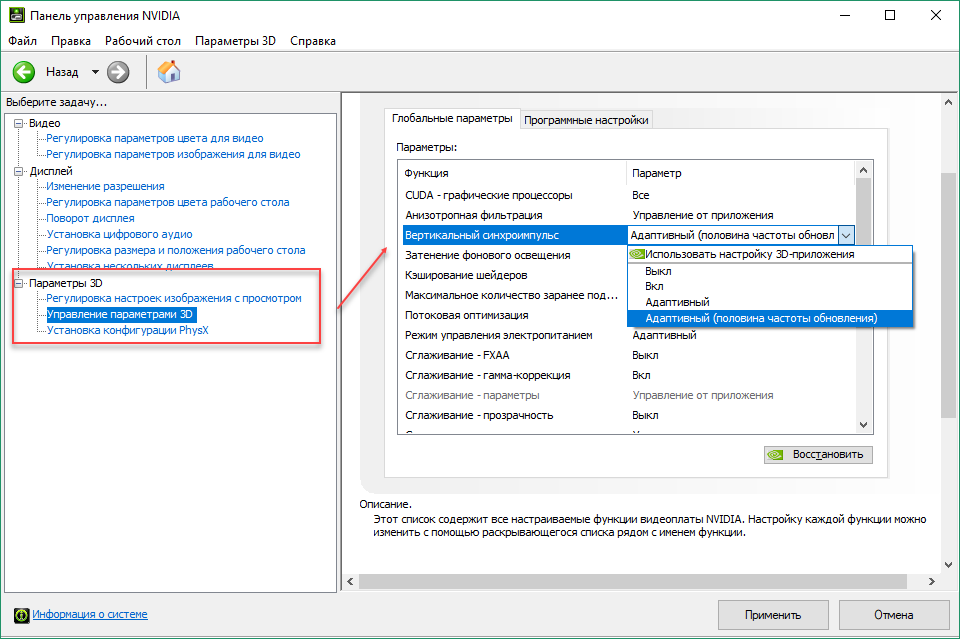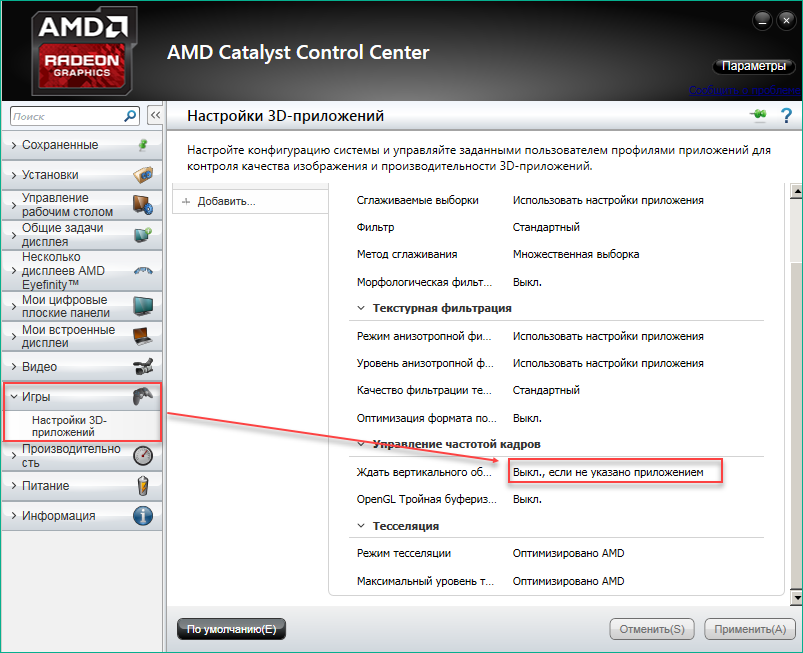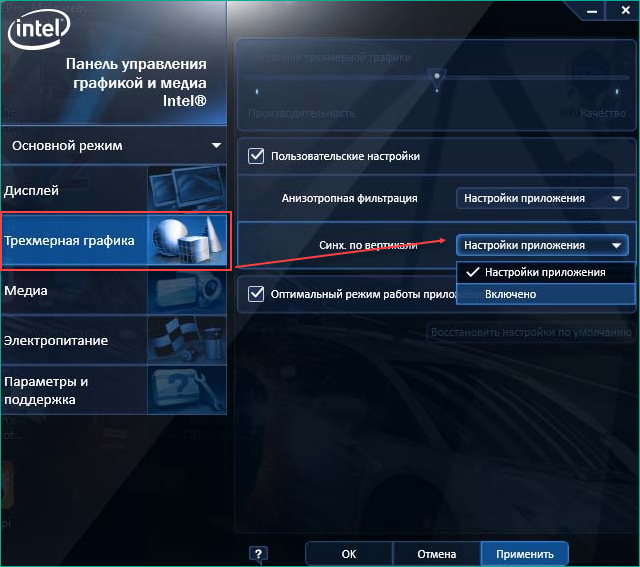- Вертикальная синхронизация у Windows 10
- Ответы (2)
- Forced Fullscreen Vsync
- Replies (28)
- VSYNC — вертикальная синхронизация в играх: как включить и отключить?
- Как включить или отключить V-sync
- Настройки вертикального синхроимпульса в панели управления Nvidia
- Настройки вертикальной синхронизации в AMD Catalyst
- Синхронизация по вертикали в Intel HD
- Включать или не включать виртуальную синхронизацию: все «За» и «Против»
- Windows 10 forced vsync
Вертикальная синхронизация у Windows 10
Я так понимаю , изза определенных программ в виндовс 10 , вертикальная синхронизация автоматически форсится у определенных игр,и способов отключения я не нашел
Есть ли он способ отключить ее? Как мне известно , это происходило и в windows 8
Ответы (2)
2 польз. нашли этот ответ полезным
Был ли этот ответ полезным?
К сожалению, это не помогло.
Отлично! Благодарим за отзыв.
Насколько Вы удовлетворены этим ответом?
Благодарим за отзыв, он поможет улучшить наш сайт.
Насколько Вы удовлетворены этим ответом?
Благодарим за отзыв.
В windows 10 в самом интерфейсе системы по умолчанию включена вертикальная синхронизация и отключить ее пока что невозможно. Если игра в полноэкранном режиме, то вертикальную синхронизацию можно отключить в самой игре или в настройках видеокарты, но если игра в оконном режиме, вертикальную синхронизацию отключить нельзя. Например игра RUST — у нее нет полноэкранного режима (только оконный без рамки) и мышь в игре на windows 10 ведет себя ужасно, попасть в противника нереально. Все это из-за вертикальной синхронизации.
И не поймите меня неправильно, игра может выдавать и 300 фпс в счетчике кадров, но выглядеть она будет только на 60 кадров. Например в том же RUST если смотреть на густую растительность и быстро двигать мышкой, будет видно что кадры не рвутся, а подстраиваются под 60 кадров, из-за этого изображение дергается рывками. Т.е. в динамичной потасовке при беглом обзоре можно просто не заметить противника, да и дерганная картинка неприятна глазу.
Но для меня более страшно то, что мышь не выдает 1 к 1 действия руки и курсора, она как будто двигается с еле заметной задержкой. Она мизерная и неопытному геймеру ее сложно заметить, но на самом деле она очень сильно мешает игровому процессу. Да и просто занимаясь работой меня бесит, то что мышь как ватная, особенно если только что поработал в 7-ой винде и вернулся к 10-ке, не попадаешь в кнопки, хотя чувствительность и прочее, точно такие же.
Единственный вариант решить эту проблему на данный момент — вернуться на windows 7. Если отключить aero интерфейс в w7, отключится и вертикальная синхронизация. На windows 10 к сожалению это пока что невозможно. Пишите в саппорт, жалуйтесь, я сам регулярно этим занимаюсь, но пока безрезультатно.
Ну или вариант 2 — купить 144гц монитор, хотя сам не пробовал, ибо цены конские.
Forced Fullscreen Vsync
So I hate Vsync and always always always have it disabled period. I have a 60hz msi gt70 with a 680m nvidia card and used to get 100-120 fps in games using fraps. Upon installing windows 10 my fps in all games has been capped to 60fps.
After searching all over the interwebs my best bet was the xbox DVR function which has been disabled to no effect. Nothing seems to be working for me so I finally broke down and decided to post here.
1: vsync/gsync disabled in all sources
2: Xbox DVR disabled
3: nvidia drivers are up to date with yesterdays 358.50 patch
Still my frames are capped to 60fps
I would really appreciate anyone that has even the slightest fresh idea as to whats wrong since I seem to be the only person online with this problem.
Replies (28)
* Please try a lower page number.
* Please enter only numbers.
* Please try a lower page number.
* Please enter only numbers.
I understand that all games are capped to 60fps after upgrade to Windows 10. I will certainly help you.
I appreciate you for providing details about the issue and your efforts towards resolving it.
It would be great if you can answer below question for a better understanding.
1. Are you facing this issue with Xbox games?
To diagnose the issue, I suggest you to perform the clean install of graphic card drivers.
1. Download the drivers for your card manually, select Drivers on top left of menu.
2. Under Option 1: Manually find drivers for my NVIDIA products.
3. Choose Product Type, Product Series, Product, Operating System and Language from the drop down list.
4. Select the green Search button
5. Select the green Download button
6. Run the Nvidia Driver that you downloaded.
7. Accept the license agreement.
8. Select «Custom«.
9. Make sure «Clean installation» is checked.
10. Begin installation.
11. After installation has finished shutdown your computer. Do not do a restart.
12. After your computer has shut down restart your computer.
Hope this helps. If the issue remains unresolved, please get back to us and we would be happy to help.
1 person found this reply helpful
Was this reply helpful?
Sorry this didn’t help.
Great! Thanks for your feedback.
How satisfied are you with this reply?
Thanks for your feedback, it helps us improve the site.
How satisfied are you with this reply?
Thanks for your feedback.
No I don’t use the xbox app at all. I play BF4, SC2 and ESO. I always download my drivers manually and I reinstalled the nvidia drivers yesterday with a clean install as I have tried multiple times since win10 was released. Problem persists.
Was this reply helpful?
Sorry this didn’t help.
Great! Thanks for your feedback.
How satisfied are you with this reply?
Thanks for your feedback, it helps us improve the site.
How satisfied are you with this reply?
Thanks for your feedback.
You’re not the only one with this problem. I’ve been having it too. I have a Dell Inspiron 15r 5521 with AMD Radeon 8730m in Enduro configuration. Here’s what I’ve observed when running games with the Radeon:
1- In fullscreen mode all directx 10 and 11 games get locked to your refresh rate. Doesn’t happen with dx9 or older titles.
2- In Crysis, Crysis Warhead and Crysis 2, the refresh rate gets locked to 40 hz instead of 60. I believe it’s down to wonky vsync implementation in those games, as setting in-game vsync on in those games on windows 8 brought about the same result.
3- To unlock your framerate, you can run the game in windowed mode, but the taskbar stays on top. You can try using the «borderless windowed gaming» app to create a profile for your game to run it in borderless windowed mode at your desktop resolution.
4- In most games running in a window has no effect on framerate. However in my experience, using alt-enter to switch from fullscreen to windowed mode two times or more causes the framerate to drop drastically in windowed mode. Despite this, Windows 10 is actually better for gaming in windowed mode than 8.1, as the framerate would tank in the latter as soon as I switched to windowed mode.
5- Additionally, in dx10 and 11 titles, fullscreen mode causes immense screen tearing, most noticeable during cut scenes and the intro logos. It’s less obvious during gaming, but still there. Doesn’t happen in windowed mode.
6- I’ve maybe found a way to fix the tearing in fullscreen mode. I only tested this in Max Payne 3 in dx11 mode, but it seems that locking the framerate to 58 fps using ‘rivatuner statistics server’ fixes the tearing.
Unfortunately, I haven’t found a solution for fixing the locked framerate in fullscreen mode, although it’s not much of an issue for me in all game since except Crysis, since my refresh rate is 60hz. The tearing is what really bothered me. You didn’t mention anything about screen tearing in your post, so I wonder if it’s only an amd issue.
VSYNC — вертикальная синхронизация в играх: как включить и отключить?
Вертикальная синхронизация (вертикальный синхроимпульс, V-sync) — функция 3D параметров видеокарты, которая синхронизирует FPS (кадровую частоту) с частотой вертикальной развертки монитора. Необходима для корректного отображения игр и препятствует возникновению прерываний картинки.
V-sync используется для стандартных LCD мониторов с частотой 60 Гц и ограничивает FPS до соответствующего показателя. Функция серьезно нагружает видеокарту, поэтому может влиять на производительность и быстродействие системы. На слабых «машинах» из-за вертикальной синхронизации игры могут подлагивать и «тормозить».
Как включить или отключить V-sync
По умолчанию виртуальная синхронизация настраивается в каждом приложении отдельно. Эта настройка есть практически в любой современной игре. Поэтому в игре достаточно перейти в настройки графики или видео, выбрать желаемое значение. Если этого параметра нет, то изменить его можно принудительно.
Для этого используйте панель управления настройками видеокарты. Чтобы попасть в нее кликните правой кнопкой мыши по пустой области на рабочем экране и выберите пункт «Панель управления» (Nvidia, AMD Catalyst или Intel HD, в зависимости от производителя графического адаптера).
Настройки вертикального синхроимпульса в панели управления Nvidia
Откройте «Панель управления NVIDIA» и перейдите в категорию «Управление параметрами 3D». Здесь отобразится перечень доступных настроек. Менять их можно для всех приложений (вкладка «Глобально») или только для определенного продукта (вкладка «Программные настройки»).
В пункте «вертикальный синхроимпульс» установите желаемый параметр. Доступны следующие опции:
- «Использовать настройку 3D приложения». V-sync будет настраиваться только в самой игре.
- «Выкл» «Вкл». Полностью отключить или включить вертикальную синхронизацию.
- «Адаптивный» или «Адаптивный (половина частоты обновлений)». Динамическое включение и отключение функции в зависимости от частоты кадров в приложении. Это самая оптимальная опция для обеспечения плавной картинки и высокой производительности.
Если вы хотите включить или отключить V-sync для конкретного приложения, то перейдите на вкладку «Программные настройки», укажите путь к файлу (через который запускается игра) и выберите настройку V-sync, которая будет использоваться в данном приложении. Тогда вместо глобального параметра будет использован выбранный. Все изменения сохраняются автоматически.
Настройки вертикальной синхронизации в AMD Catalyst
Как и в случае с Nvidia, AMD Catalyst Control Panel позволяет менять глобальные параметры V-sync и настраивать их отдельно для каждого приложения. Для этого в AMD Catalyst Control Center откройте категорию «Игры» и в появившемся списке найдите строчку «Ждать вертикального обновления». Доступные значения:
- «Всегда выключено» или «Всегда включено». Принудительная активация или выключение V-sync.
- «Выключить, если не указано приложением».
- «Включить, если не указано приложением».
Чтобы отдельно настроить вертикальную синхронизацию для конкретной игры, кликните на значок «Добавить», после чего укажите путь к исполняемому EXE файлу игры на диске.
Синхронизация по вертикали в Intel HD
После запуска панели управления Intel HD перейдите на вкладку «Режим настройки» — «Панель управления» — «Трехмерная графика». Здесь поставьте галочку в пункте «Пользовательские настройки», чтобы получить доступ к дополнительным параметрам. После этого в значении строки «Синхронизация по вертикали» будут доступны следующие значения:
- «Настройки приложения». V-sync будет включаться в зависимости от выбранных параметров графики в самой игре.
- «Включено». Принудительная активация виртуальной синхронизации.
В отличие от Nvidia и AMD, в панели управления Intel HD нельзя отключить V-sync в принудительном порядке. Поэтому если само приложение не позволяет это сделать, то отключить ее не получится.
Включать или не включать виртуальную синхронизацию: все «За» и «Против»
В игровом сообществе вертикальная синхронизация вызывает немало споров. Если вы хотите добиться максимально качественного изображения без артефактов, то без V-sync не обойтись. Но в таком случае может резко упасть производительность системы. Если игра дополнительно поддерживает тройную буферизацию, то при ее активации резкого снижения производительности можно избежать.
Когда стоит включить V-sync:
- Если вы используете стандартный LCD монитор.
- Если нужно убрать разрывы экрана и улучшить качество картинки (за счет плавности и стабильности).
- Если вы запускаете однопользовательские или нетребовательные игры, которые не перегружают систему и не требуют высокой точности (например, для прицеливания).
Когда стоит выключить V-sync:
- Если вы хотите убрать ограничение в 60 FPS.
- Если нужно убрать задержку при перемещении с использованием мыши (input lag).
- Если нужно увеличить производительность в ущерб графической составляющей, снизить нагрузку на видеокарту.
- Если вы хотите увеличить точность прицеливания в многопользовательских стрелках.
Мы рекомендуем настраивать параметры виртуальной синхронизации индивидуально, для каждой отдельной игры. В некоторых приложениях разрыв экрана настолько незаметен, то V-sync можно свободно отключать без риска ухудшить себе общие впечатления от графической составляющей.
Для других ее лучше наоборот включить, т.к. это позволяет избавиться от разрыва изображения на две или три части на поворотах. Сделать это можно в настройках графики или через панель управления видеокартой.
Windows 10 forced vsync
Hi all, have a problem and i know many others face this problem. Vsync thats build in windows 10 cap some of my games in to 30 FPS. Have try many things like turn vsync off in game and in CP Nvidia. Still it caps my fps at 30 in some games. Do anyone knows about this problem and might have a solution or suggetions? Might there is a tool for windows, hope you people knows a few tricks.
My specs:
CPU:FX8350
GPU:1050TI 4GB OC
RAM:16 GB
OS: WIN64 10
— Windows 10 has forced VSync in windowed mode
— Windows 10 has no forced VSync in Fullscreen mode
— Windows 10 has no 30FPS cap
— Some Games have a 30FPS cap
— Some Games also have a FPS limiter option
— It’s also possible to force Vsync in the GPU-Control Panel
— There are also third-party tools that allows to limit fps
If Vsync is enabled, the Refresh of the Screen dictates the FPS eg. if the TV/Monitor has 60hz in the Resoluton you play, then the Game will be capped to 60fps if Vsync is enabled.
But there is also Adaptive VSync and Adaptive Vsync (half refresh), the later will cap to 30fps for 60hz Screens if enabled in the GPU Control Panel.