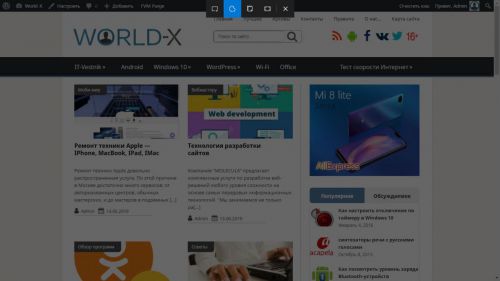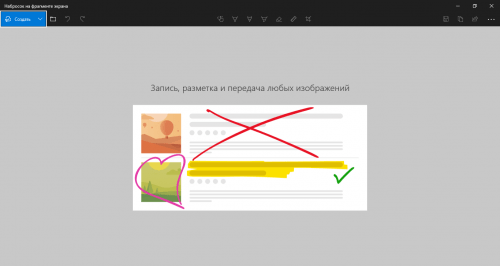- Использование функции «Фрагмент экрана» для создания скриншотов в Windows 10
- Как запустить «Фрагмент и набросок»
- Создание снимка экрана
- Создание и аннотация снимков экрана в Windows 10
- Создание снимка экрана
- Добавление примечаний в приложении «Набросок на фрагменте экрана»
- Как сделать скриншот с помощью «Фрагмент экрана»в Windows 10
- Как запустить Фрагмент экрана?
- Как работать с Фрагментом экрана?
- Вместо послесловия
- Набросок на фрагменте экрана в Windows 10
- Как получить «Набросок на фрагменте экрана» Windows 10
- Как запустить «Набросок и фрагмент экрана»
- Как сделать скриншот фрагмента экрана
- Инструменты и настройки
- Куда сохраняются фрагменты экрана
- Фрагмент экрана Windows 10: горячие клавиши
- Выводы статьи
Использование функции «Фрагмент экрана» для создания скриншотов в Windows 10

В этой простой инструкции о том, как сделать скриншот Windows 10 с помощью новой функции, которая в будущем должна будет заменить собой встроенную утилиту «Ножницы». Остальные способы для создания снимков экрана продолжают работать так же, как и раньше: Как создать скриншот Windows 10.
Как запустить «Фрагмент и набросок»
Я нашел 5 способов запустить создание скриншотов с помощью «Фрагмент экрана», не уверен, что все они пригодятся вам, но поделюсь:
- Использовать горячие клавиши Win + Shift + S (Win — это клавиша с эмблемой Windows).
- В меню пуск или в поиске на панели задач найти приложение «Фрагмент и набросок» и запустить его.
- Запустить пункт «Фрагмент экрана» в области уведомлений Windows (может отсутствовать там по умолчанию).
- Запустить стандартное приложение «Ножницы», а уже из него — «Набросок на фрагменте экрана».
Также есть возможность назначить запуск утилиты на клавишу Print Screen: для этого зайдите в Параметры — Специальные возможности — Клавиатура.
Включите пункт «Используйте кнопку Print Screen, чтобы запустить функцию создания фрагмента экрана».
Создание снимка экрана
Если запускать утилиту из меню Пуск, поиска или из «Ножницы», откроется редактор созданных скриншотов (где нужно нажать «Создать» для того, чтобы сделать снимок экрана), если же использовать остальные способы — сразу откроется создание скриншотов, работают они слегка отличающимся образом (будет отличаться второй шаг):
- Вверху экрана вы увидите три кнопки: для создания снимка прямоугольной области экрана, фрагмента экрана произвольной формы или скриншота всего экрана Windows 10 (четвертая кнопка — для выхода из инструмента). Нажмите по нужной кнопке и, если требуется выберите нужную область экрана.
- Если вы запускали создание скриншота в уже запущенном приложении «Фрагмент и набросок», вновь созданный снимок откроется в нём. Если с помощью горячих клавиш или из области уведомлений, скриншот будет помещен в буфер обмена с возможностью вставить в любую программу, а также появится уведомление, по нажатию на которых откроется «Фрагмент экрана» с этим изображением.
В приложении «Фрагмент и набросок» вы можете добавить надписи на созданный скриншот, удалить что-то с изображения, обрезать его, сохранить его на компьютер.
Здесь же присутствуют возможности для копирования отредактированного изображения в буфер обмена и стандартная для приложений Windows 10 кнопка «Поделиться», позволяющая отправить его через поддерживаемые приложения на компьютере.
Не берусь оценить, насколько новая возможность удобна, но, думаю, для начинающего пользователя будет полезна: большинство функций, которые могут потребоваться, присутствуют (кроме, разве что создания скриншота по таймеру, эту возможность вы можете найти в утилите «Ножницы»).
А вдруг и это будет интересно:
Почему бы не подписаться?
Рассылка новых, иногда интересных и полезных, материалов сайта remontka.pro. Никакой рекламы и бесплатная компьютерная помощь подписчикам от автора. Другие способы подписки (ВК, Одноклассники, Телеграм, Facebook, Twitter, Youtube, Яндекс.Дзен)
07.10.2018 в 20:34
Microsoft приостановила распространение Windows 10 October 2018 Update до выяснения причин удаления файлов пользователей после обновления. Ранее сообщалось, что при обновлении до версии 1809 могут быть удалены документы, и другие файлы в профиле
08.12.2018 в 18:25
запускаю значит этот фрагмент экрана через панель уведомлений или через горячие клавиши, всё равно, выбираю область, в трее уведомлений появляется значок, но когда раскрываю панель, то там пусто, ни чего нет)
странно как то работает!
18.02.2019 в 16:10
глупая функция. нельзя делать серию скриншотов, автосохранения нет, все сделанные вырезки пропадают, экран на время скриншота фризится
15.12.2019 в 21:42
для того чтобы фотография сохранилась нажмите win+prnt screen а этот метод нужен для того чтобы сделать одноразовый скриншот отправить где-то и забыть
30.09.2019 в 11:56
Спасибо, добрый человечище, за эту статью!
01.10.2019 в 19:14
Не работает, не то что win+shift+s, а в самом приложении жму кнопку Создать — никакой реакции. Переустановил приложение, переназначил на PrtSc, перезагрузился — без толку
Создание и аннотация снимков экрана в Windows 10
Иногда самый простой способ скопировать что-то — это сделать снимок экрана. Несмотря на то, что вы уже можете записать экран с помощью кнопки PrtScn, вы можете нажать клавишу с логотипом Windows + SHIFT + s , чтобы открыть новый современный экранный фрагмент (также называемый областью выделения), а затем перетащить указатель мыши к области, которую вы хотите захватить.
Ниже приведены некоторые распространенные способы создания и аннотирования снимков экрана в фрагменте & эскизов в Windows 10.
Создание снимка экрана
Вариант 1: использование приложения «фрагмент & наброска»
Нажмите кнопку » Пуск » и введите в поле поиска фрагмент & наброска .
Нажмите кнопку » создать «, чтобы начать ножницы с помощью панели выделения.
Компонент «Ножницы» позволяет создавать следующие типы снимков экрана:
Прямоугольник. Обведите указатель вокруг объекта, чтобы образовать прямоугольник.
Произвольная форма. Нарисуйте любую фигуру вокруг объекта пальцем, мышью или пером планшета.
Выделение всего экрана. Захват всего экрана.
После того как вы размещаете область экрана, изображение snipped добавляется в буфер обмена и вы можете вставить его непосредственно в другое приложение. С помощью экранной подсказки вы также сможете добавить примечания, сохранить или поделиться им с использованием приложения «фрагмент & наброска».
Вариант 2: с помощью клавиши Print Screen
Несмотря на то, что клавиша PrtScn уже захватывает весь экран и отправляет его в буфер обмена, открывается область выделения с дополнительными инструментами выделения, которые можно использовать для точной ножницы. Чтобы лучше контролировать параметры захвата экрана, вы можете сделать так, чтобы ваш раздел PrtScn открывал новую область выделения, вместо того чтобы вводить клавишу с логотипом Windows + SHIFT + S.
Включение нового сочетания клавиш на вкладке » пуск > параметры > специальные возможности> Клавиатура
Вариант 3: при нажатии клавиши с логотипом окна + сочетание клавиш Shift + S
Если нажать сочетание клавиш S + клавиша с логотипом Windows + Shift, компонент «Ножницы» открывается в любое время.
Добавление примечаний в приложении «Набросок на фрагменте экрана»
Открытие изображений для редактирования с помощью & эскизов
Чтобы открыть изображение из фрагмента & эскиз, выберите команду Открыть файл или перетащите изображение из таких приложений, как проводник или фотографии, в окно фрагмент &ная наброска.
Добавление заметок к изображениям с помощью & эскизов
& эскизов — это несколько инструментов для заметок изображений, а именно пера, карандаша и маркера. Если вы щелкнули средство, чтобы выбрать его, , вы можете снова щелкнуть его, чтобы изменить его цвет или толщину.
Средства лучше работают при использовании пера, но ими также можно управлять мышью или сенсорным экраном, если выбрать значок кнопки Рукописный ввод.
Используйте ластик для удаления определенных линий или щелкните его дважды, чтобы получить удалить все рукописные данные.
Используйте линейку или транспортир, чтобы рисовать прямые или дуги.
Нажмите кнопку линейки или транспортира еще раз, чтобы скрыть их
Измените размер или поверните линейку или транспортир, используя сенсорные жесты двумя пальцами (если выбрана кнопка сенсорного ввода) или колесико мыши.
Используйте инструмент обрезки, чтобы обрезать изображение.
Чтобы отменить обрезку, снова выберите инструмент обрезки и нажмите «Отмена» для полного исходного изображения.
Некоторые из рисунков, для которых вы хотите добавить заметки, могут быть больше, чем размер окна & наброска. Вы можете использовать полосы прокрутки для перемещения, но также это можно делать с помощью сенсорного ввода (если кнопка рукописного ввода не выбрана) или при перетаскивании кнопкой мыши, удерживая клавишу CTRL.
Вы можете увеличить или уменьшить снимки экрана, чтобы упростить их пометку с помощью значка увеличительного стекла. Вы также можете масштабировать снимки экрана, удерживая нажатой клавишу CTRL, и коснувшись кнопки + и.
Общий доступ и сохранение фрагментов
& эскиз копирует фрагмент, помеченный заметками, в буфер обмена при каждом его открытии и при каждом изменении. С помощью & эскизов можно сохранить изображение с заметками в файле, предоставить к нему общий доступ или открыть в другом приложении или распечатать на бумаге или PDF-файле.
Использование клавиатуры для выделения фрагментов & эскизов
Создание заметок лучше всего выполняется с помощью пера или мыши, & эскизов, в том есть множество сочетаний клавиш, которые можно использовать. Сочетания клавиш активируются, если нажать и удерживать клавишу ALT.
Как сделать скриншот с помощью «Фрагмент экрана»в Windows 10
В операционной системе Windows 10, помимо общеизвестных способов сделать скриншот (от англ. Screenshot – снимок экрана), появился инструмент «Фрагмент экрана», пришедший на смену приложению «Ножницы» — https://winlix.ru/kak-sdelat-skrinshot.html Главной фишкой новинки является возможность сохранять в буфер обмена выделенную область произвольной формы.
Как запустить Фрагмент экрана?
Чтобы сделать скриншот с помощью «Фрагмент экрана» в Windows 10, разверните «Центр уведомлений» справа от системных часов и активируйте одноимённую плитку. Или просто нажмите сочетание клавиш « Win + Shift + S » на клавиатуре.
Как работать с Фрагментом экрана?
После запуска на экране возникнет эффект полупрозрачного затемнения ( overlay ). Сверху можно будет выбрать область для скриншота;
- Прямоугольник — чёткая область выделения;
- Произвольная форма — выделение по контору;
- Окно — снимок выделенного окна приложения;
- Весь экран — аналогичная функция « PrintScreen ».
Далее снимок экрана оказывается в буфере обмена Windows. Чтобы увидеть результат, мы можем воспользоваться программой “Paint” → функция «Вставить».
Для тех, кому требуется больше возможностей по созданию скриншотов, могут воспользоваться приложением «Набросок на фрагменте экрана», интерфейс позволит сразу перейти к редактированию снимка экрана.
Просто нажмите «Создать» и сделайте скриншот выделенной области. Затем в интерфейсе «Набросок на фрагменте экрана» воспользуйтесь инструментами. Рисуйте, добавляйте текст, обрезайте и т.п.
Вместо послесловия
«Фрагмент экрана» в Windows 10 представляет собой удобный инструмент, позволяющий сделать скриншот выделенной области, а через «Набросок на фрагменте экрана» можно будет добавить текст или маркеры поверх картинки.
Набросок на фрагменте экрана в Windows 10
Многим пользователям приходиться делать снимки экрана на своем компьютере, чтобы потом использовать их для разных целей. Эта функция имеет разные названия: скриншот (screenshot), захват экрана, снимок экрана, скрин экрана.
В зависимости от обстоятельств, пользователю необходимо сделать снимки всей области экрана или его части: активного окна, прямоугольной или произвольной области. Для выполнения этой задачи используются специальные программы, установленные на компьютере — скриншотеры, или специализированные онлайн сервисы.
Операционная система Windows может сохранять снимки экрана системными средствами. Для этих целей в ОС Windows 10, Windows 8.1, Windows 8, Windows 7, Windows Vista встроен системный инструмент — приложение «Ножницы».
В Windows 10 появилось новое приложение — «Набросок на фрагменте экрана», также известное под другими названиями: «Фрагмент экрана», «Фрагмент и набросок», «Snip & Sketch». В Microsoft предполагают, что в десятой версии Windows, «Набросок на фрагменте экрана» полностью заменить программу «Ножницы» в составе операционной системы, в качестве средства для создания скриншотов.
В данный момент времени, в «десятке» пользователям доступны оба приложения: «Фрагмент экрана» Windows 10 и «Ножницы». О приложении «Набросок на фрагменте экрана» мы подробно расскажем в этой статье, а программа «Ножницы» находится в меню «Пуск», в папке «Стандартные — Windows».
Подробнее о системном средстве «Ножницы Windows» вы можете узнать из другой статьи на этом сайте.
Как получить «Набросок на фрагменте экрана» Windows 10
Приложение «Набросок на фрагменте экрана» по умолчанию поставляется в составе операционной системы Windows 10. Если вы не удаляли встроенные приложения Windows, то этот инструмент окажется на своем месте.
Часть пользователей удаляет UWP-приложения со своих компьютеров разными способами, поэтому вполне возможно, что на ПК не окажется этого инструмента. Но, служебную программу «Набросок на фрагменте экрана» можно снова установить на компьютер.
Приложение доступно для установки в Windows 10 из Магазине Майкрософт (Microsoft Store). Пользователю нужно воспользоваться приложением с компьютера или зайти на официальный сайт магазина.
В Магазине Майкрософт программа называется «Фрагмент и набросок». Установите приложение на свой компьютер.
Как запустить «Набросок и фрагмент экрана»
Пользователь может использовать на своем компьютере несколько методов, которые запускают функцию создания снимков экрана с помощью приложения «Набросок и фрагмент экрана».
- Нажмите на клавиши «Win» + «Shift» + «S».
- Дисплей компьютера станет затемненным, в верхней центральной части появится панель приложения.
- Войдите в меню «Пуск».
- В списке установленных приложений найдите «Набросок на фрагменте экрана», а затем запустите программу на ПК.
- В области уведомлений нажмите на кнопку центра уведомлений Windows.
- В уведомлениях вы найдете пункт «Фрагмент экрана» для запуска этого средства.
- Откройте программу «Ножницы».
- В окне приложения «Ножницы» отображается объявление о переносе этого инструмента.
- Нажмите на кнопку «Пробовать программу “Набросок на фрагменте экрана”».
- Щелкните по кнопке поиска на панели задач.
- В поле поиска начинайте вводить название программы.
- Система покажет лучшее соответствие — приложение «Набросок на фрагменте экрана», которое нужно открыть.
- Запустите приложение «Параметры».
- Войдите в раздел «Специальные возможности».
- Откройте вкладку «Клавиатура».
- В опции «Сочетание клавиш: PRINT SCREEN» передвиньте ползунок в положение «Включено».
- Теперь, функция создания снимка экрана станет вызываться при помощи клавиши «PrtSc» (Print Screen).
В зависимости от способа вызова приложения «Фрагмент экрана», метод запуска инструмента на компьютере отличается:
- Сначала откроется окно редактора изображений (при запуске из меню «Пуск», поиска, из «Ножниц»).
- Сразу происходит затемнение экрана, в верхней части которого появится панель управления программы (при использовании «горячих» клавиш», из области уведомлений)
Как сделать скриншот фрагмента экрана
В зависимости от способа вызова функции захвата экрана, приложение сразу запускается для выполнения своих функций, или сначала открывается окно редактора изображений, из окна которого выбирается подходящая опция для создания скриншота.
В первом случае, на панели инструментов нужно нажать на соответствующую кнопку для выполнения подходящей задачи:
- Прямоугольный фрагмент.
- Фрагмент произвольной формы.
- Оконный фрагмент.
- Полноэкранный фрагмент.
При втором варианте запуска компонента, сначала откроется окно приложения «Набросок на фрагмент экрана».
Нажмите на стрелку около кнопки «Создать», чтобы:
- Создать фрагмент сейчас.
- Создать фрагмент через 3 секунды.
- Создать фрагмент через 10 секунд.
После нажатия на кнопку «Создать» откроется панель инструментов приложения, а окно программы свернется.
Чтобы сделать скриншот экрана выполните следующие действия:
- На панели инструментов нажмите на подходящую кнопку, например, на «Оконный фрагмент» или «Прямоугольный фрагмент», чтобы выделить фрагмент на экране.
- Щелкните по объекту левой кнопкой мыши, эскиз фрагмента экрана появится в буфере обмена (при быстром варианте запуска компонента).
- Нужно нажать мышкой в окне буфера обмена для вставки фрагмента в редактор изображений этого средства.
- Или вставить созданный скриншот в окно любого графического редактора, например, в Paint для дальнейшего редактирования в другой программе.
- При обычном запуске компонента, созданный скриншот сразу откроется в окне приложения «Набросок на фрагменте экрана».
Инструменты и настройки
В приложении имеется панель инструментов, с помощью которой можно отредактировать скриншот фрагмента экрана. Нам доступны следующие инструменты:
- Рукописный ввод — добавление текста или символов с помощью курсора мыши.
- Ручка — ввод надписей или символов с выбором цветов.
- Карандаш — создание разноцветного рисунка.
- Маркер — нанесение разноцветных толстых линий.
- Ластик — стирание ненужных элементов из изображения.
- Линейка или транспортир.
- Обрезать — обрезка картинки в подходящем размере.
- Масштаб — увеличение фактического размера картинки.
- Сохранить — сохранение изображения в форматах «PNG», «JPG», «GIF».
- Копировать — копирование готового скриншота в буфер обмена.
- Поделиться — отправка фрагмента вашим контактам.
- Подробнее — выполнение различных действий, отправка на печать, переход к настройкам.
Инструменты рисования оптимизированы для устройств под рукописный ввод с помощью стилуса, но на ПК можно использовать указатель мыши.
Чтобы изменить настройки компонента, пройдите шаги:
- На панели инструментов нажмите на кнопку «Подробнее» (три точки).
- В контекстном меню выберите «Параметры».
- В результате, откроется окно с опциями программы в приложении «Параметры».
Куда сохраняются фрагменты экрана
Некоторые пользователи могут поинтересоваться, а где хранятся фрагменты экрана? Приложение «Набросок на фрагменте экрана» сохраняет снимок фрагмента экрана во временную папку в профиле пользователя Windows.
Выполните последовательные действия:
- Запустите Проводник Windows.
- Введите в адресную строку Проводника следующую команду:
- Нажмите на клавишу «Enter».
- В окне Проводника откроется папка, в которой сохраняются эскизы.
Фрагмент экрана Windows 10: горячие клавиши
В компоненте «Набросок на фрагмент экрана» используются «горячие клавиши». При помощи комбинации клавиш «Фрагмента экрана» можно выполнять необходимые действия без использования интерфейса приложения.
Чтобы выполнить быстрые действия, используйте сочетание клавиш «Фрагмент экрана», которые приведены в таблице.
| Сочетание клавиш | Действие |
| Ctrl + N | Создание нового фрагмента |
| Ctrl + O | Открытие файла |
| Shift + клавиши со стрелками | Перемещение курсора для выбора прямоугольной области фрагмента |
| Ctrl + E | Выбор ластика |
| Ctrl + P | Печать |
| Ctrl + Z | Отмена действия |
Выводы статьи
Приложение «Набросок на фрагменте экрана» («Фрагмент экрана», «Фрагмент и набросок») предназначено для создания снимков экрана на компьютере в операционной системе Windows 10. Пользователь может выполнить захват всего экрана или отдельной области. Скриншот сохраняется в буфере обмена, его можно вставить в редактор приложения или в окно другой графической программы, для редактирования изображения с помощью различных инструментов.