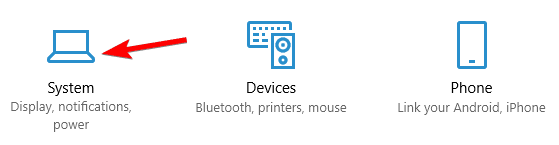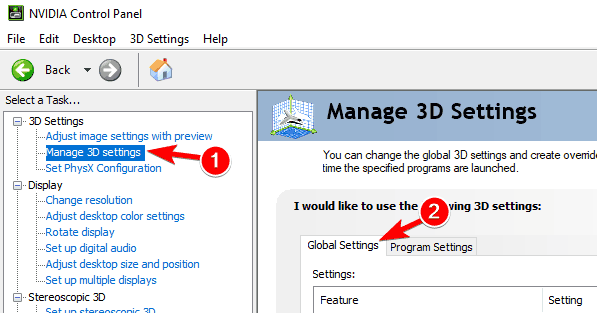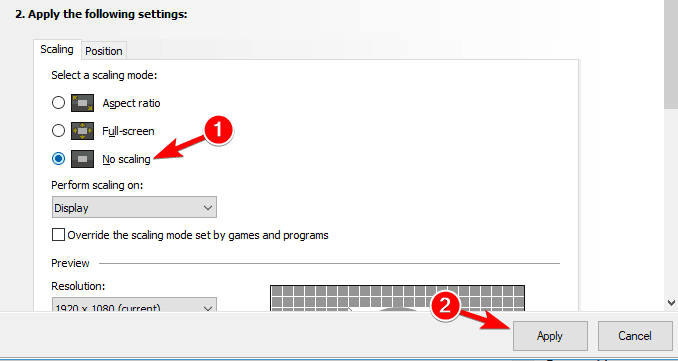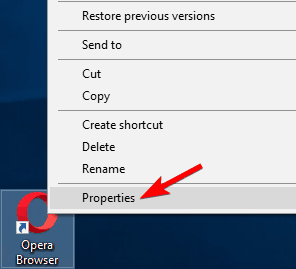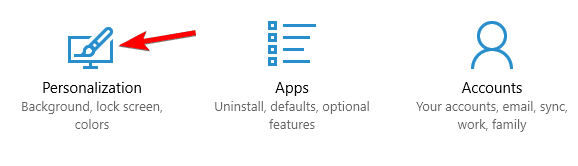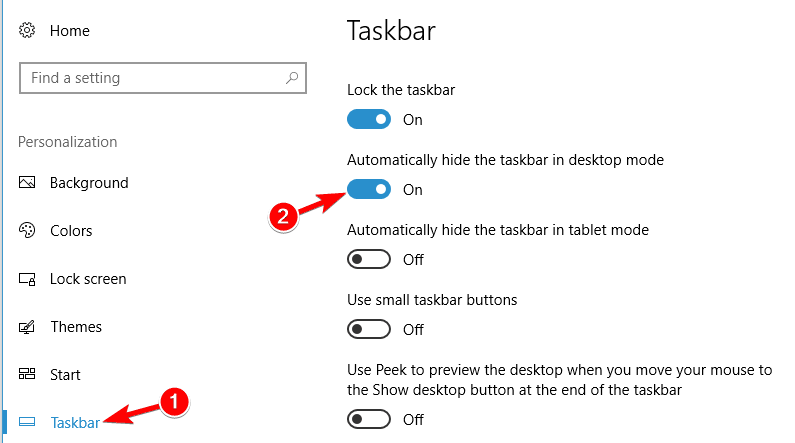- Fix: Monitor not Displaying Fullscreen on Windows 10
- What Causes the Monitor not to Display Fullscreen on Windows 10?
- Solution 1: Change Display Settings
- Solution 2: Reinstall Your Video Adapter Driver
- Solution 3: Manually Install Video Adapter Driver
- Solution 4: Changing Settings from Game/NVIDIA
- Solution 5: Disabling Game Modes
- Switch to full screen mode on Windows 10 apps
- How to full screen an app on Windows 10?
- How to toggle fullscreen mode in Microsoft Edge
- Windows 10 full-screen limitations
- FIX: Windows 10 games won’t go fullscreen
- What to do if Windows 10 is not playing games fullscreen?
- 1. Run your game in windowed mode
- 2. Set display scaling to 100%
- 3. Change your main screen
- 4. Disable Teamviewer
- 5. Change Nvidia Control Panel settings
- 6. Use the Compatibility mode
- 7. Set the Fit setting to Fullscreen.
- 8. Restore your Taskbar to the default position
- 9. Change your resolution in the Catalyst Control Center
Fix: Monitor not Displaying Fullscreen on Windows 10
Some users have reported that their monitor does not display full screen after updating or upgrading to Windows 10. A thin black bar appears on the side on the monitor which prevents it from going fullscreen. This issue is often due to your video adapter drivers or your display settings. The issue mostly occurred to the users who were using a TV as their primary monitor, though, it is not only limited to them.
We all know the games not going full-screen is an issue on Windows 10, however, in this scenario the Desktop is not in full-screen mode as well. If your monitor displays black bars on the desktop, it is probably going to display that while playing games as well. Nonetheless, this issue can be easily dealt with so don’t worry.
What Causes the Monitor not to Display Fullscreen on Windows 10?
There are not many roots to this problem. It is generally due to the following factors —
- Your video adapter drivers. The video adapter on your system is responsible for the display of your system. In some cases, the drivers might not be operating properly after a fresh Windows install or a certain update which can cause the problem.
- Display settings. Sometimes, your display settings might change with a Windows update which results in the black bars.
Please make sure you follow all the solutions to ensure a quick workaround. The cause of the issue can vary depending on your machine, therefore, you need to go through them all.
Solution 1: Change Display Settings
The most general cause of the black bars is your system’s Display Settings. Sometimes, your display settings can change due to a Windows update, etc. which results in the black bars on the side of the monitor. Therefore, to fix it, you will have to change your display settings. Here’s how:
- Go to Desktop, right-click and select Display settings.
Open Display Settings
- First and foremost, make sure your scaling is set to 100%. If you are using an old version of Windows 10, you will see a slide on the top of the Display panel. Make sure it is 100.
- If you are using the latest version of Windows 10, you will be able to see a drop-down list under ‘Scale and layout’. Make sure it is 100%.
Changing the Scaling
- After you have rectified your scaling, click on the drop-down menu under Resolution and try changing the resolution to see if it fixes your issue.
Changing the Resolution
- If you are on an older version of Windows, click on ‘Advanced Display settings’ and change the Resolution from there.
Display Settings – Windows 10
Also, if you are using a TV as your monitor, you can isolate your issue by changing the Aspect ratio of your TV to ‘Screen Fit’ or ‘Full 100%’ from the TV settings.
Solution 2: Reinstall Your Video Adapter Driver
In some cases, your video adapter driver can be the guilty party that is causing the issue. Therefore, to eliminate such a possibility, you will have to reinstall your video adapter driver. Here’s how to do it:
- Go to the Start Menu, type in Device Manager and open it up.
Device Manager In Windows Search Box
- Expand the Display adapters list.
- Right-click on your Display adapter and select the ‘Uninstall device’.
Uninstalling Video Adapter Driver
- Once the driver is uninstalled, restart your system so that the driver is installed again automatically.
- Check if it fixes your issue.
Solution 3: Manually Install Video Adapter Driver
At times, your issue might not be isolated by installing the video adapter driver automatically. In such an event, you will have to install your driver manually. Here’s how to do it:
- Open up the Device Manager.
- Expand the Display adapters list.
- Right-click on your video adapter driver and select the ‘Uninstall device‘.
Uninstalling Video Adapter Driver
- After that, head to your manufacturer’s website and download the latest driver for your video card.
- Install the driver and reboot your system.
- Check if it helps.
Solution 4: Changing Settings from Game/NVIDIA
Another reason why you might not be able to use fullscreen on specific applications is because the mode is either disabled or over-ridden by the game or program which you are trying to run in full-screen. This is a very common scenario and is also applicable for third-party graphics applications like NVIDIA Control Panel.

Navigate to the application/game’s settings and make sure that the mode is no switched off. Also, if you have a dedicated graphics card, then check that graphics card’s settings.
Note: If you are using a TV as a monitor, consider turning off the Overscan.
Solution 5: Disabling Game Modes
Game modes are scripts/programs which take control of your computer’s graphics hardware and essentially, the OS itself to maximize the performance of the game and improve the gameplay. However, there are instances where these ‘game modes’ disable the full-screen capability of the computer until they are activated.
In this case, try to disable all currently running game modes or ‘optimizer’. You can also uninstall them using the application wizard. Restart the program which wasn’t running in full-screen and see if the issue is resolved. You can also check the task manager to see which applications are running (Windows + R and ‘taskmgr’).
Switch to full screen mode on Windows 10 apps
- Games will usually run in fullscreen mode, but there might be some apps that don’t feature such an option. Learn how to fix that.
- Microsoft Edge only supports a maximizing option, not a fullscreen mode . F11 doesn’t work in Microsoft Edge but we have a solution below.
- Our Windows 10 Guides section is filled with how-to articles about Windows 10. Just take a look and bookmark the page.
- For a more general approach on the guides category, you should explore our Tech Tutorials Hub.
- Download Restoro PC Repair Tool that comes with Patented Technologies (patent available here).
- Click Start Scan to find Windows issues that could be causing PC problems.
- Click Repair All to fix issues affecting your computer’s security and performance
- Restoro has been downloaded by 0 readers this month.
Users of Windows 10 now have the option to toggle fullscreen mode for apps in Windows 10. Apps such as Netflix, Edge, or the Paint 3D feature controls for minimizing, maximizing, and closing the app window.
Games will usually run in fullscreen mode, but there might be some apps that don’t feature such an option. What should users do if they want to run a fullscreen app in window mode?
What’s the solution for running Edge in fullscreen mode, for instance?
How to full screen an app on Windows 10?
How to toggle fullscreen mode in Microsoft Edge
Microsoft Edge only supports a maximizing option, not a fullscreen mode. F11 doesn’t work in Microsoft Edge and, as you browse through all the options, you aren’t going to find a solution for launching Edge in fullscreen.
The only option available is using a shortcut to launch most Windows 10 apps in a dedicated fullscreen mode: Windows-Shift-Enter. This toggles the active Windows 10 app between normal and fullscreen mode.
This shortcut can also be used to run games and apps that normally launch in fullscreen mode but in windowed mode.
Edit: Microsoft followed all other major browsers and now you can use F11 to enter the Fullscreen mode.
Albeit, you can’t toggle it as a default option, but pressing a single key shouldn’t be an issue, now would it?
Microsoft Edge is moving to the Chromium-based platform so we can expect a better experience from the Windows 10 native browser.
Windows 10 full-screen limitations
Unfortunately, the feature has some restrictions and they include the following:
- The shortcut above works for most Windows 10 apps but not for all of them. It seems to be working just fine with Microsoft Edge, Bubble Witch Saga, and Netflix, but it may not work for other apps. It might only work for UWP apps but not for not-UWP apps, such as the ones created for Windows 8.
- You cannot use Esc if you want to exit the fullscreen mode and you don’t have any indications displayed on the screen on how to leave it. You can still use the Alt-Tab combination, though.
- When using the shortcut to run Microsoft Edge in fullscreen mode, the address bar, and the tabs are not going to be displayed. If you want to navigate to other tabs, you can use keyboard shortcuts such as Ctrl-Shift-Tab or Ctrl-Tab. You can also use Ctrl-T, in case you want to open a new tab with options for loading a new web address.
- If you middle-click on right-click on certain links, they’ll open in new tabs.
Even if the feature has its limitations, it’s still better to have it at your disposal in case you want to toggle fullscreen mode in Windows 10.
This article will also help you in solving the following issues:
FIX: Windows 10 games won’t go fullscreen
- Even if it’s mostly a stable OS, the truth is that games won’t always go fullscreen in Windows 10.
- We’ve looked at multiple user reports, so rest assured that a great strategy to fix this distracting issue involves changing the display scaling settings.
- You may also try a new remote control application that never interferes with fullscreen games.
- Running them in Compatibility mode may also do the trick, so refer to the below steps right away.
- Banking-level encryption and total privacy
- Multi-platform support for all major operating systems
- Quick and Intuitive file transfer
- Low bandwidth consumption and fast ping response
- High frame rates to ease troubleshooting
- Get Anydesk
We all love to relax with a favorite game on our computers, but it seems that some players are having problems with fullscreen games in Windows 10.
This sounds like an unusual problem, and today we’ll try to fix that. Some users report that they are unable to run games in fullscreen mode.
According to them, the game just switches to desktop and stays that way while game sounds play in the background.
This makes most games unplayable since Windows 10 games run in fullscreen mode by default, but there are a few solutions that you can try.
What to do if Windows 10 is not playing games fullscreen?
1. Run your game in windowed mode
If your game comes with a configuration file, or if you can set its configuration before starting it, just make sure that you set it to run in windowed mode.
This isn’t the best solution, but it’s a workaround that will allow you to play your favorite game in just a few seconds.
For the best experience, be sure to select borderless windowed mode and the same resolution that you use on your desktop.
2. Set display scaling to 100%
- Open the Settings app and go to System > Display.
- Find the Change the size of text, apps, and other items and set it to 100%.
It has been reported that many games won’t run properly unless the display scaling is set to 100%, so use the above steps to set display scaling to 100% in Windows 10.
You might have to sign out of your account and sign back in order to apply the changes, so be sure to do that. Up next, check if your games are working again.
Even more, there’s a game booster that will get rid of low FPS, freezes, lags, and other issues while playing. If you like the idea of a better gaming experience, don’t hesitate to give it a try as well.
3. Change your main screen
You can experience problems with fullscreen and games if you’re using dual monitor setup. However, you can fix this problem simply by changing your display settings.
In order to do so, right-click on your Desktop and choose Display settings from the menu. When the Display settings window opens, you should see two monitors labeled with numbers.
In the Display settings window, click Identify. A number should appear on your screen. Now in Display settings set the monitor with the same number you got as the main monitor.
Save the changes and try running games in fullscreen. This is a simple trick confirmed by users, so give it a try too.
4. Disable Teamviewer
Many users reported various fullscreen issues with their favorite games, and according to them, the common cause is Teamviewer.
If you’re not familiar with Teamviewer, it’s a remote assistance application that allows you to control any other PC remotely.
This is a rather popular application and many users have it installed. Even though Teamviewer is a great application, sometimes issues do occur.
They all know how to fullscreen a game, that’s for sure. However, this isn’t possible all the time. They were able to solve the problem simply by disabling Teamviewer.
If doing so doesn’t help, you might want to try uninstalling the application and check if that solves the problem instead.
If you need another remote control application that won’t interfere with fullscreen games, try out one with bank-level encryption and an impressive speed. Our recommendation is ideal in that regard.
⇒ Get AnyDesk
5. Change Nvidia Control Panel settings
- Open Nvidia Control Panel.
- Go to Manage 3D settings > Global settings.
- Change Preferred graphics processor from Auto-select to High-Performance Nvidia processor.
- Click on Apply to save the changes and try running games in fullscreen mode.
If you own both integrated and dedicated graphic you might need to change few Nvidia Control Panel settings to fix this issue.
Certain users reported that they fixed the problem simply by adjusting their desktop size and position in Nvidia Control Panel. To do that, follow these steps:
- Open Nvidia Control Panel.
- Go to Display > Adjust desktop size and position.
- Locate the scaling option and set it to No scaling and click on Apply to save changes.
After making these changes, you should be able to run games in fullscreen without any problems. If you use AMD graphics, you should be able to find similar options in Catalyst Control Center.
Can’t open Nvidia Control Panel on Windows 10? In such a case, rest assured that this detailed guide will help you fix the issue in no time.
6. Use the Compatibility mode
- Locate the problematic application, right-click it, and choose Properties from the menu.
- Navigate to the Compatibility tab and check Run this program in compatibility mode for an option. Now select the desired version of Windows, then click on Apply and OK to save changes.
If you’re having problems with fullscreen games on your PC, you might want to try running them in Compatibility mode.
This mode is specially designed for older applications that aren’t fully compatible with Windows 10. To run a certain application in Compatibility mode, you need to complete the above procedure.
After enabling Compatibility mode, try to run your game again. Note that you might have to try several different compatibility modes before you find the one that works for the selected game.
Compatibility mode is a useful feature that allows you to run old software on your PC, so feel free to try it out.
7. Set the Fit setting to Fullscreen.
If you’re having problems with fullscreen in your favorite games, you might be able to fix this issue simply by setting the font size to 100%.
We already showed you how to do that in Solution 2, so be sure to check it out for detailed instructions.
After doing that, you need to open Intel HD Control Panel application and make a few changes. When Intel HD Control Panel opens, navigate to the Display section and set the Fit setting to Fullscreen.
Now check the Override application settings checkbox and save changes. After doing that, you should be able to run older games without any problems on your PC.
Keep in mind that this solution works only if you’re using Intel HD integrated graphics.
If you’re using AMD or Nvidia graphics, be sure to check their Control Panel software to change the aforementioned settings.
8. Restore your Taskbar to the default position
- Press Windows Key + Ikeyboard shortcut to open the Settings app.
- Now navigate to the Personalization section.
- From the menu on the left select Taskbar. Now in the right pane, enable Automatically hide the taskbar in desktop mode option.
According to users, problems with fullscreen games can occur if your Taskbar isn’t in the default position.
Some users like to move their Taskbar to the side or to the top of their screen, but that can sometimes cause this problem to occur.
However, you can easily fix this issue simply by moving your Taskbar to its default position on the bottom.
Once you move your Taskbar to the bottom of the screen, the issue should be resolved and you’ll be able to play your favorite games in fullscreen once again.
If you don’t want to move your Taskbar to the default position, you can fix the problem by setting the Taskbar to hide automatically.
After you enable this option, you should be able to run games in fullscreen mode without any problems.
If Taskbar is not working, do not hesitate to take a look at our quick guide to find out how to solve the issue with ease.
9. Change your resolution in the Catalyst Control Center
- Open Catalyst Control Center and navigate to Graphics/Desktop & Display section.
- Click the triangle button in the big Screen model section and then click on Properties.
- Now set your resolution to the lower one and save changes.
- Navigate to Graphics/Desktop & Display and click on the bottom left small laptop triangle icon.
- You should see several options available. Click on Fullscreen and save changes.
According to users, you might be able to fix this problem simply by changing your resolution in the Catalyst Control Center.
After doing that, you just need to change the resolution on your PC and set it to the desired value. Now your problem should be resolved and you’ll be able to enjoy games in fullscreen mode once again.
If the issue persists, do not hesitate to repeat the entire procedure after minimizing the game.
As you can see, solving full-screen issues on Windows 10 is relatively simple, and we hope that you managed to solve this problem using one of our solutions.
You may often experience issues while trying to run certain games in fullscreen mode. Do keep in mind that the above solutions cover all these problems:
- PC game won’t go fullscreen – Many users reported that Windows 10 isn’t running games in fullscreen. This is usually caused by your game or graphics card settings.
- Fullscreen games keep minimizing – If your fullscreen games keep minimizing, the problem might be a third-party application. Don’t hesitate to take a look at this dedicated guide right away.
- Windows 10 fullscreen games black screen, flickering, crash – Many users reported flickering, crashes, and black screen on Windows 10. These often occur if you have a dual monitor setup.
- Taskbar showing in fullscreen game – Another relatively common issue on Windows 10 is the taskbar overlaying on top of games. If the taskbar won’t hide in fullscreen games, just force-hide it.
- Windows 10 game resolution problem – Sometimes, you just need to adjust your screen resolution to 1024 x 768, then try playing your game again.
- Windows 10 not using full screen – That’s a relatively common problem, and it’s most likely caused by your settings. However, you should be able to fix it by using our solutions.
- Windows 10 full screen not working – This is just a variation of this issue, but you should be able to solve it easily with one of the above procedures.
Let us know if you managed to fix all your fullscreen game issues in Windows 10. Make sure to use the comments area in that regard.
 Open Display Settings
Open Display Settings Changing the Scaling
Changing the Scaling Changing the Resolution
Changing the Resolution Display Settings – Windows 10
Display Settings – Windows 10 Device Manager In Windows Search Box
Device Manager In Windows Search Box Uninstalling Video Adapter Driver
Uninstalling Video Adapter Driver