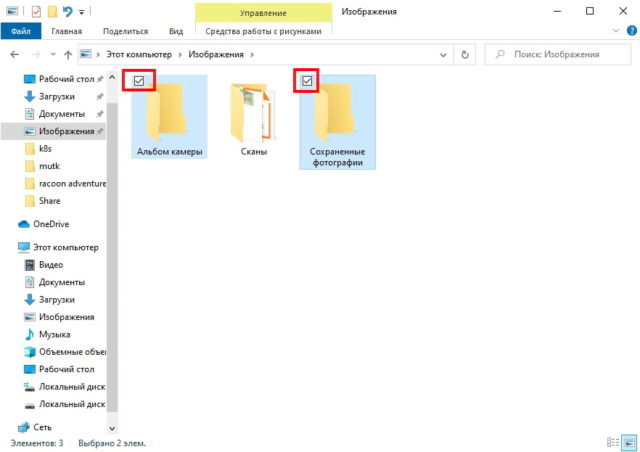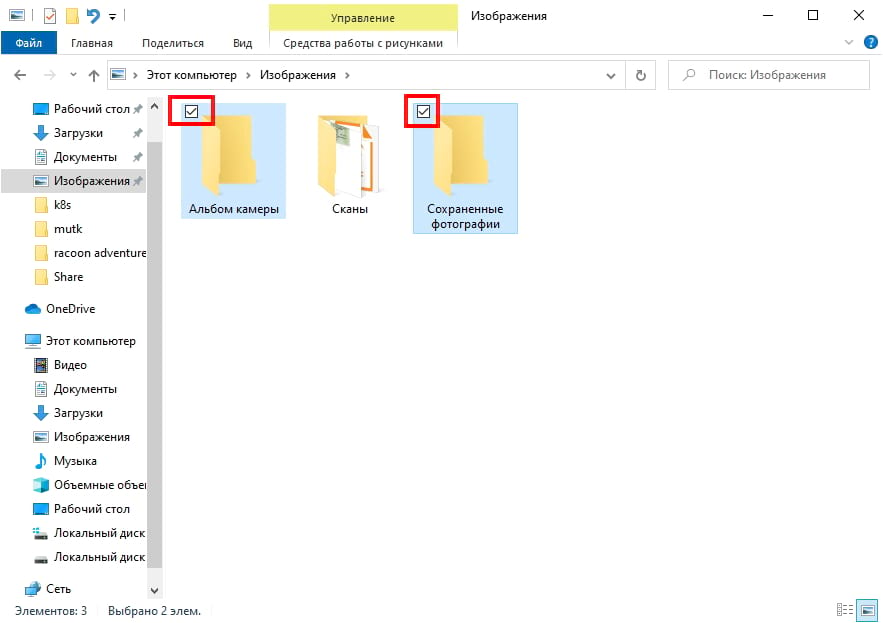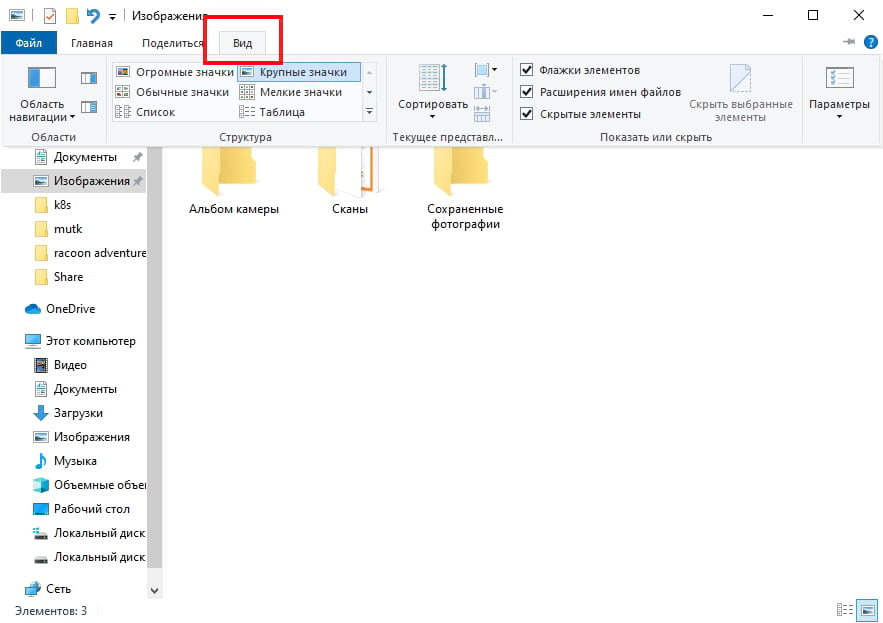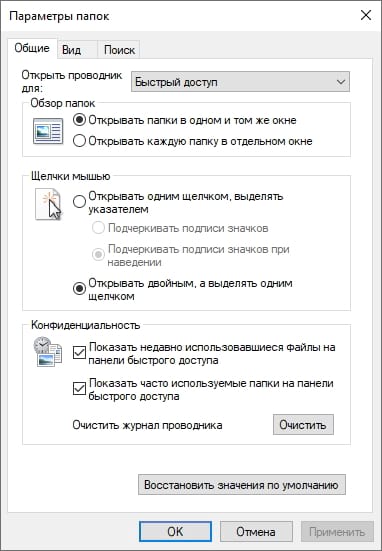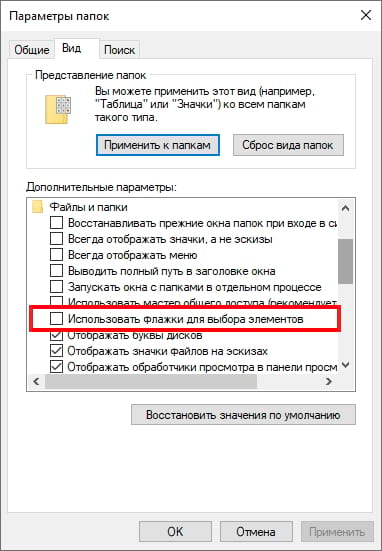- Как убрать зеленые галочки на ярлыках рабочего стола Windows 10
- Уберем зеленые галочки отключив синхронизацию рабочего стола OneDrive
- Решение проблем с зелеными галочками на ярлыках в Windows 10
- Решаем проблему с зелеными галочками на ярлыках в Windows 10
- Способ 1: Отключение Norton Online Backup
- Способ 2: Отключение отображения зеленых галочек
- Способ 3: Отключение синхронизации в OneDrive
- Как убрать флажки в проводнике на Windows 10
- Отключить флажки через проводник
- Альтернативный метод: используйте окно параметров папки
- Windows 10 появились галочки на значках
- Как убрать зелёные галочки на ярлыках Windows 10
Как убрать зеленые галочки на ярлыках рабочего стола Windows 10
Зеленые галочки на ярлыках, файлах и папках, размещенных на рабочем столе Windows 10, обозначают, что эти данные синхронизированы. Обычно это происходит, когда пользователь включил синхронизацию рабочего стола в облачной программе OneDrive от Microsoft. Также, вы должны понимать, что имеются и сторонние программы как Norton антивирус, который предлагает резервное копирование данных в свое облако.
Уберем зеленые галочки отключив синхронизацию рабочего стола OneDrive
1. Нажмите правой кнопкой мыши по OneDrive в трее и выберите «Параметры«. Если в трее программы нет, то напишите нажмите «Пуск» и напишите в поиске OneDrive, после чего запустите программу.
2. Перейдите в вкладку «Резервное копирование» и нажмите на «Управление резервным копированием«. Далее просто снимите галочку с рабочего стола и отключите синхронизацию резервного копирования, тем самым вы уберете зеленые галочки с ярлыков на рабочем столе.
Примечание: У вас могут пропасть все ярлыки и другие данные с рабочего стола. Не переживайте! Просто перейдите в OneDrive и найдите папку «Рабочий стол». Скопируйте все ваши данные и вставьте на рабочий стол. Если у вас нет папки «рабочего стола» в OneDrive, то:
- Откройте параметры OneDrive и перейдите во вкладку «Учетная запись».
- Нажмите на «Выбрать папки» и установите галочку «Рабочий стол».
- После этого, в проводнике OneDive папка «Рабочий стол» станет доступна локально.
Решение проблем с зелеными галочками на ярлыках в Windows 10
Обычно возле ярлыков на рабочем столе в Windows 10 не отображается никаких дополнительных значков, однако некоторые пользователи сталкиваются с появлением зеленых галочек. Соответственно, сразу же возникают вопросы, что это за значки, с чем они связаны и как их убрать. Сегодня мы постараемся ответить на эти вопросы, рассказав обо всех возможных причинах появления данных обозначений в операционной системе.
Решаем проблему с зелеными галочками на ярлыках в Windows 10
Самая очевидная причина появления зеленых галочек на отдельных файлах — активный режим синхронизации, который функционирует через штатное средство OneDrive в Виндовс. Этот инструмент практически всегда активируется пользователем вручную, например, после завершения установки операционной системы, и отвечает за синхронизацию объектов с облачным хранилищем и другими подключенными компьютерами. На приведенном ниже изображении вы видите небольшие сноски, которыми OneDrive помечает синхронизируемые файлы.
Решить эту ситуацию можно двумя способами — путем отключения отображения галочек и деактивацией синхронизации. Каждый пользователь сам определяет, какой из методов выбрать, а мы детально разберем их, представив соответствующие инструкции. Однако сначала остановимся на отдаленном методе, который относится к обладателям известного антивируса.
Способ 1: Отключение Norton Online Backup
Если у вас на компьютере установлено решение от Norton, вероятнее всего, сейчас активна функция Online Backup. Она отвечает за создание резервных копий определенных файлов с последующей возможностью их восстановления. Все те объекты, копии которых уже были созданы, помечаются зелеными галочками. Решить эту ситуацию можно только отключением самой функции, если она вам не нужна. Детальнее об этом читайте в официальной инструкции, перейдя по расположенной далее ссылке.
Способ 2: Отключение отображения зеленых галочек
Этот метод подойдет всем тем пользователям, кто не хочет отключать синхронизацию, но желает избавиться от зеленых галочек, которые время от времени появляются возле ярлыков на рабочем столе. В такой ситуации придется вручную выставить несколько важных параметров персонализации, что происходит так:
- Откройте «Пуск» и перейдите в «Параметры».
Здесь выберите раздел «Персонализация».
В разделе «Сопутствующие параметры» кликните по надписи «Параметры значков рабочего стола».
В отобразившемся окне снимите галочку с пункта «Разрешить темам изменять значки на рабочем столе» и примените изменения.
После этого закройте текущее окно и через «Пуск» отыщите приложение «Панель управления».
Перейдите к разделу «Параметры проводника».
Переместитесь на вкладку «Вид».
Опуститесь вниз по списку, где снимите галочку с пункта «Показать уведомления поставщика синхронизации», а затем щелкните на «Применить».
Закройте окно и щелкните ПКМ по пустому месту на панели задач. В появившемся контекстном меню выберите «Диспетчер задач».
Отыщите «Проводник», нажмите по данной строке правой кнопкой мыши и перезапустите этот процесс, чтобы произошло обновление рабочего стола.
Теперь синхронизация через OneDrive все еще будет активна, но при этом уведомляющие рисунки на значках и папках перестанут появляться. Если перезапуск «Проводника» не помог, создайте новую сессию операционной системы, перезагрузив компьютер. Так все изменения точно вступят в силу.
Способ 3: Отключение синхронизации в OneDrive
Последний метод нашей сегодняшней статьи подойдет тем пользователям, кто заинтересован в полном отключении синхронизации в OneDrive. Соответственно, после этой процедуры зеленые галочки возле файлов автоматически исчезнут.
- Найдите на панели задач иконку OneDrive и кликните по ней правой кнопкой мыши.
В появившемся контекстном меню выберите пункт «Параметры».
Зайдите на вкладку «Учетная запись».
Нажмите по кнопке «Выбрать папки».
Снимите галочку с пункта «Рабочий стол» и других расположений, где хотите отключить синхронизацию.
Теперь рекомендуется перезагрузить компьютер или «Проводник» так, как это было показано в предыдущем методе.
Сегодня мы разобрались с появлением зеленых галочек возле значков на рабочем столе в Windows 10. Вы были ознакомлены с тремя методами, позволяющими избавиться от этих пиктограмм. Используйте подходящую инструкцию, чтобы справиться с поставленной задачей.
Как убрать флажки в проводнике на Windows 10
П роводник Windows 10 может отображать флажки, когда Вы выбираете файл. Это облегчает управление файлами с сенсорным экраном, но Вы можете предпочесть классический опыт без этих флажков. Вот как их отключить.
При включенной опции флажки выглядят как небольшой квадрат — либо пустой, либо с галочкой внутри них — рядом со значком, миниатюрой или именем файла. Они появляются в любом режиме Проводника.
Эта функция впервые появилась в Windows Vista и обычно включалась по умолчанию в Windows 8 на устройствах с сенсорным экраном. Вы даже можете использовать флажки элементов в Windows 7.
Отключить флажки через проводник
Вы можете удалить эти флажки из самого Проводника.
Сначала откройте проводник. Чтобы сделать это быстро, нажмите Windows + E или щелкните значок папки на панели задач, если проводник закреплен там. Вы также найдете Проводник в меню «Пуск».
На панели ленты в верхней части окна проводника перейдите на вкладку «Вид».
Найдите «Флажки элементов» на панели инструментов Вид и щелкните по нему.
Если эта функция была включена, флажок рядом с каждым файлом исчезнет. После выбора файлов они больше не будут отображаться рядом с ними.
Если Вы хотите снова включить эту функцию, вернитесь на панель инструментов «Вид» в проводнике и снова установите флажок рядом с «Флажки элементов». Выберите эту опцию, когда Вы хотите скрыть и показать флажки.
Альтернативный метод: используйте окно параметров папки
Также можно отключить флажки элемента с помощью параметров папки в проводнике. Для этого откройте окно проводника и нажмите «Вид» на панели инструментов. Нажмите кнопку «Параметры», и Вы увидите окно «Параметры папки».
Перейдите на вкладку «Вид». Прокручивайте список вниз, пока не увидите «Использовать флажки для выбора элементов». Снимите флажок, затем нажмите Применить.
После этого закройте окно «Свойства папки», и флажки в проводнике исчезнут.
Windows 10 появились галочки на значках
Ребят с сегодняшнего дня случилась трабла, появились какие то галочки на значках, как это исправить? и что это вообще значит?
P.S. Windows 10, обновления вроде не устанавливались ближайшее время никакие, приложения тоже никакие не устанавливал.
Самый лёгкий способ — переустановить винду
Тему наверное перед этим сменил?
Панель управления-параметры папок -вид -убрать галочку -использовать флажки для выбора элементов и ОК
я полагаю , это что то типо ярлыка
если ты заметил, то галочки появились только на ехе-шниках
не переустанавливая, вроде процессор не загружает, ничего не виснет, просто эти галочки глаз мазолят
Может эти галочки отмечают лицензию?
и что из этого следует?) я это заметил, как это исправить?)
Как убрать зелёные галочки на ярлыках Windows 10
Иногда на рабочем столе зелёные галочки на ярлыках Windows 10 появляются которые указывают, что синхронизация данных файлов прошла успешно. Эти галочки можно отключить, но сначала нужно открыть Панель управления нажав на кнопку Пуск — Служебные Windows — Панель управления. В Панели управления переходите в категорию Оформление и персонализация и там находите и нажимаете на пункт Показ скрытых файлов и папок.

Откроется окно под названием Параметры проводника. В этом окне нужно перейти на вкладку Вид и найти там строку Показать уведомления поставщика синхронизации. Снимаете галочку с этого пункта и нажимаете ОК или Применить.
После этого открываете Параметры через кнопку Пуск. В Параметрах переходите в категорию Персонализация которая будет разделена на левую и правую части. В левой части окна находите и нажимаете пункт Темы, а в правой части находите и нажимаете на пункт Параметры значков рабочего стола.

Откроется окошко в котором нужно снять галочку с пункта Разрешить темам изменять значки на рабочем столе и нажать ОК или Применить.

Завершив настройки нужно перезагрузить компьютер или открыть Диспетчер задач и на вкладке Процессы найти и нажать на пункт Проводник и на Перезапустить. После перезагрузки Windows 10 галочки на ярлыках отображаться не будут.