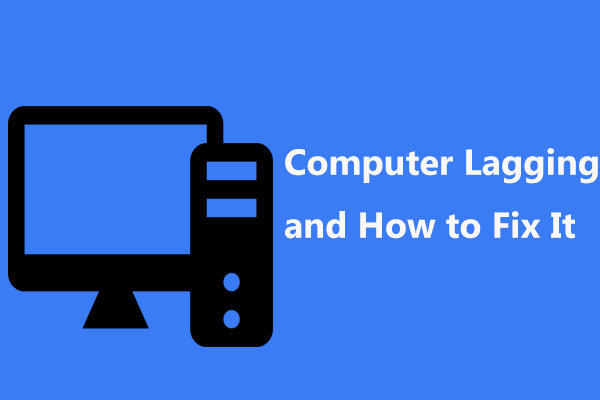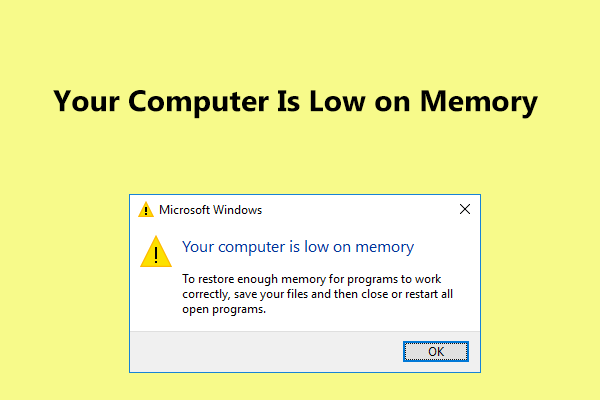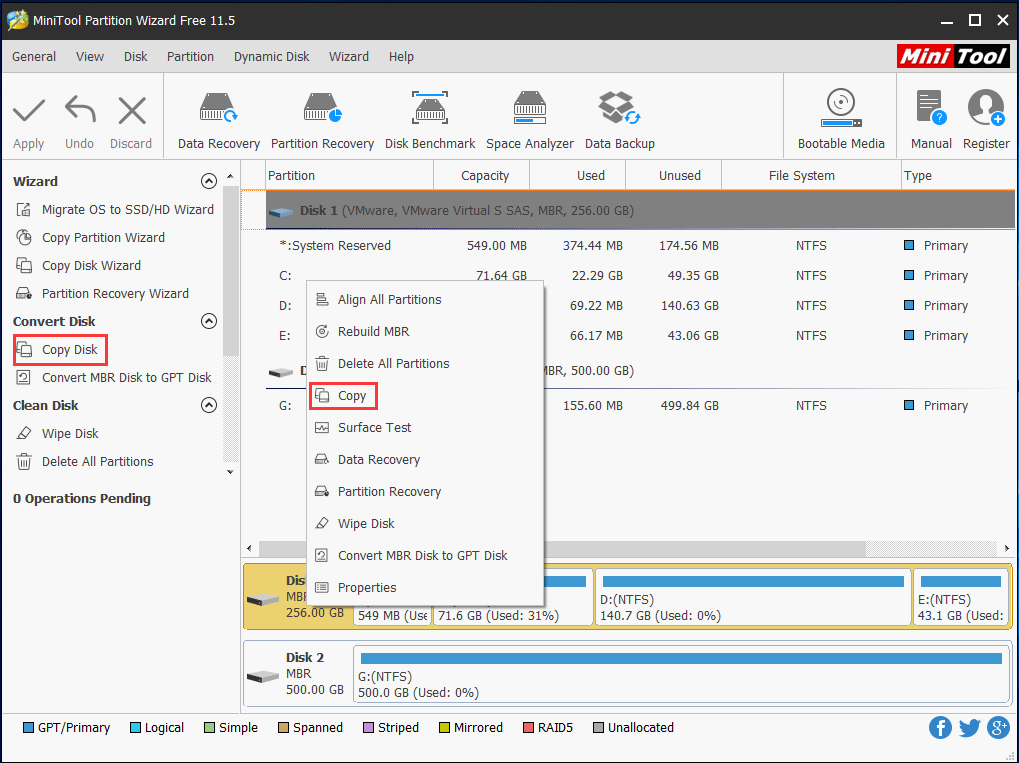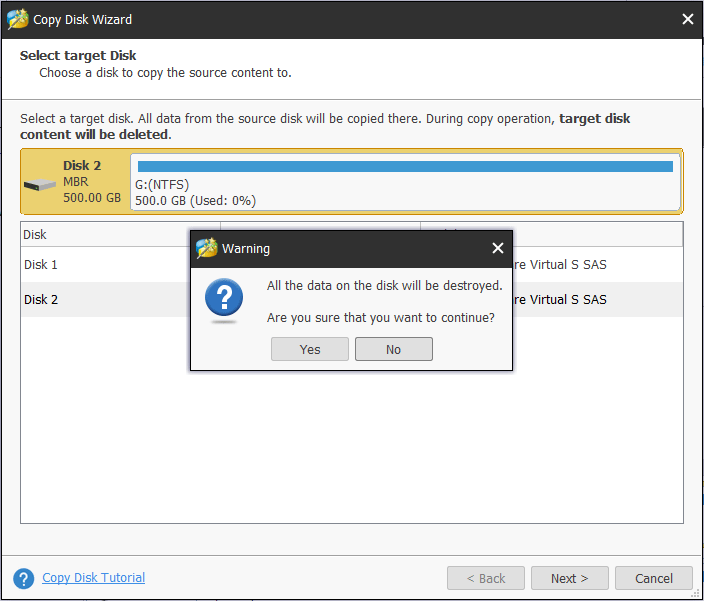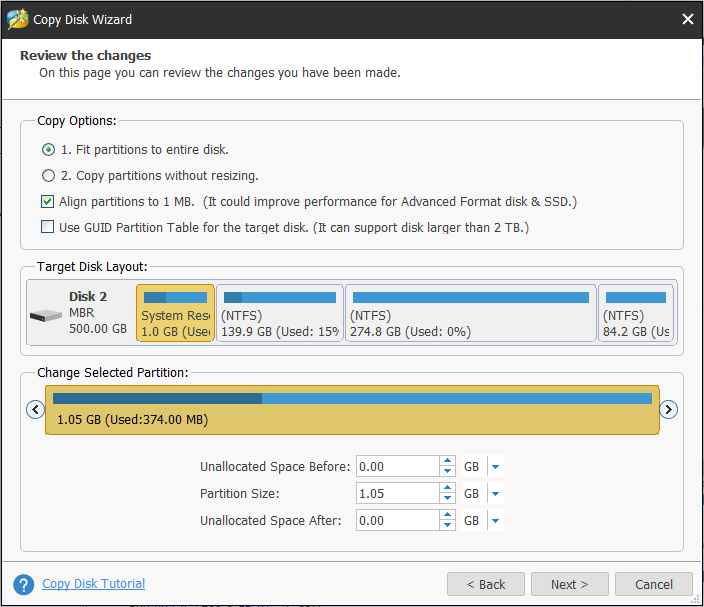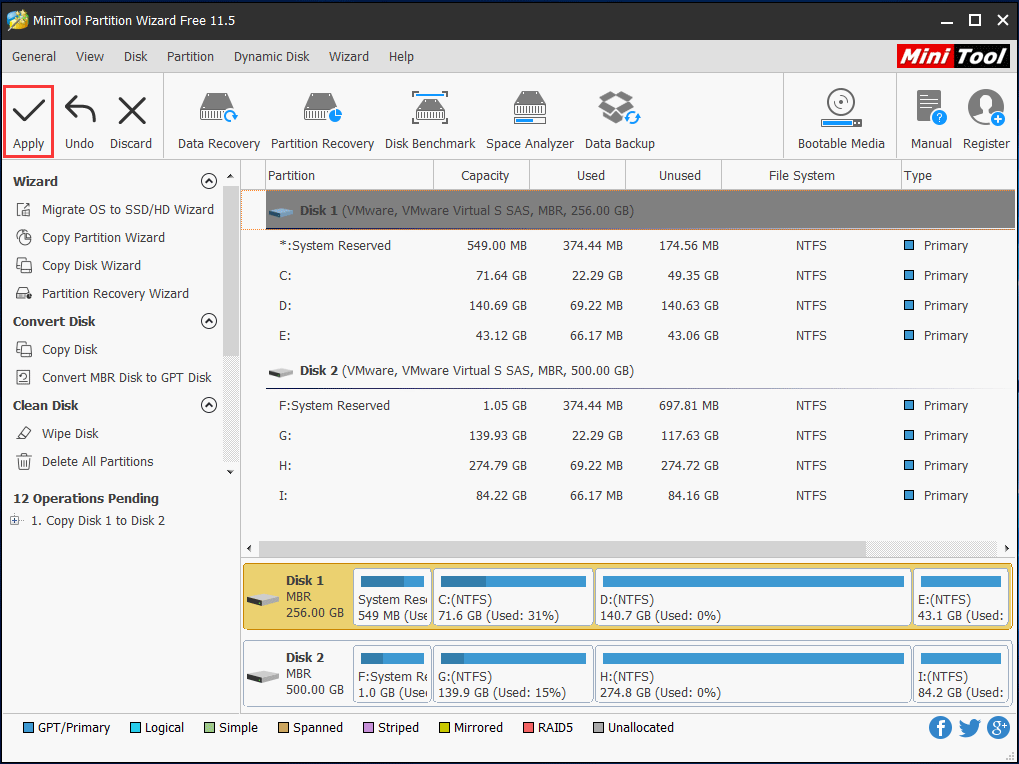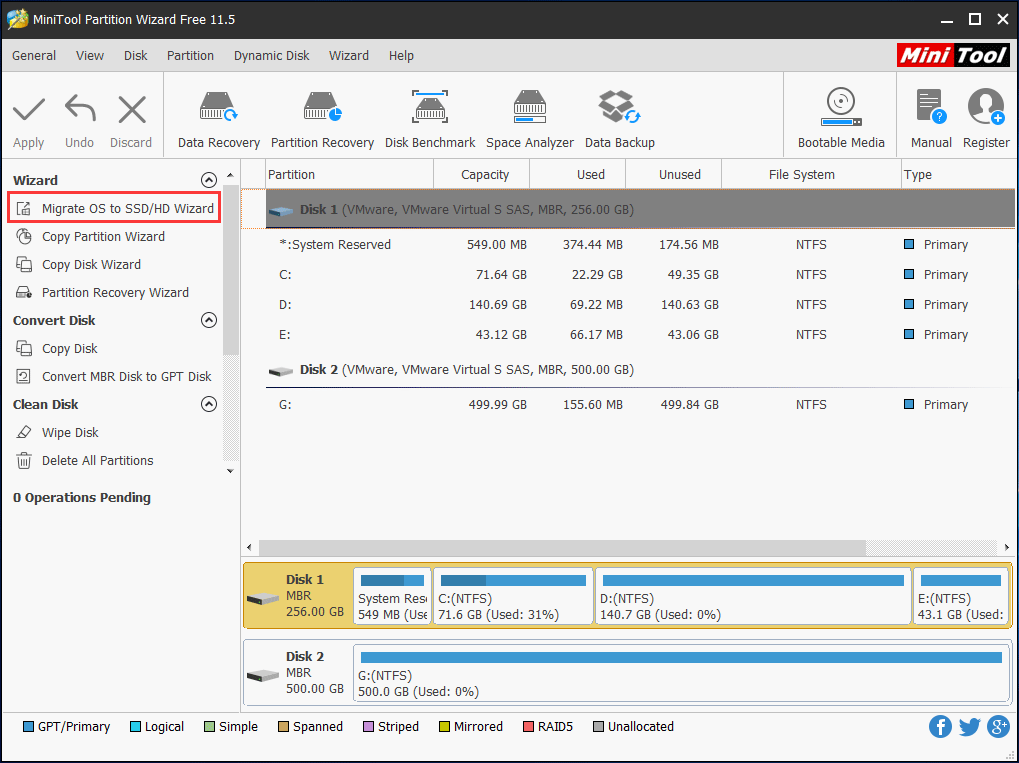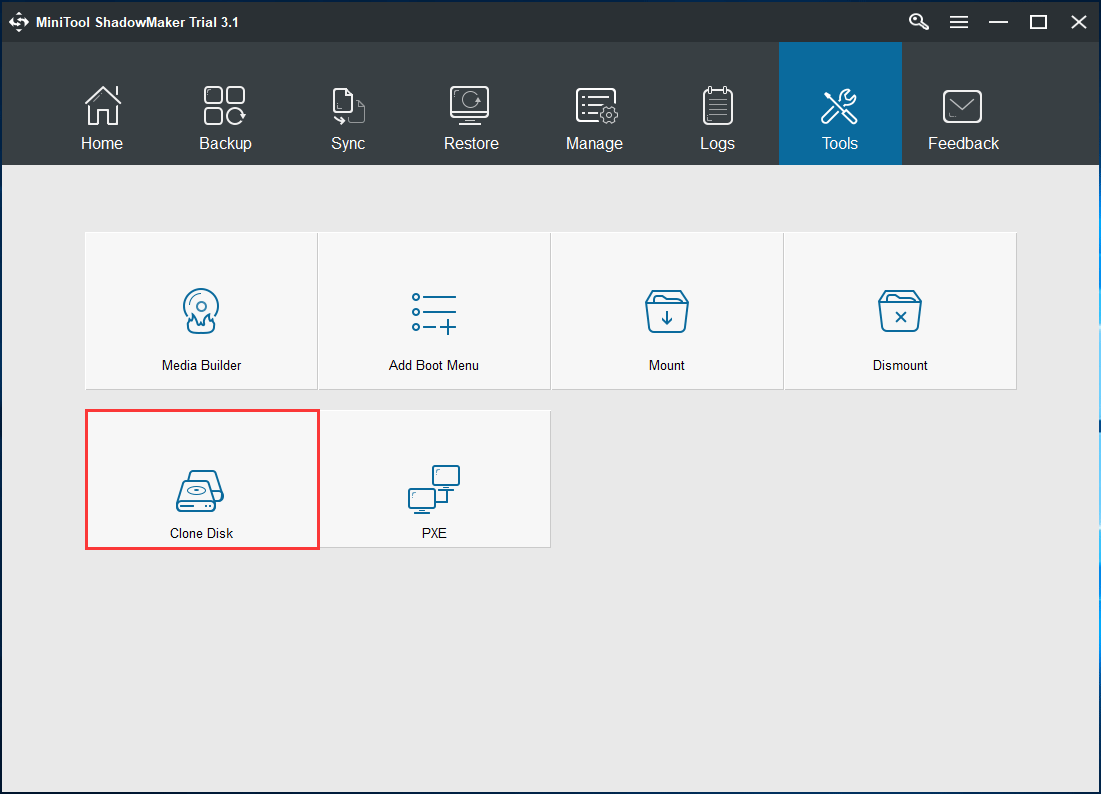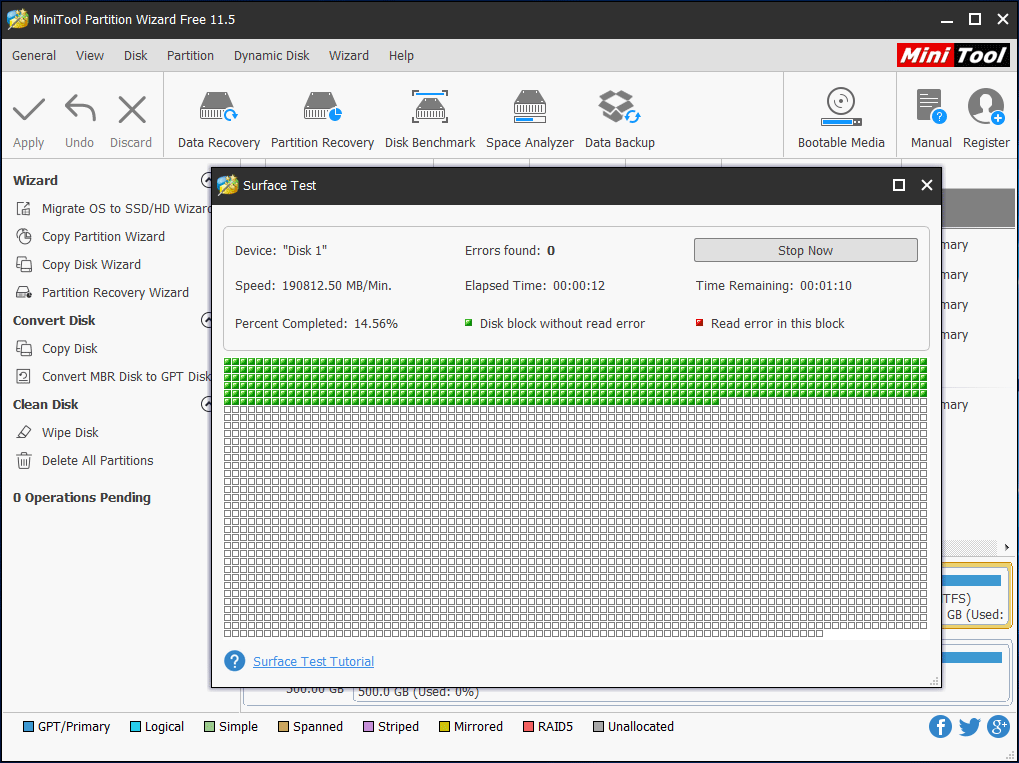- Stuttering and lag when playing videos or games, Windows 10
- Replies (11)
- 10 Reasons for Computer Lagging and How to Fix Slow PC [MiniTool Tips]
- Summary :
- Quick Navigation :
- My Computer Lags When Playing Games
- 10 Reasons for PC Lagging and How to Fix Stop Lag Windows 10/8/7
- 1. CPU with Poor Performance
- 2. Corrupted or Insufficient RAM
- 3. Old Graphics Card
- 4. Windows Is Running on HDD
- 5. Hard Drive Is Damaged
- 6. Operating System Isn’t Maintained or Upgraded
Stuttering and lag when playing videos or games, Windows 10
Videos and games stutter and lag terribly, even if I close all other applications and browsers. Streaming video and games are the worst, but even videos played directly from my SSD will stutter, typically it’s the sound that freaks out and «buzzes» (for lack of a better descriptor). I never had any problems like this with Windows 8.1, so this is an issue introduced by my «upgrade».
AMD Phenom II X6 — 6 cores @ 3.2GHz
System drive, game drive and applications drive are all Sandisk Extreme Pro 480GB SSDs
Nothing is overclocked, everything is at default settings. I’ve been trying to fix this issue for two days and at this point I’m throwing my hands up. Has anyone had this issue, and better yet, fixed this issue? I’m not used to being stumped like this and my ego is taking a major hit here.
Tell me something, please, Microsoft. I want to love Windows 10.
Replies (11)
* Please try a lower page number.
* Please enter only numbers.
* Please try a lower page number.
* Please enter only numbers.
Welcome and thank you for posting your query in Microsoft Community. I appreciate your interest in Windows 10.
This issue may occur due to any third party software installed on your computer. I would suggest you to try clean boot and check if it helps.
To disable all non-Microsoft services consult the article called Clean Boot.
Note: After troubleshooting, refer to this section «How to reset the computer to start normally after clean boot troubleshooting»
Disclaimer: A clean boot is performed to start Windows by using a minimal set of drivers and startup programs. This helps eliminate software conflicts that occur when you install a program or an update or when you run a program in Windows. You may also troubleshoot or determine what conflict is causing the problem by performing a clean boot. You must log on to the computer as an administrator to be able to perform a clean boot. Your computer may temporarily lose some functionality when you perform a clean boot. When you start the computer normally, the functionality returns. However, you may receive the original error message, or experience the original behavior if the problem still exists. If the computer is connected to a network, network policy settings may prevent you from following these steps.
Hope this information helps. Please post us if you need any further assistance with Windows.
3 people found this reply helpful
Was this reply helpful?
Sorry this didn’t help.
Great! Thanks for your feedback.
How satisfied are you with this reply?
Thanks for your feedback, it helps us improve the site.
How satisfied are you with this reply?
Thanks for your feedback.
Thank you for your response. I tried a clean boot and the problem persisted, so I got fed up and just wiped my system drive and did a clean install of Windows 10 Pro (64). The problem still exists. I’ve seen many people on several forums with this issue, but no answers yet. I’ve tried updating my Realtek drivers, my Radeon Pro drivers. and even now as I type this with music streaming the system is hanging every 20 seconds or so and causing the sound to «buzz», which I guess is just a loop of whatever sound was playing when the freeze occurred.
This is a pretty serious problem, as it makes my PC nearly unusable
5 people found this reply helpful
Was this reply helpful?
Sorry this didn’t help.
Great! Thanks for your feedback.
How satisfied are you with this reply?
Thanks for your feedback, it helps us improve the site.
How satisfied are you with this reply?
Thanks for your feedback.
I changed the default buffer size to 10 sec in media player. My lag is gone for local videos.
Iheart radio is still lagy at least it was until I changed «download over metered connections» in. settings, devices, connected devices.
Was this reply helpful?
Sorry this didn’t help.
Great! Thanks for your feedback.
How satisfied are you with this reply?
Thanks for your feedback, it helps us improve the site.
How satisfied are you with this reply?
Thanks for your feedback.
That did help some with video stuttering, thank you.
Games are still completely unplayable, and streaming music is awful.
3 people found this reply helpful
Was this reply helpful?
Sorry this didn’t help.
Great! Thanks for your feedback.
How satisfied are you with this reply?
Thanks for your feedback, it helps us improve the site.
How satisfied are you with this reply?
Thanks for your feedback.
You and I are probably in the same condition, I’m from China, using Windows 10 Pro/Chinese system language, on a MSI GT70-2OD 885CN Gaming Laptop, with a Nvidia GTX780M video card,and an Intel 4600 integrated graphics card.
My system froze every 3
15 minutes, with one second of ‘Scratched CD’ liked things, repeating one tone of sound (Yeah,that sounds like buzzes!) and one frame of video, and the pointer stopped moving, then it goes away.
Then I accidentally found that every time I change the wallpaper,or click on the ‘Power’ icon on the right of the taskbar,my system would froze for a second,the pointer would stopped moving,and the MOST IMPORTANT THING,the color of the power indicator LED on my laptop blinks like WHITE-ORANGE-WHITE,this means that the graphic card are switching between [INTEGRATED INTEL—NVIDIA—INTEGRATED INTEL], no wonder why the system are out of response!!
I removed Intel graphics card driver,then the lag never happened again,but I lost my control over screen brightness and refresh rate,there are clearly something seriously wrong with the card switching plan in the Intel driver,or compatibility issues between Intel and Nvidia, or AMD ,this is driving me crazy.
Anyway, we probably have no solutions until Nvidia or AMD or Intel release newer drivers, we can only hope that they fix this issue as soon as possible.
10 Reasons for Computer Lagging and How to Fix Slow PC [MiniTool Tips]
By Vera | Follow | Last Updated March 02, 2021
Summary :
Why is my computer lagging all of a sudden when playing games, watching videos, launching programs, booting Windows, etc.? This is always asked by Windows 10/8/7 users? Here are 10 reasons for the issue of computer running slow, as well as how to fix lag on PC to ensure it can run fast.
Quick Navigation :
My Computer Lags When Playing Games
«Since last week, my computer has started to lag when I started playing games, which was solved after a reboot. The lag seems to affect my whole computer: My fps goes to single digit, the audio lags, and my ping goes to
Actually, PC lagging issue always happens unexpectedly on Windows 10/8/7 when playing games, watching videos, launching programs, etc. More seriously, the computer keeps freezing. How annoying it can be! Even, some users have reported to us new computer lagging and freezing or good computer lagging issue.
In a nutshell, PC or laptop lagging can manifest itself in different ways, including:
- Programs open slowly.
- Saving documents or converting files cost much time
- Windows opens very slowly
- Graphics flicker, stutter and frame rates drop
- The operating system takes a long time to load or shut down
- Games or applications stutter, flicker and delay
- Download/upload speed of internet connection decreases
- File writing errors pop up
- Windows error messages appear
- Printers or other peripherals connected to your computer refuse to function properly
In short, everything is becoming slower and slower. Then, you may ask: why is my computer lagging when I play games, watch videos, run applications, etc.? How do I stop my computer from lagging? To search for the answers, go to the next part!
10 Reasons for PC Lagging and How to Fix Stop Lag Windows 10/8/7
Generally speaking, the lag issue on a computer can be caused by hardware or software. Here, we will show you the detailed answer to this question “why is my computer so slow all of a sudden”, as well as how to get rid of lag on PC.
1. CPU with Poor Performance
An old, overheated or not fast enough CPU can cause high CPU usage, which can result in lag or even lag spikes on your computer. To put it simply, the better the performance CPU has, the faster your PC runs.
To ensure that your computer CPU is running on full power, you need to make a CPU stress test (available for free for Intel CPUs) and monitor your AMD CPU via the System Monitor from AMD to see if your Processor is working as supposed. If it has poor performance, try to replace the old one.
2. Corrupted or Insufficient RAM
Corrupted or not sufficient RAM may have an influence on computer performance, let your computer restart randomly, cause a blue screen, etc. Besides, if RAM is broken or corrupted, the system memory cannot handle processes and services as needed. As a result, your computer is lagging.
In this case, try to replace the corrupted RAM or add more memory for your computer so as to get rid of lag on PC in Windows 10/8/7.
Receive “Your computer is low on memory” message in Windows 10/8/7? Here are full fixes and you can try them to fix the low memory error.
3. Old Graphics Card
If your computer lags when playing games, one of the main factors is the graphics card issue. For gaming experience, the graphics card is the most crucial part because both 3D graphics rendering and calculating in-game physics are done on the graphics card.
Playing games on computers with the low-level graphics card, your computer is very likely to lag. How to fix lag on PC games in Windows 10/8/7? If the current one is old, upgrade it now!
4. Windows Is Running on HDD
The speed of your hard drive determines loading times. If you are playing games on computers which are still using the traditional mechanical hard disk, your computer would lag especially even freeze when you are playing games fairly demanding for speed.
For this reason, we suggest upgrading HDD to SSD since Windows running on HDD is always slower than it running on SSD. If you configure SSD properly, it would dramatically speed up your gaming speed to solve computer lagging and freezing issue.
Upgrade HDD to SSD without Reinstalling OS
But how to do the upgrade? You can ask technicians for help, but it may cost extra money. Instead, you can upgrade HDD to SSD or migrate Windows 10/8/7 to SSD with professional hard drive cloning software. MiniTool Partition Wizard Free Edition can help you easily finish disk upgrade and system migration.
Its Migrate OS to HD/SSD feature can help you to move OS only to another disk or transfer the entire system disk. Besides, the Copy Disk is designed to clone the entire system disk or data disk to another hard drive.
To upgrade disk to SSD for fast speed to solve computer lagging Windows 10/8/7 issue, both of them can be used. Now, free download MiniTool Partition Wizard to have a try.
Here, take Copy Disk as an example.
Step 1: Run MiniTool Partition Wizard to the main interface. Then, choose the system disk and click Copy Disk in the left panel or select Copy from the context menu.
Step 2: Choose the SSD you have connected to your computer as the target disk to save the source content.
Step 3: Specify a copy method for disk cloning and click the Next button to go on.
Step 4: Learn how to boot your Windows from the target disk.
Step 5: Click the Apply button to make all changes effective.
If your games are installed on system partition and you only want to migrate OS to the SSD, Migrate OS to HD/SSD Wizard is available since migrating Windows will also transfer your games to SSD, which makes it possible to play games on SSD without reinstallation.
Be interested in it? Just free download its Trial Edition from the following button and start the disk cloning by following the instructions in the post How to Clone a Hard Drive to SSD in Windows 10/8/7
After upgrading HDD to SSD, you can replace the HDD with the SSD and boot Windows from SSD. Then, computer lagging Windows 7/8/10 won’t occur.
5. Hard Drive Is Damaged
If there is something wrong with your hard drive (especially the system disk), your computer may run very slowly even freeze and fail to start. How to get rid of lag on PC in Windows 10/8/7?
In this case, you can check your hard drive to see if computer lagging and freezing issue is caused by the logical or bad damage of the disk and then fix the errors or shield bad blocks.
To do this, open Command Prompt and use chkdsk.exe to check logical errors or physical damage. Just type the commands one by one: chkdsk x: /f or chkdsk x: /r (x means the drive letter you want to check).
In addition, the partition manager — MiniTool Partition Wizard can also help you to check & fix file system errors and test the disk bad sectors. Note that this tool can’t fix the bad blocks if it finds them but only check and you can use chkdsk /r to shield them.
6. Operating System Isn’t Maintained or Upgraded
If your operating system is not periodically maintained, properly configured or upgraded, there may be a number of programs and tools installed. As a result, your computer is lagging all of a sudden even if the computer is new or good.
How to stop lag on PC or how to fix a slow computer in Windows 10/8/7? Follow the methods below.
Way 1: Uninstall Unused Programs
When you purchase a new computer, it is likely that there are a load of programs pre-installed onto it. Over time, old PCs can simply accumulate these. However, most of those applications are not used ever, and even some can run in the background but you don’t notice them.
Even if your computer has plenty of memory, running many programs at once can slow the PC down in the process and cause computer lagging.
Therefore, it is necessary to individually close these programs or open Task Manager to see what’s currently running and end the processes from there.
Way 2: Clean Temporary Files
When using internet explorer, all the browsing history remains in the depths of your computer. In the same way, installing something or running the OS will generate some temporary files that are stored in the Windows Temp folder.
To free up space on the system to get rid of lag on PC, you can choose to delete those temporary files using Disk Cleanup.