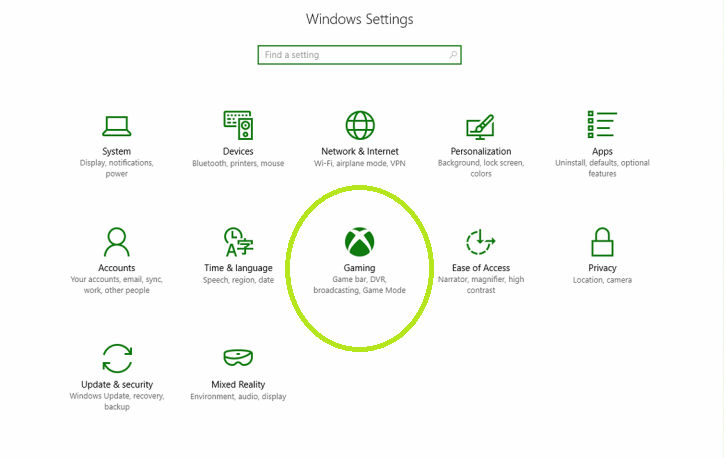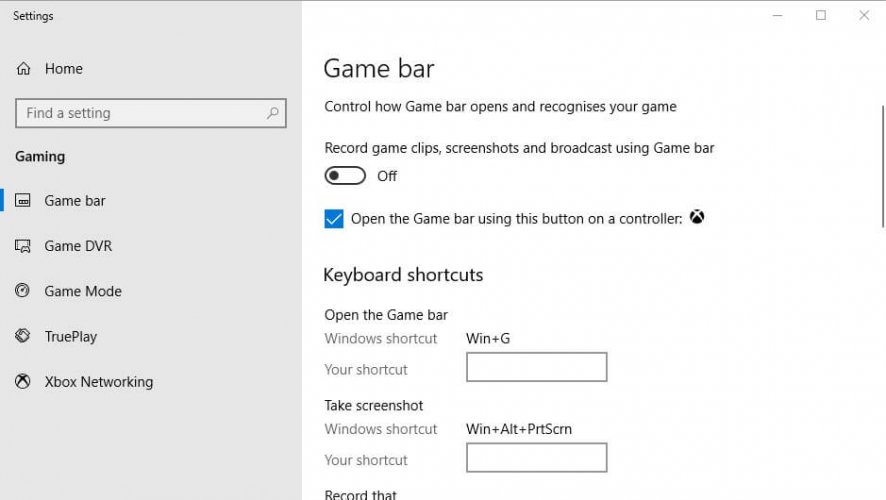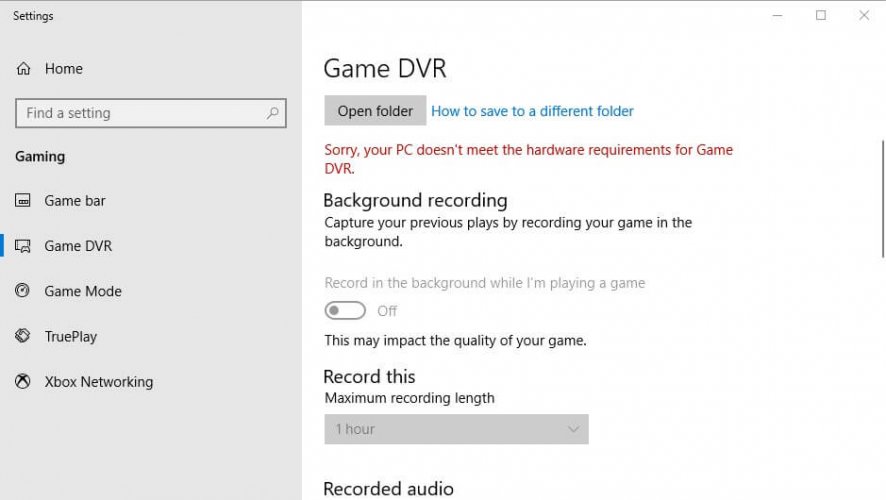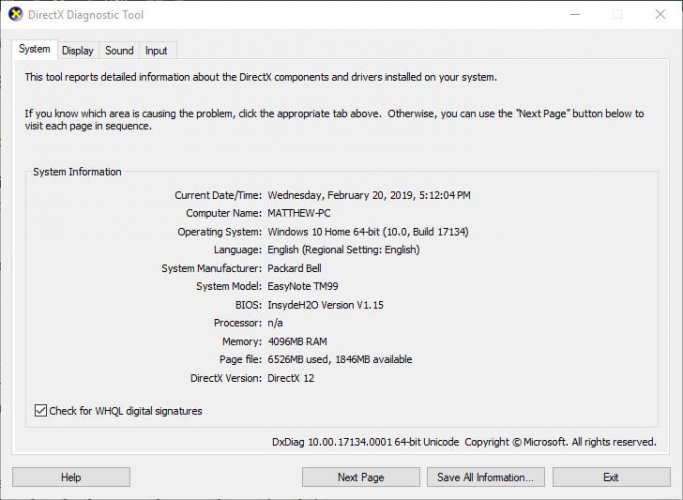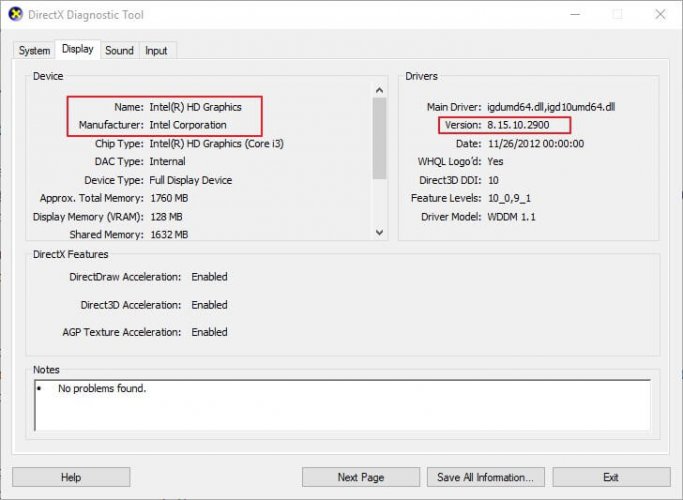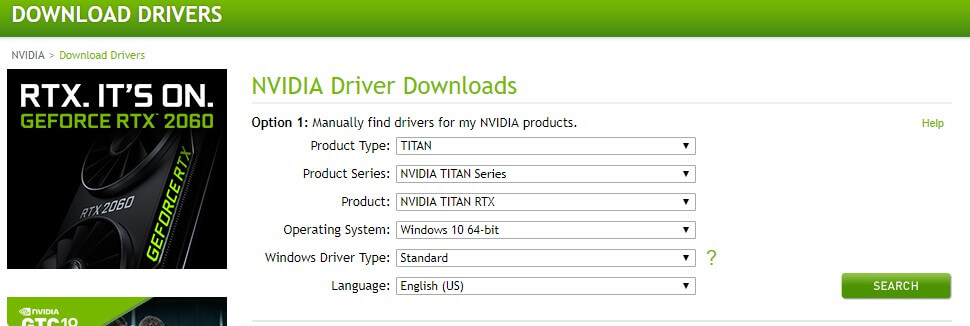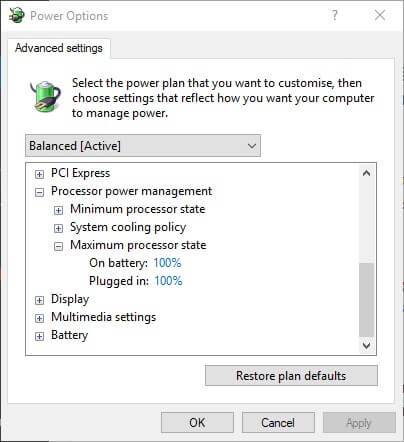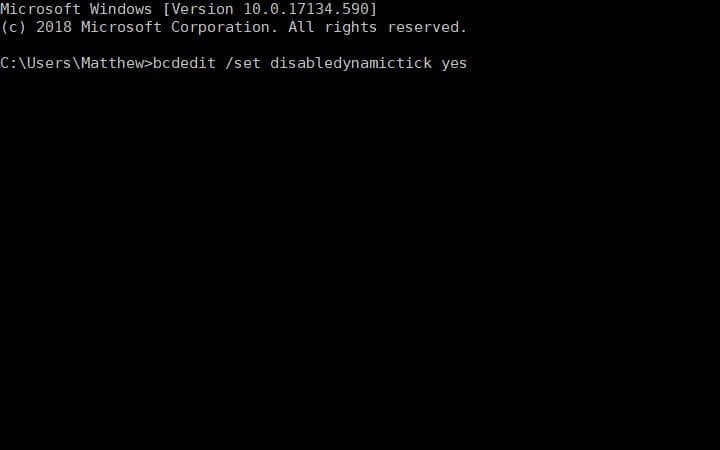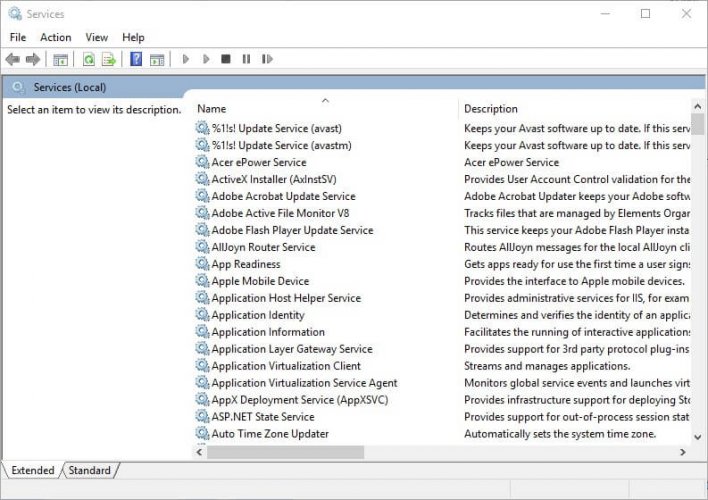- How to fix game crashes and other issues on Windows 10 Creators Update
- Windows 10 Creators Update game crashes [FIX]
- Here’s how to fix game stuttering in Windows 10 PCs
- How can I fix stuttering in games?
- 1. Turn off the Windows Game Bar and DVR
- 2. Update the Graphics card driver
- DriverFix
- 3. Enable V-Sync
- Run a System Scan to discover potential errors
- 4. Turn off Intel Turbo Boost
- 5. Turn off Dynamic Tick
- 6. Close background software before running games
- 7. Turn off the Diagnostic Policy Service
- 8. Reduce the Graphical settings
- Has the April Update fixed the gaming issues on Windows 10 PCs?
- Windows 10 ruins users’ gaming experience
- Origins of the lag issue
- Six months later, the stuttering problem lingers on
How to fix game crashes and other issues on Windows 10 Creators Update
Windows 10 Creators Update offers players a whole new gaming experience. Microsoft’s latest OS introduces Game Mode, a new feature that enhances your computer’s gaming performance. In others words, Windows 10 now comes with its own build-in gameplay booster, eliminating the need for third-party programs.
Speaking of games, many Windows 10 Creators Update players have already confirmed that this OS boosts game FPS by 4% on average.
Unfortunately, the Windows 10 Creators Update gaming experience has been a bumpy ride for many players. More specifically, games often crash or are affected by various other issues on Windows 10 Creators Update.
I just updated to the Windows 10 Creators Update (Version 1703, Build 15063), and Forza Horizon 3 no longer loads. When I start the game, I see the Playground Games and Turn 10 Studios animations, and then I get to the screen that has the slideshow of cars and says “Press Enter/A to Continue”. When I hit to continue, it says “Loading, Please Wait”, and then nothing ever happens. […] the game says “Loading, Please Wait” indefinitely.
It appears that the culprit is the Xbox Game DVR, a tool that allows players to record and share game videos and screenshots. The Creators Update enables the Xbox DVR by default.
Windows 10 Creators Update game crashes [FIX]
- Open the Xbox app. The app is pinned to the Start menu by default. You can also open it through apps.
- Sign in > go to Settings > select GameDVR.
- Switch off the “Record game clips and screenshots using Game DVR” option.
If disabling the game DVR doesn’t fix these issues, update your graphics drivers. Use the links listed below to download and install the latest graphics driver updates:
RELATED STORIES YOU NEED TO CHECK OUT:
Here’s how to fix game stuttering in Windows 10 PCs
- Game stuttering can be triggered by a plethora of reasons from an underequipped system to uncomplying software.
- If your images are delayed or laggy, you’ll soon find yourself wondering how to fix stuttering in games.
- Obviously, you cannot have outdated drivers on your graphics card since this is usually what causes stuttering in games.
- Finally, use the Task Manager to keep an eye on background processes as this can also trigger PC stuttering.
- Download Restoro PC Repair Tool that comes with Patented Technologies (patent available here).
- Click Start Scan to find Windows issues that could be causing PC problems.
- Click Repair All to fix issues affecting your computer’s security and performance
- Restoro has been downloaded by 0 readers this month.
Game stuttering is the irregular delays between GPU frames that can have a notable impact on gameplay.
A game that stutters will feel slow, or laggy, and momentarily delay player actions. The motion in a stuttering game might appear to be jerky.
Below are some resolutions that might eradicate stuttering in games.
How can I fix stuttering in games?
1. Turn off the Windows Game Bar and DVR
- Press the Windows key + Q hotkey.
- Enter the keyword game in Cortana’s search box.
- Select Control how Game Bar opens and recognizesyour game to open the window shown directly below.
- Then turn off the Record game clips, screenshots and broadcast using Game bar setting.
- Select the Game DVR tab shown directly below.
- Turn off the Record in the background while I’m playing a game setting.
As mentioned, the Windows 10 Creators Update generated game stuttering for some players. That might be due to some of the new game settings the Creators Update introduced.
As such, turning off the Windows Game bar and Game DVR might reduce game stutter in Windows 10.
2. Update the Graphics card driver
- First, launch Run with the Windows key + R keyboard shortcut.
- Enter dxdiag in the Open text box and click OK to open the window shown directly below.
- Note down the OS details on the System tab.
- Then click the Display tab, which includes the graphics card, manufacturer, and current drivers» href=’https://windowsreport.com/device-driver/’ data-id=»http://data.windowsreport.com/windowsreport/entity/device_driver;https://www.wikidata.org/wiki/Q1033951;http://rdf.freebase.com/ns/m.02htf;http://dbpedia.org/resource/Device_driver»>driver version details. Note down all those details.
- Open the graphic card manufacturer’s website in your browser, which will probably be AMD or NVIDIA.
- Open the driver download page on the manufacturer’s website.
- Then select your graphics card model and platform on the driver download page drop-down menus.
- Download the latest graphics card driver version compatible with your platform if it doesn’t match the current driver version shown on DirectX Diagnostic Tool’s Display tab.
- Select to save the driver to the Windows desktop.
- Then users can right-click the driver icons on their desktops and select Run as administrator.
- Some users might need to select an extraction path for the driver files.
- Thereafter, the setup wizard window will open from which you can install the driver.
Games are more likely to stutter for players playing them with antiquated graphics card drivers.
So, it’s worth checking for graphics card driver updates that can provide some notable graphical enhancements.
Now, this is how users can automatically update a graphics card driver in Windows 10.
DriverFix
3. Enable V-Sync
- Right-click the desktop and select NVIDIA Control Panel on the context menu.
- Click 3D Settings and select Manage 3D Settings to open further options.
- Then select the Force on option on the Vertical sync drop-down menu.
- To turn on AMD Enhanced Sync, which has replaced V-Sync, right-click the desktop and select the AMD Radeon Settings option.
- Click Global Settings on the AMD Radeon Settings window.
- Click Wait for Vertical Refresh to select the Enhanced Sync option.
Tearing and stuttering in Windows games can be due to a frame rate discrepancy between the monitor and GPU.
Run a System Scan to discover potential errors
Consequently, some NVIDIA and AMD PCs include V-Sync and Enhanced Sync settings that users can select to sync VDU and GPU frame rates in order to eradicate tearing and stuttering in games.
4. Turn off Intel Turbo Boost
- Enter powercfg.cpl in Run, and select the OK option.
- Click Change plan settings to open further options.
- Then click Change advanced power settings.
- Double-click the Processor power management to expand that category.
- Then double-click Maximum processor state as in the snapshot below.
- Adjust the On battery and Plugged in values to 99 %.
- Select the Apply option, and click the OK button.
Game stutter can also be due to Intel Turbo Boost, which overclocks processors. So, turning Intel Turbo Boost off can reduce game stuttering.
5. Turn off Dynamic Tick
- Right-click the Start menu and select Command Prompt (Admin).
- First, enter the following command and press Return: bcdedit /set disabledynamictick yes
- Then input this line in the Command Prompt, and press the Enter key: bcdedit /set useplatformclock true
- Thereafter, enter this line below in the Prompt and press Return: bcdedit /set tscsyncpolicy Enhanced
- Close the Command Prompt window and restart the system.
6. Close background software before running games
- Right-click the Start menu button to select Task Manager.
- Select a program on Task Manager’s Processes tab.
- Press the End Task button to close the selected program.
- Users can also turn off third-party services to free up more RAM by double-clicking a service under Background processes. Then right-click the service and select Stop.
Note that there are a few game booster programs which optimize system resources for games.
Software such as Game Fire 6, Razer Cortex, and Wise Game Booster include numerous resources for boosting games. This software will also close superfluous third-party programs and services for users.
Game stuttering is more likely when players don’t optimize system resources for games. As such, make sure there aren’t too many background programs consuming system resources before launching the game.
7. Turn off the Diagnostic Policy Service
- Enter services.msc in Run and click OK to open the window in the image directly below.
- Double-click Diagnostic Policy Service to open the window shown directly below.
- Select Disabled on the Startup type drop-down menu.
- Press the Apply button, and then select the OK option.
- Restart the desktop and laptop after disabling Diagnostic Policy Service.
8. Reduce the Graphical settings
Games stutter more when players select graphical settings that are a little too high for the PCs they’re running the games on.
Thus, reducing a game’s graphical settings to standard or low might also eradicate at least some of the stuttering.
Lower graphical settings will certainly ensure the game runs faster and more smoothly.
Most Windows games’ setting menus include graphical options, such as resolution, that can players can adjust.
So, that’s how players can fix game stuttering in Windows 10. Then the games’ gameplay will be much smoother than before.
Let us know which of the solutions presented above worked for you and don’t be shy to share further workarounds as well.
Has the April Update fixed the gaming issues on Windows 10 PCs?
There’s a thread on Nvidia’s support forums that has been going on for quite a while now. This thread is about an older glitch that has been affecting some PC running Windows 10, and it seems that even if the flaw was supposed to have been resolved, it’s still there, frustrating gamers.
There are more users who have installed the latest version of Microsoft’s operating system, and Nvidia drivers are still triggering performance issues that were not there before the OS update.
Windows 10 ruins users’ gaming experience
There are more threads where gamers are dealing with the same problem and discussing potential fixes. Some of the gamers had claimed that they encountered this issue regarding performance lagging only when they were trying to play particular games at higher frame rates.
They reported that this stuttering problem was not there before they updated their operating system to the newest version.
Origins of the lag issue
This problem was reported for the first time since the release of the initial Creators Update of Windows 10. The annoying thing is that it was supposed to have been resolved by Microsoft back in September 2017 when the company launched the Fall Creators Update. Back then, Microsoft reported that it had addressed a few problems that might have been causing this issue.
In order to boost your game performance and get rid of slowdowns, lags, low FPS and other annoying issues, we recommend downloading Game Fire (free).
Six months later, the stuttering problem lingers on
Time has passed, and gamers are still dealing with the same performance-related issue, especially users of GeForce GPUs. They seem to encounter the same problems even when they are running the latest version of Windows 10 with all the updates graphics drivers installed on their systems.
Frustration is increasing among gamers who keep complaining about the fact that none of the working builds of Windows 10 manages Nvidia GPUs and G-Sync monitors appropriately, and the stuttering and sync issues are still present.
More than that, it seems that the problems were spotted even in the latest insider builds of Windows 10 which triggers even more concern. Users are losing hope that the Windows 10 April Update will bring a fix for these issues, but we’ll just have to wait a bit more and see what happens.
UPDATE: Windows 10 users can now download and install the Windows 10 April Update on their computers. User reports confirmed there are still many gaming issues and errors affecting this release. So, the short answer to this post’s question is ‘No, the Windows 10 April Update hasn’t patched the gaming bugs that it inherited from previous Windows 10 versions.’
RELATED STORIES TO CHECK OUT: