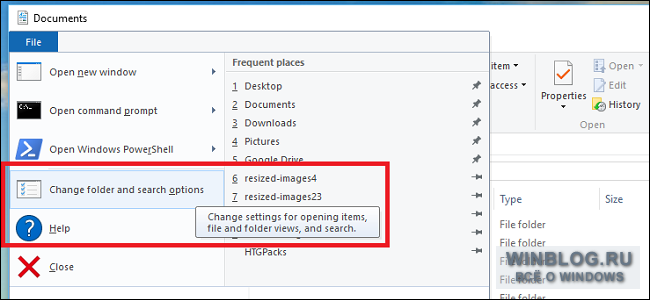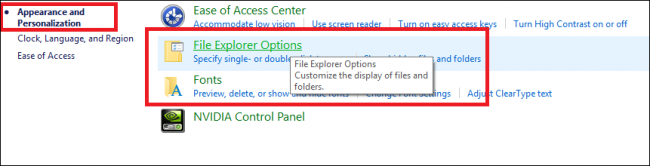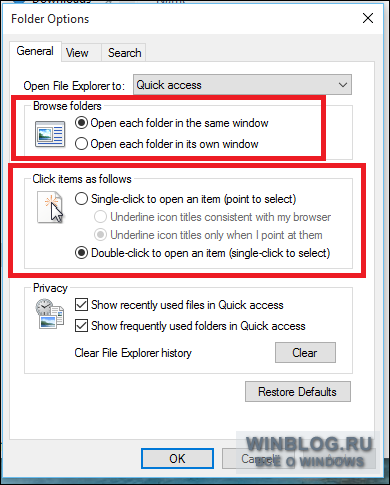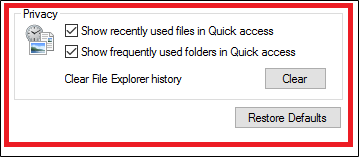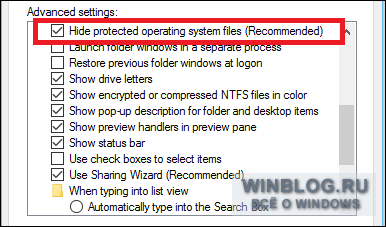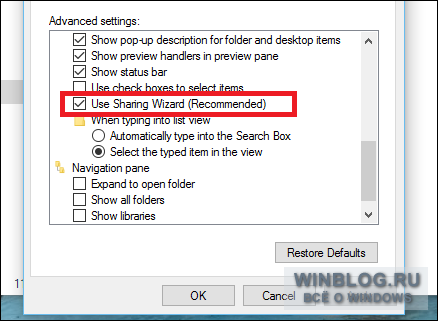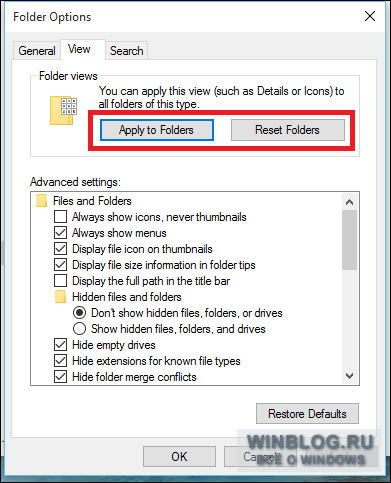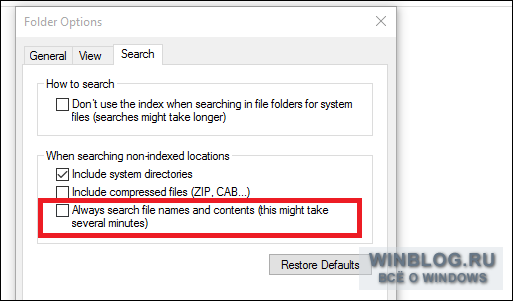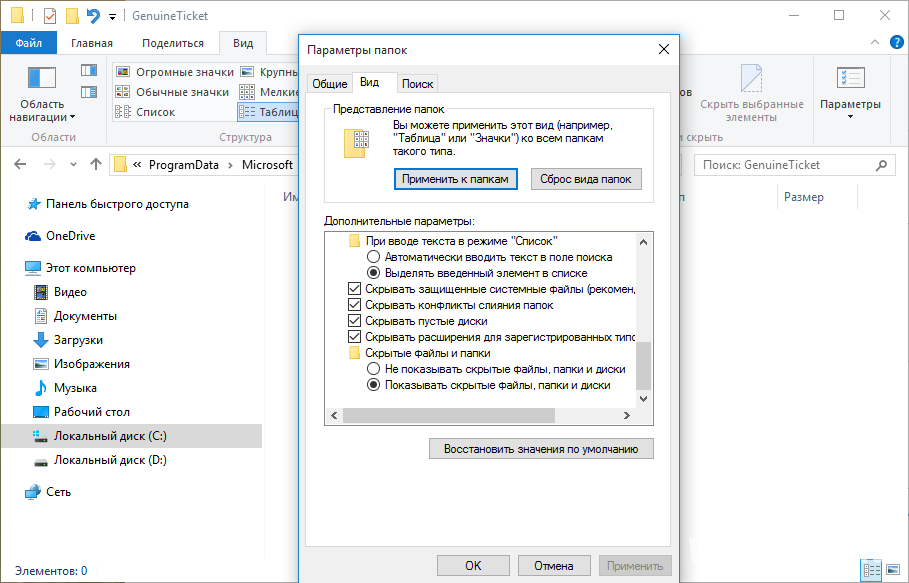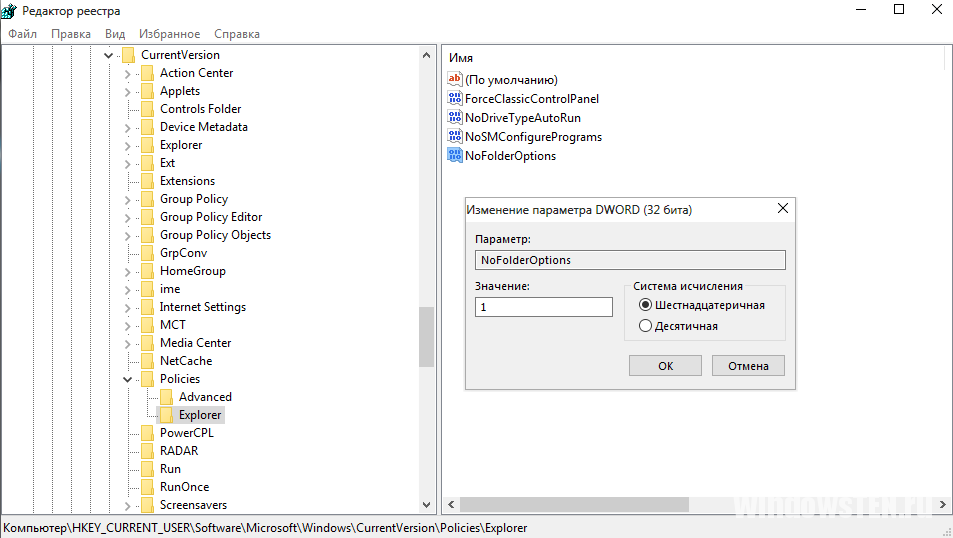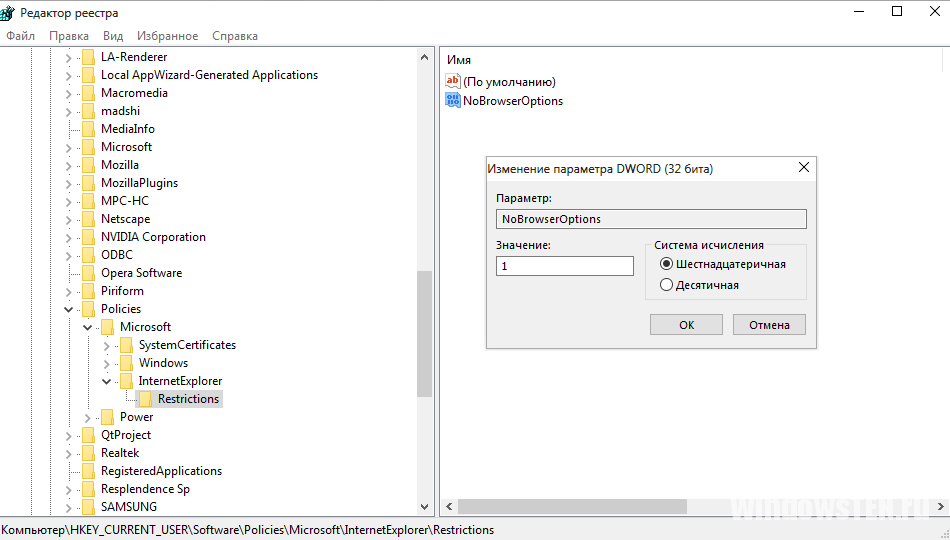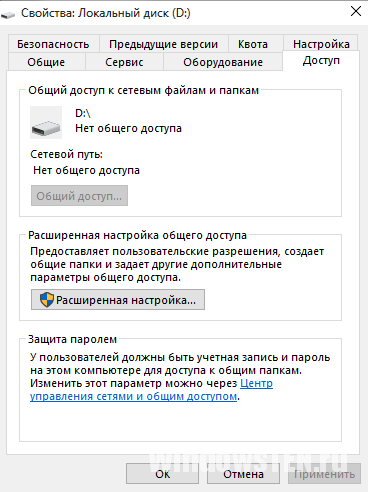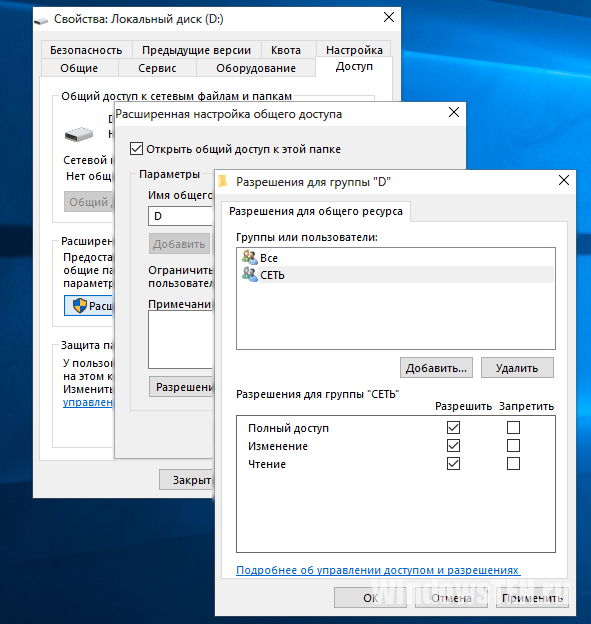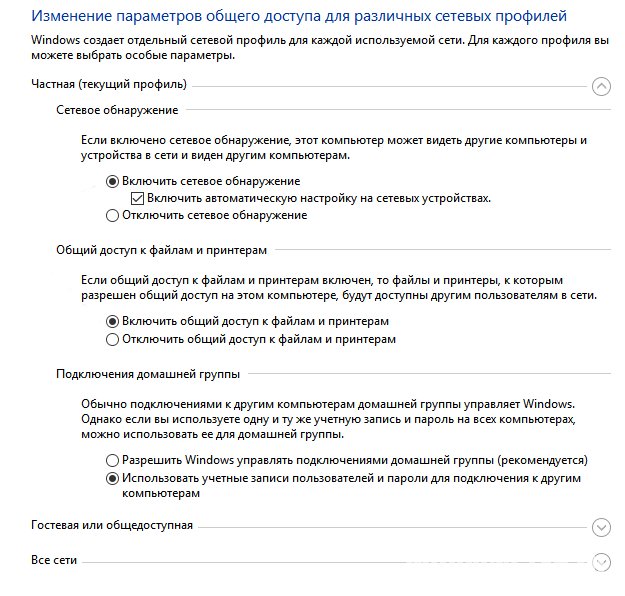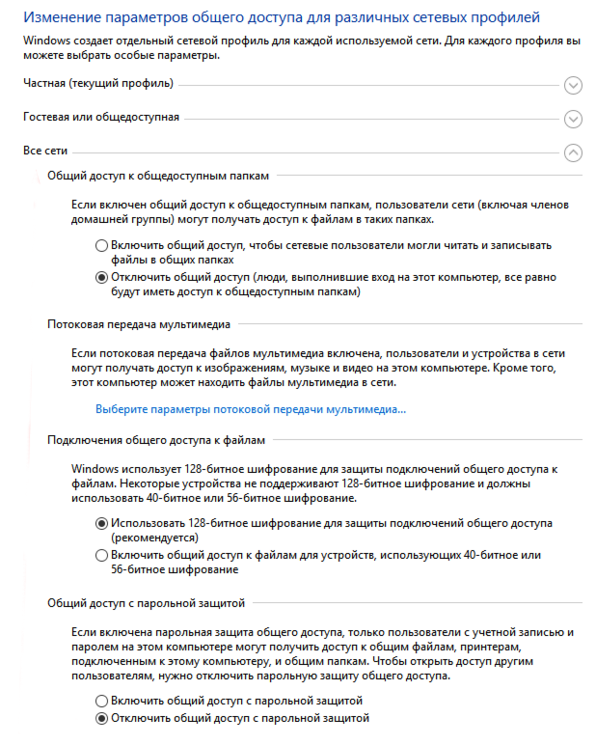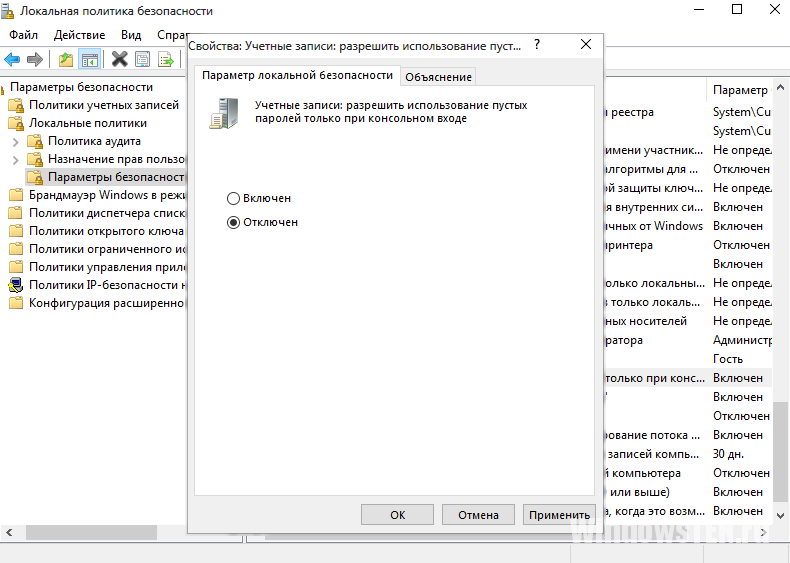- Как настроить свойства папок в Windows 10
- Все способы открыть Параметры папок в Windows 10.
- Открыть параметры папки в Проводнике файлов Windows 10, выполните следующие действия.
- Открыть параметры папки из ленты проводника файлов
- Открытие опции «Параметры папок» с помощью панели управления
- Открыть «Параметры папок» с помощью Rundll32
- Настройка параметров папок и общего доступа к ним
- Где найти свойства папки
- Отображение скрытого пункта «Свойства папок»
- Настройка общего доступа к папкам и файлам
- Проверка рабочей группы
- Выбор нужных объектов
- Настройка безопасности
- Отключение парольной защиты
- Включение использования пустых паролей
- Вывод
- Как открыть параметры папок в Windows 10 — несколько рабочих способов
- Как открыть параметры папок в Windows 10
- как открыть параметры папок в Windows 10 — вариант 2
- откроем параметры папок из Проводника Windows — вариант 3
- вход в параметры из Проводника с помощью клавиатуры — способ 4
- настройки параметров файлов и папок
- открыть параметры папок через Панель управления
Как настроить свойства папок в Windows 10
Изменения, произошедшие в свойствах папок, вряд ли можно назвать самым громким нововведением в Windows 10, но даже здесь появилось немало новых настроек, о которых известно далеко не каждому пользователю.
Для настройки свойств папок в Windows 10 нужно для начала открыть Проводник – кнопкой в панели задач или через меню «Пуск» (Start). В Проводнике откройте меню «Файл» (File) и выберите пункт «Изменить параметры папок и поиска» (Change folder and search options).
Или можно пойти другим путем – через раздел «Оформление и персонализация» (Appearance and Personalization) в Панели управления (Control Panel).
Когда откроется окно параметров Проводника, сначала обратите внимание на вкладку «Общие» (General). Здесь можно указать, в каком окне должны открываться папки (в новом или в том же самом) и сколькими щелчками будут запускаться файлы (открытие одним щелчком особенно удобно для тех, кто страдает артритом или туннельным синдромом).
Здесь также можно отключить отображение недавно открытых папок в боковой панели Проводника.
Самые главные настройки папок собраны на вкладке «Вид» (View). Тут можно найти все привычные параметры: скрытие или отображение системных файлов, настройки значков, возможность запускать отдельные окна Проводника как независимые друг от друга процессы и многое другое.
Если не стоит задача найти определенный скрытый файл для восстановления или проверки антивирусом, делать системные файлы видимыми не рекомендуется – многие вирусы ищут их при попытке заразить незащищенный компьютер.
В числе новых настроек, появившихся в Windows 10, – возможность использовать встроенный мастер общего доступа (Sharing Wizard) и возможность выбрать, какие папки или библиотеки будут отображаться в боковой панели Проводника.
Имейте в виду, что выбранные настройки будут применены только к текущей открытой папке, если не нажать кнопку «Применить к папкам» (Apply to Folders) для применения ко всем папкам.
Все настройки на вкладке «Поиск» (Search), как нетрудно догадаться, управляют обработкой поисковых запросов в самом Проводнике и в строке поиска на панели задач. Здесь можно указать, как система должна реагировать на запросы при поиске неиндексированных системных файлов и следует ли включать содержимое архивов в результаты поиска по неиндексируемым расположениям.
Если поиск постоянно выдает неудовлетворительные результаты, можно включить опцию «Всегда искать по именам файлов и содержимому» (Always search file names and contents). Тогда поиск будет занимать больше времени, но если вы склонны прятать нужные файлы в неожиданных местах или имеете сложную структуру папок, это пригодится.
Разработчики Windows 10 неплохо справились с тем, чтобы внести в систему необходимые правки, не изменяя, однако, все подряд исключительно ради новизны. Параметры Проводника позволяют успешно настроить, как должны отображаться файлы, какие из них следует скрывать и как должны обрабатываться внутренние поисковые запросы.
Автор: Chris Stobing
Перевод SVET
Оцените статью:
Все способы открыть Параметры папок в Windows 10.
Публикация: 22 Ноябрь 2018 Обновлено: 22 Ноябрь 2018
Параметры папки — это специальное диалоговое окно, которое позволяет изменять настройки и параметры для встроенного Проводника файлов Windows 10. Диалог включает три вкладки «Общие», «Вид» и «Поиск». Изменения, могут быть применены ко всем папкам.
Проводник файлов — это приложение для управления файлами по умолчанию. Помимо операций управления файлами, Explorer.exe также реализует оболочку — рабочий стол, панель задач, значки на рабочем столе. Проводник можно настроить несколькими способами. Пользователь может изменить внешний вид папки, переключатся между различными видами файлов, назначить пользовательский значок и поместить любую команду ленты на панель быстрого доступа.
Чтобы настроить внешний вид и поведение Проводника, вы можете использовать диалоговое окно «Параметры папки».
Открыть параметры папки в Проводнике файлов Windows 10, выполните следующие действия.
Шаг 1: Откройте Проводник, вы можете сделать это нажав сочетание клавиш Win + E или любым известным вам способом.
Шаг 2: В пользовательском интерфейсе ленты Ribbon нажмите «Файл» → «Изменить параметры папок и поиска».
Шаг 3: Откроется диалоговое окно «Параметры папок».
Кроме того, вы можете открыть тот же диалог непосредственно из ленты.
Открыть параметры папки из ленты проводника файлов
Шаг 1: Откройте «Проводник».
Шаг 2: Перейдите на вкладку ленты «Вид».
Шаг 3: Нажмите на кнопку «Параметры» → «Изменить параметры папок и поиска»
Примечание: Если вы отключили ленту, обратитесь к нашему руководству: Все способы скрыть или показать ленту Ribbon в проводнике Windows 10
Кроме того, вы можете найти опцию «Параметры папок» в классической панели управления.
Открытие опции «Параметры папок» с помощью панели управления
Шаг 2: Перейдите — Панель управления \ Оформление и персонализация и нажмите на значок «Параметры проводника».
Шаг 3: Откроется диалоговое окно «Параметры папок».
Наконец, вы можете использовать специальную команду rundll32.
Открыть «Параметры папок» с помощью Rundll32
Шаг 1: Нажмите клавишу Win + R на клавиатуре, чтобы открыть диалог «Выполнить».
Шаг 2: Введите следующую команду:
Шаг 3: Нажмите клавишу Enter . Откроется диалоговое окно «Параметры папки».
Вы можете создать ярлык для этой команды, и закрепить его на панели задач или в меню «Пуск». Вы также можете назначить глобальную горячую клавишу для быстрого доступа.
Настройка параметров папок и общего доступа к ним
Как и в предыдущих версиях, параметры папок в Windows 10 можно изменять и подстраивать под свои потребности. Это позволяет сделать ОС компьютера максимально функциональной и понятной.
Где найти свойства папки
- Откройте Проводник, нажав кнопку на Панели задач, или откройте любую папку.
- Меню Вид → вкладка Параметры → Изменить параметры папок и поиска.
Отображение скрытого пункта «Свойства папок»
Если на вашем компьютере появилось вредоносное ПО или вирусы, пункт «Параметры папок и поиска» может оказаться скрытым (если вам нужно отобразить скрытые файлы и папки, узнать, как это сделать, можно в статье «Отображение скрытых папок в Windows 10«). Сначала проверьте устройство антивирусными программами, после этого приступайте к восстановлению скрытого раздела.
- Запустите редактор реестра командой: regedit в окне «Выполнить».
- Перейдите HKEY_CURRENT_USER → Software → Microsoft → Windows → CurrentVersion → Policies → Explorer.
- Откройте пункт «NoFolderOptions». В поле «Значение» должна стоять 1. Если указано значение 0, измените его, или удалите параметр.
- Перейдите HKEY_CURRENT_USER\Software\Policies\Microsoft\Internet Explorer\Restrictions.
- Откройте пункт «NoBrowserOptions».
- Повторите те же действия, что и со значением «NoFolderOptions».
- Также стоит проверить параметры:
- «NoFolderOptions» в ветке HKEY_LOCAL_MACHINE → SOFTWARE → Microsoft → Windows → CurrentVersion → Policies → Explorer;
- «NoBrowserOptions» в ветке HKEY_LOCAL_MACHINE → SOFTWARE → Policies → Microsoft → Internet Explorer → Restrictions.
- При необходимости внесите нужные изменения.
Настройка общего доступа к папкам и файлам
Доступ к папкам и файлам позволяет просматривать и использовать данные, хранящиеся на другом компьютере в домашней сети. Для использования этой функции предварительно настройте ее.
Проверка рабочей группы
- Запустите приложение Параметры в меню Пуск (как его настроить, можно посмотреть в статье «Настройка меню Пуск в Windows 10«).
- Система → О системе → пункт «Организация» должен быть одинаковым для каждого устройства в сети.
Если компьютер имеет другую рабочую группу, измените ее:
Система → О системе → Изменить параметры → Изменить → введите имя рабочей группы и подтвердите действия.
Выбор нужных объектов
Вы можете выбрать файлы и папки, доступные для просмотра участниками группы. Открыть доступ можно к отдельным директориям или полностью локальному диску.
- Выберите папку или диск для открытья доступа.
- ПКМ → Свойства → вкладка «Доступ» → блок «Расширенная настройка общего доступа» → Расширенная настройка.
- Установите галочку на пункте «Открыть общий доступ к этой папке» и при необходимости укажите Имя общего ресурса.
- Нажмите кнопку «Разрешения» → Добавить → в поле «Введите имена выбираемых объектов» напишите «СЕТЬ» (Обязательно заглавными буквами!) → подтвердите действия.
- Выделите группу «СЕТЬ» → укажите в блоке «Разрешения для группы СЕТЬ» пункты, установив напротив нужного галочку в столбце «Разрешить» — сохраните изменения.
Настройка безопасности
Для открытия файлов на другом устройстве нужно ввести имя пользователя и пароль учетной записи главного компьютера, где находятся эти файлы. Пользователи редко устанавливают парольную защиту на домашний ПК, но в соответствии с политикой безопасности Windows 10 для сетевого доступа нельзя применять пустые пароли. Поэтому нужно выключить парольную защиту для доступа по сети или включить использование пустых паролей. После этого доступ к файлам на другом устройстве будет открыт.
Отключение парольной защиты
- Меню Пуск → Параметры → Сеть и интернет → раздел Ethernet → Изменение расширенных параметров общего доступа.
- Разверните профиль «Частная» и убедитесь, что на пунктах «Включить сетевое обнаружение» и «Включить общий доступ к файлам и папкам» стоят маркеры.
- Разверните профиль «Все сети» и установите переключатель на пункте «Отключить общий доступ к парольной защите».
Включение использования пустых паролей
- В окне поиска в меню Пуск введите «Администрирование» и откройте этот раздел.
- Пункт Локальная политика безопасности → Локальные политики → Параметры безопасности → Учётные записи: разрешить использование пустых паролей только при консольном входе → установите переключатель на пункт «Отключен» → сохраните изменения.
Вывод
Настройка параметров папок и открытие к ним доступа для юзеров домашней сети сделает использование компьютера более удобным и функциональным. Выполнить все действия можно без посторонних утилит или программ, используя приложение Параметры.
Как открыть параметры папок в Windows 10 — несколько рабочих способов
Тема: как открыть меню настроек параметров папок и файлов в Windows 10? Рассмотрим несколько действительно рабочих и простых способов
Как известно, для хранения той или иной информации пользователи (и сама ОС Виндовс) используют папки или файлы. Папка может иметь в себе бесконечно много вложенных объектов. И вот чтобы как-то всё это сгруппировать по определенным критериям — в Windows имеются возможности настроек функционала папок/файлов.
Для настроек, в Windows, используют специальные опции настройки параметров папок и файлов: изменение внешнего вида, свойств и прочего для наиболее удобной работы в Проводнике Windows.
Посмотрим, как настроить параметры папок:
Настройка параметров папок и файлов в операционной системе Windows частенько требуются, к примеру, для включения отображения скрытых файлов, папок или дисков, либо же нам требуется включить отображение расширений типов файлов — как правило для картинок, чтобы было видно .png, .jpg и пр, либо текстовых документов.
Для этих настроек функционала работы папок, файлов необходимо открыть параметры папок…
Как это делается?!
Рассмотрим варианты доступа к настройкам параметров папок на примере Windows 10. Многое из показанного в статье подойдет и для иных операционных систем: Windows 7, Win 8, Win 8.1.
вернуться к оглавлению ↑
Как открыть параметры папок в Windows 10
Первый и самый доступный вариант открыть настройки параметров папок, это запустить проводник Win+E и в левом верхнем углу навести и тюкнуть левой кнопкой мыши по кнопке Файл (как показано на картинке ниже, однако, вместо Параметры может быть: Изменить параметры папок и Поиска ).
Далее перейти в Параметры папок.
Откроется такое симпатичное контекстное меню настроек параметров папок/файлов.
В этом окошке и задаются наиболее подходящие для нас параметры работы с папками.
Горизонтальное меню опций: Общие, Вид, Поиск . В каждом из них можно выполнить требуемые подстройки (подробнее ниже).
Например, в разделе Общие, можно сделать так, чтоб каждая новая папка открывалась в новом окне; открывать одним щелчком, выделять указателем; изменить параметры быстрого доступа к часто используемым папкам…
Если вдруг нам что-то не понравится в наших настройках — всегда можно вернуть параметры опций к первоначальному состоянию (по умолчанию: Восстановить значения по умолчанию ).
вернуться к оглавлению ↑
как открыть параметры папок в Windows 10 — вариант 2
Воспользуемся командой для встроенной в систему утилиты Выполнить (встроенные системные утилиты: 11 инструментов):
Для запуска утилиты используем горячие клавиши: Win+R.
В командное окно «Выполнить» запишем команду control.exe folders (или control folders ).
Для выполнения команды в Выполнить тюкаем ОК.
Точно так же как и в первом варианте откроется окно Параметры Проводника.
Однако, для ясности, давайте теперь откроем вкладку меню «Вид».
Как видите, в разделе опций «Дополнительные параметры» имеется много настроек, кои можно использовать для изменения настроек папок или файлов.
и ещё одна команда для утилитки «выполнить», которая откроет всё то же окно параметров папок:
…ну и пройдёмся вкратце пройдёмся по иным вариантам доступа к настройкам параметров папок.
вернуться к оглавлению ↑
откроем параметры папок из Проводника Windows — вариант 3
Перейти в настройки параметров возможно прямо из проводника: запускаем Проводник Win+E .
Переходим в раздел (по стрелке на картинке) Вид. и далее выбираем всё те же Параметры ( изменить параметры папок и поиска ).
…перед нами всплывет окно настроек параметров папок.
вернуться к оглавлению ↑
вход в параметры из Проводника с помощью клавиатуры — способ 4
Откроем настройки папок из Проводника при помощи клавиатуры (горячие клавиши Windows).
Нажимаем обе клавиши Win+E . Запустится Проводник.
Использовать раскладку клавиатуры для русского языка.
Как только откроется проводник, жмем клавишу Alt.
Соответственно, если тюкнуть клавишу с литерой Ф (и т.д.) откроется диалоговое окно опций, в котором выбираем требуемое.
вернуться к оглавлению ↑
настройки параметров файлов и папок
…возможно просто-напросто отыскать в проводнике:(наводите курсор на пустое место в графе Поиск, щёлкаете пр. кнопкой, вводите…)
в поисковое окно вводите команду control folders и…
…и перед вами всё то же требуемое окно настроек параметров файлов и папок.
вернуться к оглавлению ↑
открыть параметры папок через Панель управления
Снова нам поможет легендарная утилита Выполнить.
В поисковом окне вводим команду control или control panel . Запускаем команду — Enter .
Как показано на картинке: обведено коричневым — лучше использовать Мелкие значки .
Ну и… как догадываетесь, нам требуются опции Параметры проводника . Кликаем, переходим в параметры управления настройками папок и файлов.
На этом, думаю, можно закругляться, ибо вариантов настроек параметров папок по статье предложено достаточно…
Если что не ясно, спрашивайте…
если не сохраняется история в окне Выполнить. Как исправить? заодно почистим ОС Виндовс от ненужных файлов
Windows 10 — удаляем временные файлы: очистка системы, ускорение системы