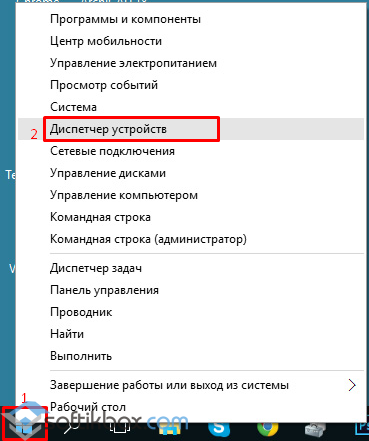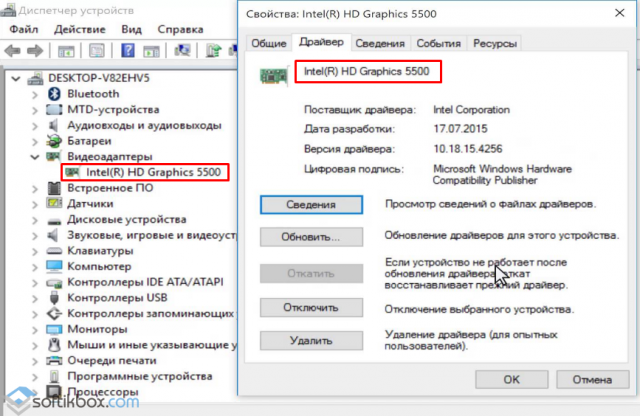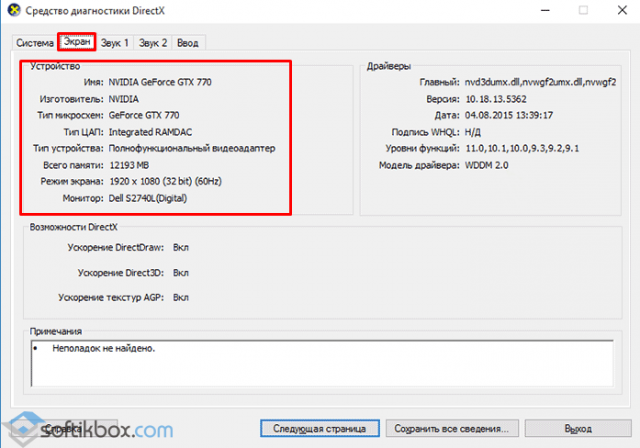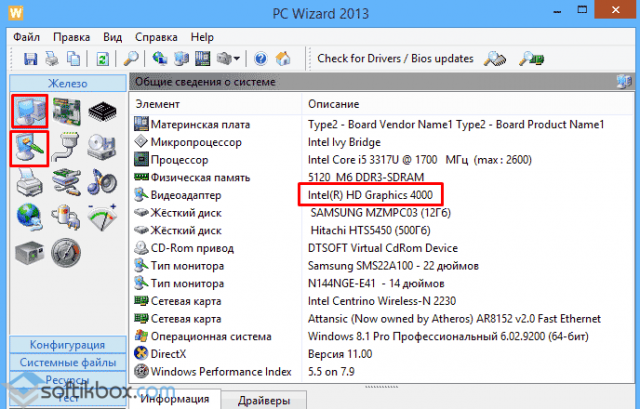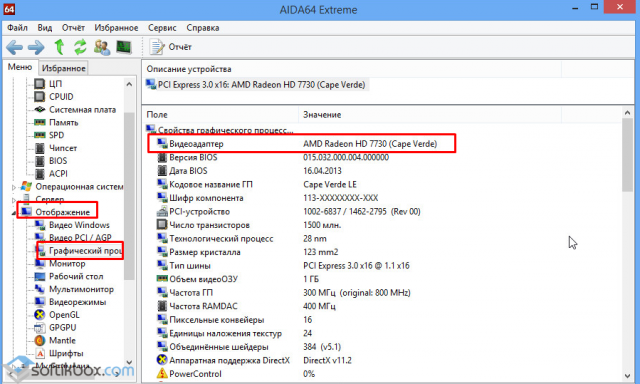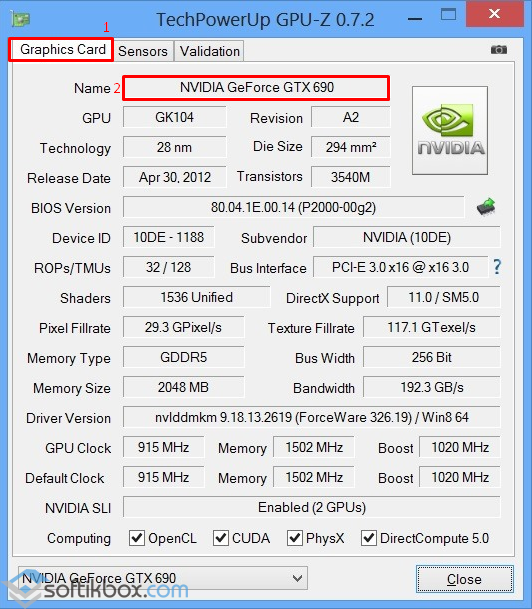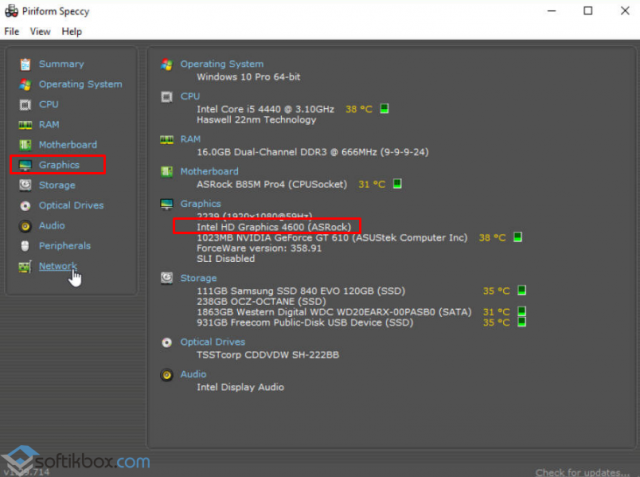- Как посмотреть видеокарту на компьютере Windows 10
- Как узнать модель видеокарты на Windows 10
- Диспетчер задач
- Диспетчер устройств
- Свойства графического адаптера
- Средство диагностики DirectX
- Сведения о системе
- Панель управления NVIDIA
- AMD Radeon Settings
- Программы для просмотра видеокарты
- TechPowerUp GPU-Z
- AIDA64
- Speccy
- CCleaner
- Как в Windows 10 посмотреть видеокарту
- Через Диспетчер устройств
- Средство диагностики DirectX
- Программы
- AIDA64
- Скачать AIDA64 Extrime Portable:
- Speecy
- Скачать Speecy для Windows 10:
- Как узнать модель видеокарты в Windows 10?
Как посмотреть видеокарту на компьютере Windows 10
Видеокарта обрабатывает данные для последующего вывода изображения на экран. В любом компьютере или ноутбуке присутствует дискретная или интегрированная видеокарта. Можно узнать не только модель видеокарты, но и посмотреть её характеристики: объём и частоты.
Эта статья расскажет, как посмотреть видеокарту на компьютере Windows 10. Узнать, какой графический адаптер можно средствами операционной системы и с помощью сторонних программ. В драйверах можно найти данные обо всех установленных комплектующих.
Как узнать модель видеокарты на Windows 10
Можно с лёгкостью посмотреть характеристики компьютера в ОС Windows 10. И совсем неважно что нужно узнать модель процессора или материнской платы. Все данные отображаться прямо в нескольких средствах операционной системы.
Диспетчер задач
Он теперь позволяет не только снимать зависшие процессы, но и настраивать автозапуск программ, смотреть графики загрузки комплектующих и даже видеокарты. Нажмите Ctrl+Shift+Esc и перейдите в Производительность > Графический процессор.
Диспетчер устройств
Диспетчер устройств — мощное средство управления и контроля состояния устройств средствами операционной системы. В нём отображаются все подключённые устройства и подробные их данные.
Откройте диспетчер устройств любым из способов, например, выполнив команду devmgmt.msc в окне Win+R. Теперь перейдите в список Видеоадаптеры и смотрите на модель установленной видеокарты.
Свойства графического адаптера
В свойства графического адаптера можно перейти множеством способов. Все перечислять даже не стоит. Можно писать отдельную статью. В последних версиях операционной системы пользователю достаточно сделать следующее.
Перейти в расположение Параметры > Система > Дисплей и выбрать Дополнительные параметры дисплея. В разделе сведения дисплее уже отображается модель графического адаптера. Теперь переходим в Свойства видеоадаптера для дисплея 1.
В текущем расположении можно узнать как её модель, так и посмотреть объём памяти видеокарты. Всё очень просто. Ничего сложно нет. В предыдущих версиях ОС нужно было перейти в раздел Персонализация > Параметры дисплея > Дополнительно > Адаптер.
Средство диагностики DirectX
Это средство позволяет получить подробные сведения об установленных компонентах и драйверах Directx. В ней можно легко узнать модель и другие данные о видеокарте. Просто выполните команду dxdiag в окне Win+R. Выберите Экран и посмотрите Название устройства.
Сведения о системе
Ещё один, возможно, для большинства пользователей новый, раздел ОС. Выполните команду msinfo32 в окне Win+R. В разделе Компоненты > Дисплей найдите пункт Описание адаптера.
Панель управления NVIDIA
Для нормальной работы видеокарт от зелёных нужно установить устаревшую Панель управления NVIDIA. Вам нужно в контекстном меню рабочего стола выбрать Панель управления NVIDIA. Теперь нажмите Информация о системе и посмотрите Компонент (модель видеокарты).
AMD Radeon Settings
Обновлённые драйвера AMD Radeon Software Adrenalin 2020 Edition заслуживают внимания пользователей. Выберите в контекстном меню Настройки Radeon и перейдите в расположение Настройки > Система, и посмотрите ГП Основной.
В предыдущих версиях драйверов всё выглядело немного иначе. В разделе Система > Обзор > Аппаратура можно было увидеть модель графического адаптера. Если же Вы ещё не обновились на новую версию драйверов, советуем Вам это сделать.
Программы для просмотра видеокарты
Сейчас существует действительно много программ, которые позволяют узнать характеристики компьютера. Это значит, что с их помощью можно и посмотреть модель установленной видеокарты и другие её характеристики. Смотрите, ТОП 10. Программы для мониторинга температуры процессора и видеокарты.
TechPowerUp GPU-Z
Официальный сайт: www.techpowerup.com/gpuz
Утилита GPU-Z позволяет посмотреть все характеристики установленной графической карты на компьютере. А это значит что она легко Вам покажет модель видеокарты. Можно использовать как портативную, так и полную версию программы.
AIDA64
Официальный сайт: www.aida64.ru/download
Возможности программы AIDA64 значительно шире, чем Вам кажется. Смотрите характеристики оборудования, показатели с датчиков и проводите тестирования и диагностику компьютера в целом. Пробного периода более чем достаточно чтобы посмотреть модель видеокарты и не только.
Speccy
Официальный сайт: www.piriform.com/speccy
Программа позволяет только посмотреть всю информацию об оборудовании Вашего компьютера и узнать показатели датчиков. Разработчиком является компания Piriform, с которой все знакомы ещё с времён первой версии программы CCleaner.
CCleaner
Официальный сайт: www.ccleaner.com/ccleaner
CCleaner — это лучший чистильщик мусора для операционной системы Windows 10. Имеет широкую функциональность и удобный интерфейс, что делает его лидером среди аналогов. В первом окне выводятся все основные характеристики.
- Средств операционной системы более чем достаточно для ознакомления со всеми характеристиками компьютера. Быстро узнать какай модель видеокарты установлена совсем не составит труда в Windows 10. В последних версиях ОС диспетчер задач отображает даже температуру GPU.
- Всегда после установки ОС устанавливаю программу AIDA64. Использую её во всех непонятных ситуациях. Сравнение комплектующих, проверка стабильности системы, диагностика и тестирования. Даже мониторинг в играх. Вам не послышалось, его можно настроить поверх всех приложений.
Как в Windows 10 посмотреть видеокарту
Если вы не в курсе, какая видеокарта стоит в ноутбуке или системном блоке вашего ПК, то есть несколько верных способов это узнать. Речь здесь пойдет об операционной системе Windows 10.
Через Диспетчер устройств
Диспетчер устройств расскажет практически все необходимое о главных начинках вашего компьютера, включая видеокарту. Правой кнопкой мыши клацаем по ярлыку «Мой компьютер» и выбираем пункт «Свойства».
Слева в окне появится надпись «Диспетчер устройств».
Жмем по нему левой кнопкой мыши и выбираем «Видеоадаптеры».
Именно здесь высветится информация о видеокарте. Если горит надпись «Стандартный графический адаптер», то необходимо установить/обновить драйверы системы. Здесь можно ознакомиться с наименованием и свойствами как встроенной, так и дискретной видеокарты.
Средство диагностики DirectX
Этот способ придет на помощь, если нужные драйвера не были установлены и «Диспетчер устройств» не дал нужной информации. На помощь придет иная встроенная утилита – DirectX. Жмем на клавиатуре кнопки Win + R – и попадаем в диалоговое окно черного цвета. Вводим в командную строку dxdiag, нажимаем Enter.
Появится окошко со средствами диагностики, где и можно будет узнать модель видеокарты на Windows 10. Вся информация здесь находится во вкладке «Экран» («Монитор»).
Программы
Сегодня на просторах всемирной паутины можно обнаружить немало программ и утилит, помогающие пользователю собирать и считывать информацию пользователю о характеристиках его рабочей цифровой машины. Рассмотрим самые знаковые и востребованные из этих утилит.
AIDA64
Один из главных пионеров и долгожителей – программа AIDA64 – расскажет все о внутренностях вашего ПК или ноутбука. Скроен на основе мастодонта – утилиты Everest. Здесь можно обнаружить не только информацию о видеокарте, но и данные о таких мелочах как пиксельные конвейеры и количество транзисторов. После установки утилиты слева клацаем на «Дисплей» и выбираем «Графический процессор».
Скачать AIDA64 Extrime Portable:

Speecy
Легкая в освоении даже для новичков программа неплохо себя зарекомендовала качественным сборщиком данных о технических внутренностях компьютерных систем. Программу делали те же разработчики, что и нашумевшую CCleaner. Простой и понятный интерфейс быстро и емко расскажет пользователю основную информацию о ПК. После запуска программы выбираем нужное нам окно с видеокартой и считываем с него данные.
Здесь также можно настроить отображение температуры работы процессора и кучу других мелочей. Весит меньше, чем AIDA 64, но и возможностей у нее тоже поменьше.
Скачать Speecy для Windows 10:

Пароль — 111
Утилита от TechPowerUp разработана специально для считывания информации о работе видеокарты. Весит мало, зато расскажет всю нужную информацию в полном объеме по видеокарте на Windows 10. Программа распространяется бесплатно. После запуска в первой же вкладке находим модель графического процессора, объем видеопамяти и прочее.
Теперь вы во всеоружии подойдете к поиску информации о видеокарте в ОС Windows 10. Выбирайте наиболее подходящий для вас способ диагностики – и вперед!
Как узнать модель видеокарты в Windows 10?
Для того, чтобы правильно установить драйвера для видеокарты в Windows 10 и настроить работу программ и игр, необходимо знать марку, модель и полное название устройства. Для определения этих характеристик существует несколько способов.
Самым простым способом, благодаря которому можно узнать свою видеокарту, её название, модель и серию является использование Диспетчера устройств. Для этого выполняем следующие действия:
- Жмём правой кнопкой мыши на значке «Пуск» и выбираем «Диспетчер устройств».
- Далее выбираем «Видеоадаптеры» и разворачиваем ветку. Двойным щелчком открываем свойства видеоадаптера и смотрим модель и серию видеокарты.
Также посмотреть модель видеокарты в Windows 10 можно посредством утилиты dxdiag.exe.
- Откроется окно утилиты. Переходим во вкладку «Экран» и смотрим параметры видеокарты: производителя, модель, память, тип микросхем.
Также узнать модель и серию видеокарты в Windows 10 можно с помощью сторонних программ. Среди них рассмотрим несколько.
Бесплатная утилита PC Wizard отображает информацию обо всех компонентах ПК, в том числе и о видеокарте. Чтобы узнать параметры видеокарты, стоит нажать на кнопку «Видео», которая расположена в правой части окна софта или выбрать общие характеристики системного блока.
Условно-бесплатная программа AIDA64, которую можно использовать в течение 30 дней как бета-версию. Для того, чтобы узнать модель видеокарты под Windows 10 в этой программе, стоит выбрать ветку «Отображение» и далее «Графический процессор».
Специально предназначена для определения видеокарты программа GPU-Z. Если открыть первую вкладку программы, в ней увидим название видеокарты, модель, память, версию драйвера.
Во второй вкладке будут отображены температурные датчики.
Совместима с Windows 10 такая программа, как Speccy. Посмотреть параметры видеокарты можно как в главном окне программы, так и кликнув по разделу «Графика».
Узнать о других способах определения модели видеокарты можно из видео: