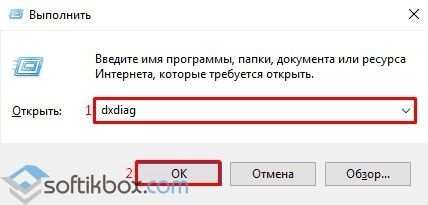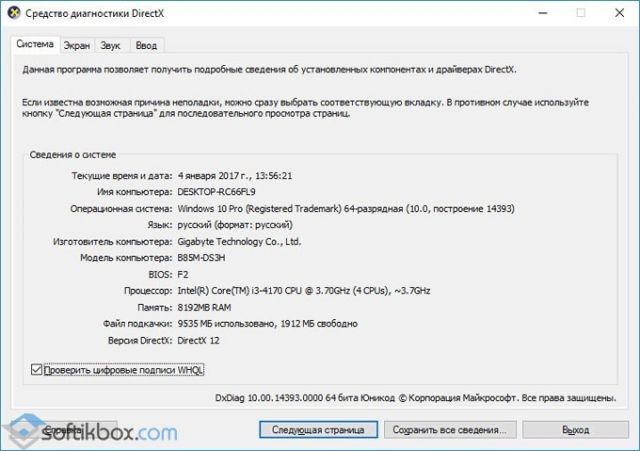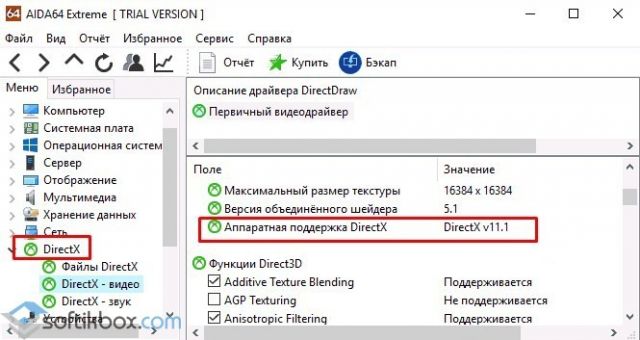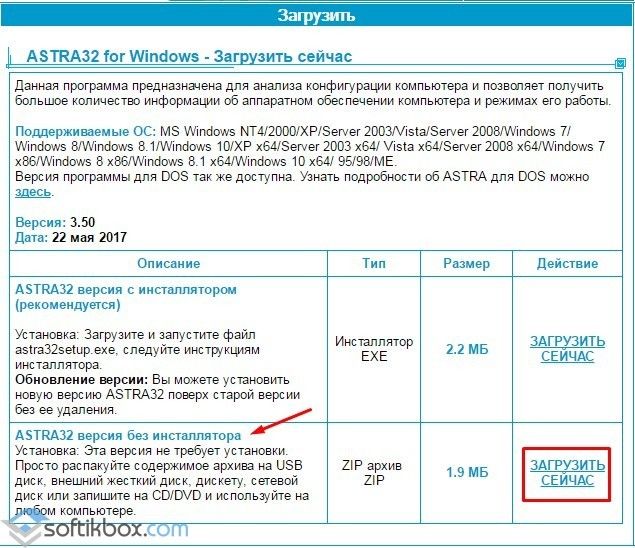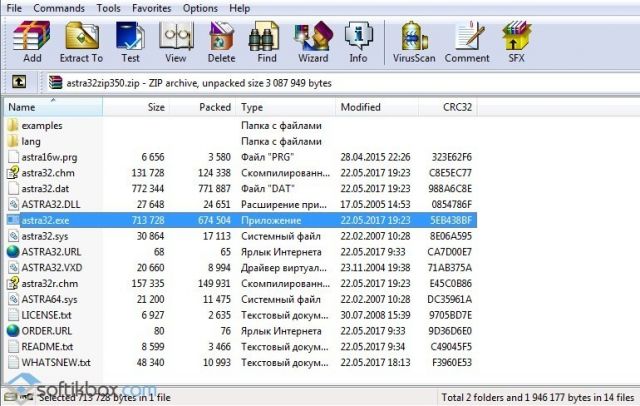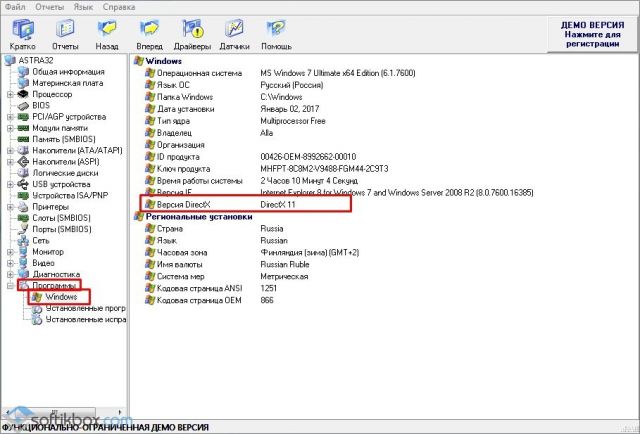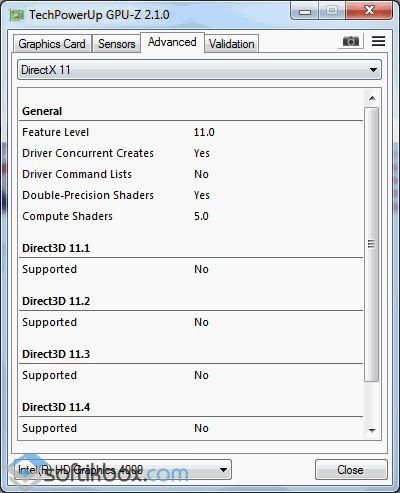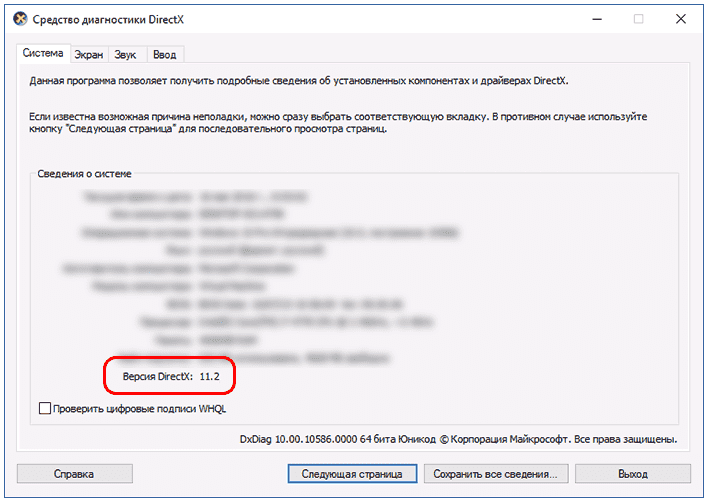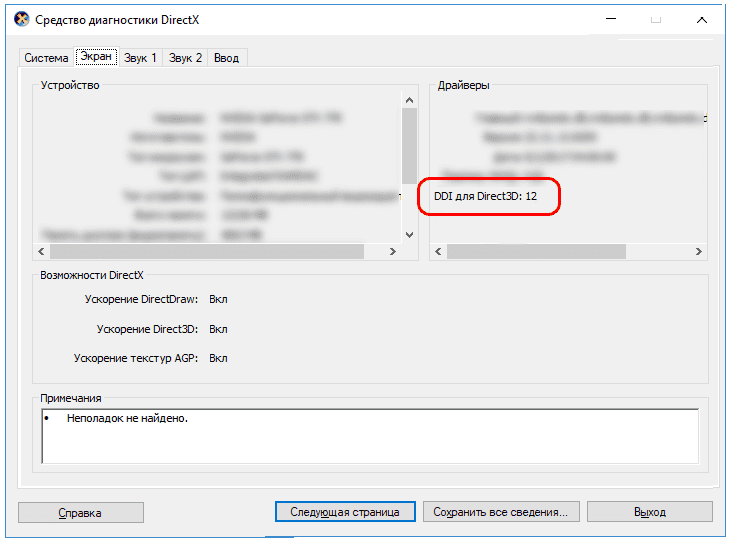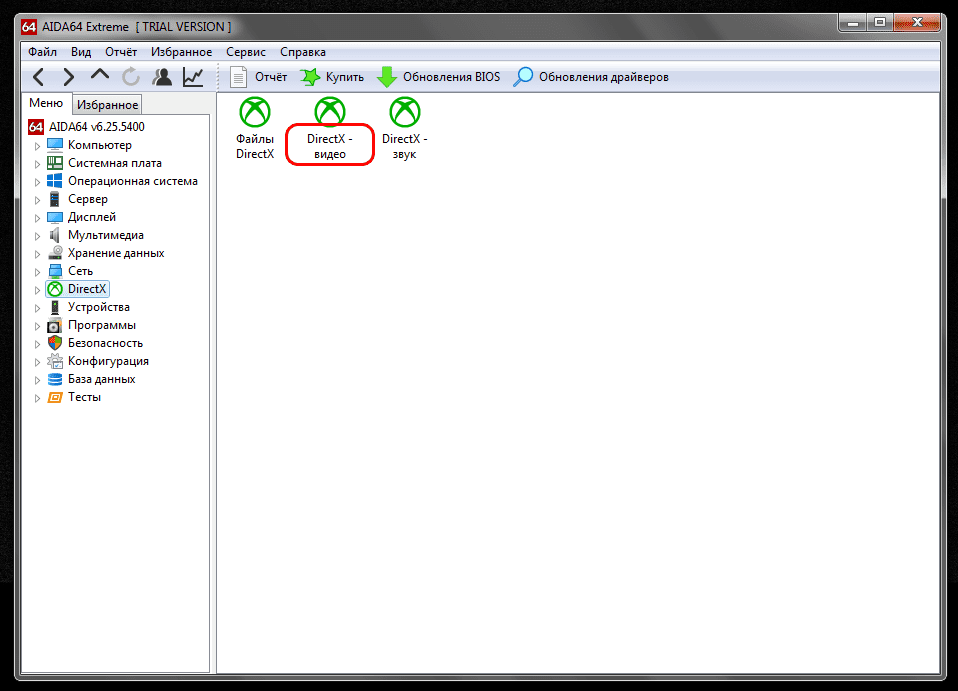- Как узнать версию directx в windows 10
- Как узнать версию DirectX, установленную на Windows 10?
- Узнаем версию DirectX в Windows
- Версия DirectX в Windows 7
- Версия DirectX в Windows 10
- Проверка с помощью программ
- Узнаем версию DirectX в Windows 10
- Способы узнать версию DirectX в Windows 10
- Способ 1: Сторонние программы
- Способ 2: Встроенные средства Windows
- Какая версия DirectX установлена на вашей ОС?
- Небольшая справка
- Проверяем установленную версию DirectX
Как узнать версию directx в windows 10
Здравствуйте уважаемый посетитель сайта! У вас возник вопрос о том, как посмотреть версию directx в windows, то вам тогда сюда, в этой простой и пошаговой инструкции, вы самостоятельно сможете посмотреть версию directx в windows 10, данная инструкция очень простая и рассчитана на каждого пользователя персонального компьютера.
Посмотреть версию directx в виндовс можно несколькими способами один из которых мы сейчас подробно рассмотрим.
И так чтобы посмотреть версию directx в windows 10, вам нужно будет на рабочем столе windows 10 навести курсор мыши на кнопку «пуск», затем не отводя курсора мыши один раз нажать правую кнопку мыши, после чего раскроется меню, в котором вам нужно будет навести курсор мыши на пункт «Командная строка (администратор)» и один раз нажать левую кнопку мыши.
После чего на вашем компьютере или ноутбуке откроется командная строка.
В командной строке windows вам нужно будет ввести команду dxdiag и на своей клавиатуре нажать клавишу «Enter».
После того как вы введете команду dxdiag и нажмете клавишу «Enter», на вашем компьютере откроется окошко «Средство диагностики directx».
В этом окошке будет представлена информация о вашем компьютере, такие как имя компьютера, используемая операционная система, модель материнской платы, язык системы, установленный процессор и многое другое.
Напротив пункта «Версия DirectX» вы увидите установленную версию directx на вашем компьютере.
Как узнать версию DirectX, установленную на Windows 10?
DirectX – это ряд технологий, благодаря которым устройства с операционной системой Windows становятся идеальной средой для установки, запуска и работы приложений, богатых на такие элементы мультимедиа, как графика, видео, трехмерная анимация и стереозвук. Также от версии DirectX зависит запуск и корректная работа многих современных приложений. Поэтому, перед тем как инсталлировать какую-либо игру, пользователи часто интересуются, как узнать версию DirectX в Windows 10.
Способов, как узнать, какой DirectX установлен на Windows, 10 достаточно много. Рассмотрим некоторые подробнее. Начнем со способа, благодаря которому версию технологии можно узнать без установки дополнительных программ.
- Жмём «Win+R» и вводим «dxdiag». Этой командой мы вызываем средство диагностики DirectX на Windows 10.
- Откроется новое окно. Нам нужна вкладка «Система». Здесь мы можем проверить, какая версия Директ Икс установлена на ПК.
ВАЖНО! Если по какой-то причине Средство не запускается, проверить версию установленной технологии можно, открыв диск С, папку «Windows», «System32». Здесь будет размещен dxdiag.exe. Запустив этот файл, появится это же Средство диагностики DirectX.
Среди программ, которые подходят для определения Direct X в Виндовс 10, стоит выделить:
Для того, чтобы определить версию технологии API, нужно установить AIDA64. Далее, запустив программу, переходим в раздел «Direct X» и смотрим версию установленного компонента.
Важно отметить, что если вы используете пробную версию софта, устанавливать его не нужно.
Также узнать версию Direct X можно через программу Astra32. При этом, если вас интересует только способ, как посмотреть версию Директ Икс, то лучше выбрать версию софта без инсталлятора.
Загрузится архив. Распаковав его, нужно выбрать файл «astra32.exe».
Запустив его, начнется сканирование системы.
Внешне программа очень напоминает AIDA64. Разворачиваем ветку «Программы», «Windows». Смотрим версию DirectX.
В связи с обновлением программы GPU-Z до версии 2.1.0, в софте появилась новая вкладка. В ней отображаются данные о технологиях API. Поэтому, скачав и запустив эту утилиту на своем ПК, можно посмотреть версию Direct X. Информация о данном компоненте находится во вкладке «Advanced».
Такими способами можно определить версию Direct X на Windows 10, а затем обновить компонент или удалить при возникновении проблем с совместимостью.
Узнаем версию DirectX в Windows
Операционная система Windows имеет настолько сложную структуру, что полностью разобраться в ней, пожалуй, могут только ее создатели. Windows состоит из множества компонентов, один из которых — DirectX. Он является набором библиотек, обеспечивающих правильную работу мультимедиа и игр.
DirectX устанавливается вместе с операционной системой, между тем он регулярно обновляется, одновременно новые игры требуют новые версии DirectX. По этой причине может появиться необходимость узнать установленную DirectX.
Версия DirectX в Windows 7
Есть простой способ, который позволяет узнать, какая версия DirectX установлена на компьютере. Необходимо нажать клавишу «Пуск» и выбрать пункт «Выполнить», где следует ввести «dxdiag» и нажать клавишу Enter.
После этого откроется окно со средствами диагностики DirectX. После первого запуска программа проверит цифровые подписи драйверов, что занимает менее одной минуты, а потом покажет сведения о системе. В последней строке — версия DirectX.
Если это не удалось сделать через команду «Выполнить», есть еще один способ. Необходимо открыть папку Windows, которая в большинстве случаев находится на диске С, а в ней — папку System32, найти там файл dxdiag.exe и запустить его.
Версия DirectX в Windows 10
Версия DirectX в Windows 10 проверяется точно так же, как и в 7, однако с этой операционной системой есть один нюанс. В «Средстве диагностики DirectX» в основной вкладке «Система» может отображаться одна версия.
А во вкладке «Экран» — другая версия DirectX.
В первом случае указывается установленная версия DirectX, а во втором — поддерживаемая Windows, видеокартой и драйверами к ней.
Проверка с помощью программ
Может случиться так, что команда dxdiag не выполняется. В этом случае можно использовать сторонние программы. Программ для определения версии DirectX существует огромное множество, среди которого можно выделить:
- GPU-Z, предоставляющая подробную информацию о графических возможностях системы;
- PC-Wizard — решение для комплексной диагностики установленного программного обеспечения;
- AIDA64 — утилита, отображающая данные обо всех компонентах системы.
На последней остановимся подробнее. AIDA64 – небольшая утилита, которая не требует установки. Пользоваться программой можно бесплатно на протяжении 30-ти дней. В главном меню программы следует выбрать пункт DirectX – видео.
После этого программа покажет не только версию DirectX, но и графические возможности системы.
AIDA64 показывает именно установленную версию DirectX, а не используемую. Также с ее помощью легко протестировать графические возможности компьютера и узнать, насколько можно разогнать видеокарту.
Узнаем версию DirectX в Windows 10
Многие игры в Windows требуют установленного пакета библиотек DirectX, предназначенных для их корректной работы. При отсутствии нужной версии одна или несколько игр будут запускаться некорректно. Узнать, соответствует ли компьютер этому системному требованию можно одним из двух простых способов.
Способы узнать версию DirectX в Windows 10
Для каждой игры, работающий с DirectX, необходима определенная версия этого набора средства. При этом любая другая версия выше требуемой также будет совместима с предыдущей. То есть если игре нужна 10 или 11 версия ДиректИкс, а на компьютере установлена 12 версия, проблем с совместимостью не возникнет. А вот если на ПК используется версия ниже требуемой, с запуском появятся проблемы.
Способ 1: Сторонние программы
Многие программы для просмотра подробных сведений об аппаратной или программной составляющей компьютера позволяют посмотреть и версию DirectX. Это можно сделать, например, через AIDA64 («DirectX» > «DirectX — видео» — «Аппаратная поддержка DirectX»), но если она не установлена ранее, скачивать и инсталлировать ее только ради просмотра одной функции не имеет смысла. Гораздо удобнее воспользоваться легкой и бесплатной GPU-Z, не требующей инсталляции и параллельно отображающей другие полезные сведения о видеокарте.
- Скачайте GPU-Z и запустите EXE-файл. Можете выбрать вариант «No», чтобы вообще не инсталлировать программу, или «Not now», чтобы спросить об установке при следующем запуске.
В открывшемся окне найдите поле «DirectX Support». То, что до скобок, отображает серию, а в скобках — конкретную версию. На примере ниже это 12.1. Минус здесь в том, что просмотреть диапазон поддерживаемых версий не удастся. Другими словами, пользователь не сможет понять, до какой из предыдущих версий ДиректИкс есть поддержка на данный момент.

Способ 2: Встроенные средства Windows
Операционная система и сама без проблем отображает необходимые сведения, в некоторой степени даже более подробные. Для этого используется утилита под названием «Средство диагностики DirectX».
- Нажмите сочетание клавиш Win + R и напишите dxdiag. Кликните на «ОК».
На первой же вкладке будет строка «Версия DirectX» с интересующей информацией.
Однако здесь, как вы видите, непонятна точная версия, а указана лишь только серия. Например, даже если на ПК инсталлирована 12.1, тут такой информации не отобразится. При желании узнать более полную информацию — переключитесь на вкладку «Экран» и в блоке «Драйверы» отыщите строчку «Уровни функций». Тут находится список тех версий, которые поддерживаются компьютером на текущий момент.
Мы рассмотрели 2 способа решения поставленной задачи, каждый их которых удобен в разных ситуациях.
Какая версия DirectX установлена на вашей ОС?
DirectX является невероятно важным компонентом для стабильной работы игр на ПК и ноутбуках. Без установленной подходящей версии вы не сможете запустить даже старую гонку на самом мощном компьютере. Поэтому, прежде чем идти и искать где же скачать DirectX, неплохо было бы узнать, какая же версия уже установлена.
Чаще всего, версия DirectX напрямую зависит от того, какая операционная система установлена на вашем устройстве. К примеру, Windows XP (да, некоторые люди продолжают пользоваться ей), не поддерживает версии, которые старше 9.0с. Однако, сейчас популярными являются авторские сборки ОС, в некоторых из них DirectX может и отсутствовать, но это большая редкость.
Небольшая справка
Пользователи Windows 10 всегда будут видеть данные о том, что у них установлен DirectX 12, даже если видеокарта не может его поддерживать. В пакетах обновлений системы вы просто не найдёте версий, которые появились позже 2010 года, но, как показывает практика, они очень часто оказываются востребованными, так что приходится загружать их с официального сайта Microsoft вручную.
Важно помнить, что все компоненты DirectX установлены на вашем компьютере параллельно друг другу, то есть нет необходимости в их откате или удалении. Если у вас установлены 10, 11 и 12, то отображаться будет лишь последняя версия, поддерживаемая вашей операционной системой, но работать будут и игры, требующие более ранних версий.
Проверяем установленную версию DirectX
Самый простой, но невероятно надёжный и стабильный вариант.
1. Запускаем инструмент « Выполнить » — находим его в Пуске или же вызываем посредством комбинации клавиш R+Win .
2. В появившемся окне вводим dxdiag и нажимаем Enter .
Возможно, у вас повреждены некоторые файлы, так что нужно будет зайти в Windows – System32 и запустить dxdiag.exe от имени администратора.
Во вкладке система будет отображаться последняя версия DirectX, поддерживаемая вашей операционной системой. Это не гарантирует, что вы сможете запускать игры, требующие её поддержки. Чтобы узнать реальную версию DirectX, совместимую с вашей видеокартой, нужно перейти на вкладку « Экран », где она и будет указана в строке « DDL для DirectX 3D ».