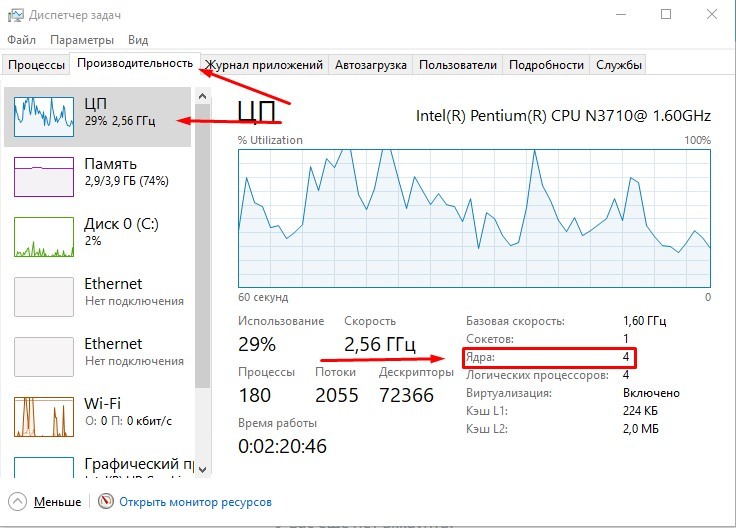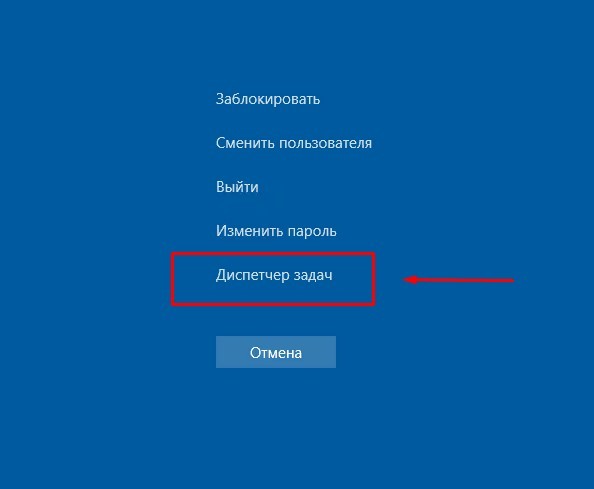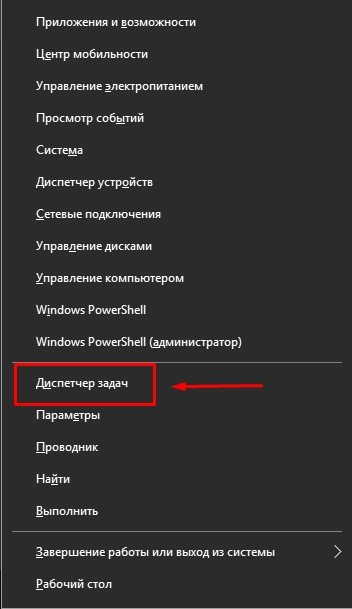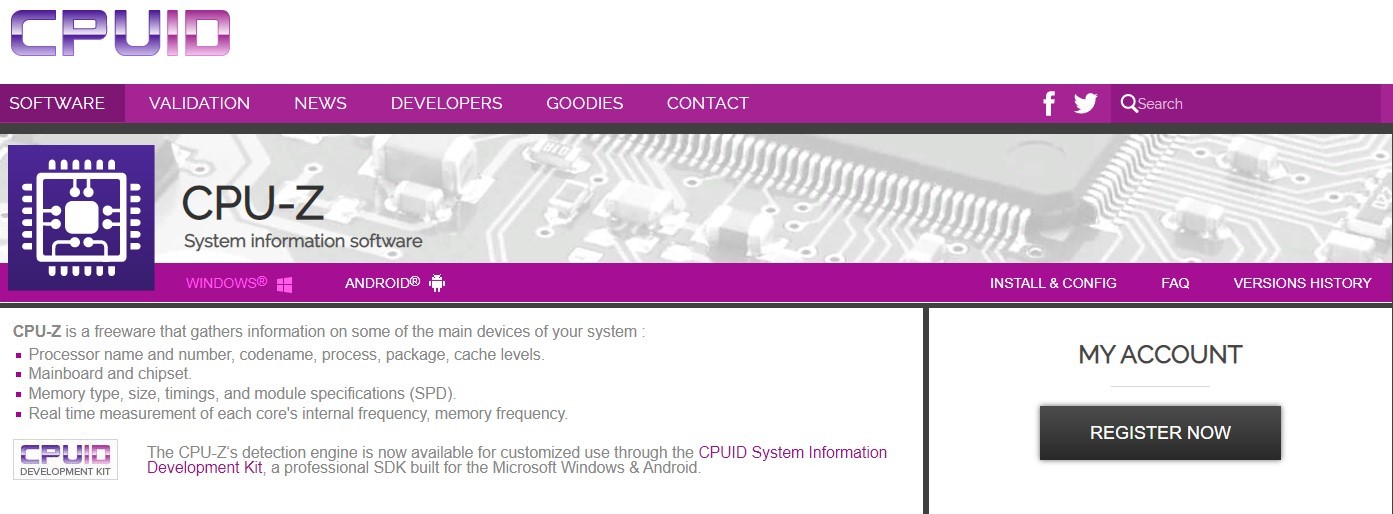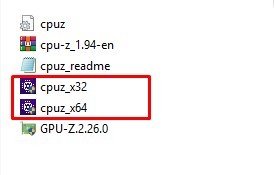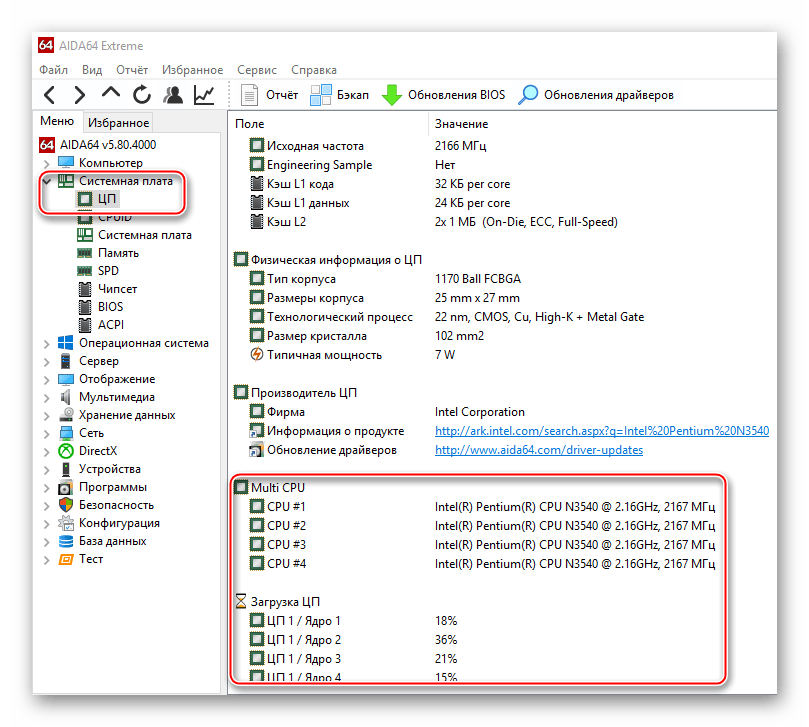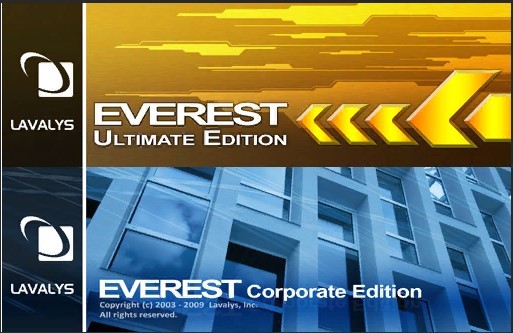- Как узнать версию и разрядность Windows 10
- Просмотр информации о версии Windows 10 в параметрах
- Сведения о Windows
- Дополнительные способы узнать версию Windows 10
- Видео инструкция
- Как узнать версию и разрядность Windows 10
- Узнаем версию сборки Windows 10
- Посмотреть номер сборки Windows 10 из окна “Windows: сведения”
- Посмотреть номер сборки Windows 10 из меню настроек системы
- Посмотреть номер сборки Windows 10 из меню информации о системе
- Посмотреть номер сборки Windows 10 из редактора реестра
- Как можно узнать, сколько в процессоре на ОС Windows 10 ядер, 3 способа проверки
- Использование Диспетчера задач
- Применение сторонних программ
- AIDA64
- Everest
- При помощи команды Msinfo32
- С помощью Командной строки или PowerShell
Как узнать версию и разрядность Windows 10

Для начала несколько определений. Под выпуском понимается вариант Windows 10 — Домашняя, Профессиональная, Корпоративная; версия — номер версии (меняется при выходе больших обновлений); сборка (построение, build) — номер сборки в рамках одной версии, разрядность — 32-битная (x86) или 64-битная (x64) версия системы.
Просмотр информации о версии Windows 10 в параметрах
Первый способ самый очевидный — зайти в параметры Windows 10 (клавиши Win+I или Пуск — Параметры), выбрать пункт «Система» — «О системе».
В окне вы увидите всю интересующую вас информацию, включая версию Windows 10, сборку, разрядность (в поле «Тип системы») и дополнительные данные о процессоре, ОЗУ, имени компьютера (см. Как изменить имя компьютера), наличии сенсорного ввода.
Сведения о Windows
Если в Windows 10 (да и в предыдущих версиях ОС) нажать клавиши Win+R (Win — клавиша с эмблемой ОС) и ввести «winver» (без кавычек), откроется окно сведений о системе, в котором есть информация о версии, сборке и выпуске ОС (данные о разрядности системы не представлены).
Есть и другой вариант просмотра сведений о системе в более расширенном виде: если нажать те же клавиши Win+R и ввести msinfo32 в окно «Выполнить», вы также сможете просмотреть информацию о версии (сборке) Windows 10 и ее разрядности, правда в несколько ином представлении.
Также, если кликнуть правой кнопкой мыши по «Пуск» и выбрать пункт контекстного меню «Система», вы увидите информацию о выпуске и разрядности ОС (но не о ее версии).
Дополнительные способы узнать версию Windows 10
Есть и несколько других способов посмотреть ту или иную (разной степени полноты) информацию о версии Windows 10, установленной на компьютере или ноутбуке. Перечислю некоторые из них:
- Кликнуть правой кнопкой мыши по Пуску, запустить командную строку. В верхней части командной строки вы увидите номер версии (сборки).
- В командной строке ввести systeminfo и нажать Enter. Вы увидите сведения о выпуске, сборке и разрядности системы.
- Выбрать в редакторе реестра раздел HKEY_LOCAL_MACHINE\ SOFTWARE\ Microsoft\ Windows NT\ CurrentVersion и там увидеть информацию о версии, выпуске и сборке Windows
Как видите, способов узнать версию Windows 10 предостаточно, можете выбирать любой, хотя самым разумным для бытового применения мне видится способ с просмотром данной информации в параметрах системы (в новом интерфейсе настроек).
Видео инструкция
Ну и видео о том, как просмотреть выпуск, сборку, версию и разрядность (x86 или x64) системы несколькими простыми способами.
Примечание: если вам требуется узнать, какая версия Windows 10 вам нужна для обновления текущей 8.1 или 7, то проще всего это сделать, загрузив официальное средство обновления Media Creation Tool (см. Как скачать оригинальный ISO Windows 10). В утилите выберите «Создать установочный носитель для другого компьютера». В следующем окне вы увидите рекомендуемую вам версию системы (работает только для домашнего и профессионального выпусков).
А вдруг и это будет интересно:
Почему бы не подписаться?
Рассылка новых, иногда интересных и полезных, материалов сайта remontka.pro. Никакой рекламы и бесплатная компьютерная помощь подписчикам от автора. Другие способы подписки (ВК, Одноклассники, Телеграм, Facebook, Twitter, Youtube, Яндекс.Дзен)
09.01.2016 в 18:50
А где же самый простой способ? Открыть папку «Этот компьютер», на свободном месте кликнуть ПКМ и выбрать «Свойства».
Причем это не мои выдумки, а опыт ответа на комментарии в духе: а когда я открываю свойства компьютера, там не то показано (ярлык на рабочем столе когда, а не значок), а где клавиша Win и пр. В общем, стараюсь исключить такие вопросы заранее.
10.01.2016 в 11:31
Есть и такой способ, да. Можно по значку Этот компьютер на рабочем столе (если включен) кликнуть правой кнопкой мыши еще и выбрать такой пункт.
Я просто стараюсь те способы описывать, которые двояких толкований не вызовут у начинающих пользователей: например, при некоторых параметрах вида проводника они не увидят папки Этот компьютер и не поймут как ее открыть.
26.08.2016 в 21:13
ток про версию и сборку там ни слова! только разрядность и тип (про, хоум…)
13.05.2017 в 17:10
В свойствах компьютера не всегда показывает версию, к примеру в 10.0.10240 просто показывает Windows 10.
Спасибо автору статьи!
27.08.2016 в 23:24
Такой вопрос: у меня стоит Windows 10 и она с самого начала была с Windows 8 на англ, и я её русифицировал, хочу установить чистую Windows 10 через media creation tool, но она настаивает, что система на англ, могу я установить русскую версию и не потеряю ли лицензию?
28.08.2016 в 07:47
Можете, если версия не для одного языка. При этом устанавливайте путем загрузки компьютера с флешки или диска с дистрибутивом (чистую установку, не путем запуска setup.exe)
28.08.2016 в 08:28
Как узнать, что у меня версия не для одного языка?
29.08.2016 в 09:20
Если не ошибаюсь в описании системы в параметрах должно быть (сейчас проверить, есть ли там, не могу)
Как узнать версию и разрядность Windows 10
Если вы хотите узнать версию ,выпуск ,сборку и разрядность вашей операционной системы ,в данном случае Windows 10 ,существуют очень много способов.
Немного ликбеза. Windows 10 существует в трёх вариантах : Домашняя,Профессиональная и Корпоративная.Номер версий меняется с выходом больших обновлений.Сборка (build) — номер сборки в пределах одной версии.Разрядность бывает двух видов : 32-битная (x86) и 64-битная (x64).
1. Самый обычный и логичный способ это выбрать в меню Пуск — Параметры ( или комбинация Win+I ) ,далее выбираем пункт Система — о Системе .Появиться окно ,в котором будет отображена вся нужная информация ,а именно версия Windows ,разрядность ,сборку ,а также дополнительно какой у вас установлен процессор и объем оперативной памяти.В данном случае версия 1709 ,это расшифровывается как год и месяц последнего крупного обновления ,то есть сентябрь 2017 года .Как раз выходило последнее крупное обновление Fall Creators Update , под кодовым именем Redstone 3. Сборка 16299.192 , это новейшая сборка с обновлениями на 3 января 2018 года.
2.Следующий способ ,так называемый Winver. Нажимаем комбинацию клавиш Win+R и вводим «winver» (конечно же без кавычек ) .Здесь немного скромнее данные ,но есть информация о сборке и версии Windows.
3.Но если вы хотите получить более подробную информацию ,то при нажатии комбинации Win+R нужно ввести другую команду — msinfo32 .
4. Также можно посмотреть сведения с помощью командной строки. Кликаем Пуск выбираем Командную строку ,появиться стандартное окно командной команды ,где в верхней строке также будет номер сборки.
А дальше в командной строке вводим systeminfo и нажимаем Enter .Здесь более подробная информация.
5. Еще один способ через реестр.Выбираем Пуск — Выполнить ,вводим команду regedit.Появляется окно редактора реестра .Там выбираем раздел HKEY_LOCAL_MACHINE\ SOFTWARE\ Microsoft\ Windows NT\ CurrentVersion . Здесь наблюдаем ту же информацию о Windows.
Как вы успели увидеть ,вариантов множество ,вы не только можете узнать версии и сборки вашего Windows ,но и при желании показать свою осведомленность в этих вопросах.
Если вам понравилась статья ,подписывайтесь на канал , ставьте лайки !
Узнаем версию сборки Windows 10
Не знаю, как у вас, у меня слово “сборка” ассоциируется с пиратским продуктом. Но это только в моем испорченном сознании, весь остальной мир знает, что сборка (Build Number) это версия вашей операционной системы с установленным пакетом обновлений. В этой статье речь пойдет именно про это, как узнать версию сборки вашей операционной системы (Windows 10 + обновления).
Это полезные знания. Так вы сможете узнать, что установлено на вашем компьютере, понимать, почему тот или иной программный продукт не устанавливается в вашей системе (возможно нет дополнительных элементов).
Посмотреть номер сборки Windows 10 из окна “Windows: сведения”
Вариантов узнать версию сборки Windows 10 несколько. Первый, довольно легкий и удобный, работает через вызов диалогового окна “Windows: сведения”.
- Нажимаем сочетание клавиш Win + R. Откроется окно “Выполнить”;
- В окно вбиваем winver, нажимаем ок.
Посмотреть номер сборки Windows 10 из меню настроек системы
Второй вариант, чтобы узнать версию сборки Windows 10, заключается в просмотре сведений через настройки системы
- Нажимаем “Пуск” — Параметры;
- Заходим во вкладку “Система” — пункт “О системе”;
Посмотреть номер сборки Windows 10 из меню информации о системе
Найти номер сборки Windows 10 можно из меню информации о системе, для этого необходимо пройти следующие шаги:
- Нажимаем сочетание клавиш Win + R;
- Вводим команду msinfo32. Нажимаем Ок.
Откроется окно сведений о системе в котором наглядно показано какой сборки система Windows 10, установленная на компьютере.
Посмотреть номер сборки Windows 10 из редактора реестра
В данном варианте мы рассмотрим ряд действий для получения информации о сборке Windows 10, просмотрев редактор реестра.
- Нажимаем сочетание клавиш Win + R. Откроется меню “Выполнить”;
- Вводим команду regedit. Нажимаем Ок;
- Если влезет окно UAC (Контроль учетных записей). Нажимаем “Да”;
- Откроется редактор реестра Windows 10. Переходим по этому пути
Помните, понимайте. Директория CurrentVersion откроет расположенные в ней файлы, только после одинарного нажатия. Вы увидите, что в ней есть вложенные директории, и они нас не интересуют. Нажимаем на саму CurrentVersion, видим в правом окне все вложенные элементы, в том числе номер сборки Вашей Windows 10.
В целом, все. Есть конечно еще вариант, через командную строку. Но как показывает практика — это никому не интересно.
Понравилась статья? Поставь пожалуйста Лайк! Он слева! Спасибо!
Как можно узнать, сколько в процессоре на ОС Windows 10 ядер, 3 способа проверки
Количество и технические характеристики ядер влияют на производительность процессора, скорость выполнения команд, возможность установки игр и программ. Их число указано в названии или технической документации на процессор. Но как, при отсутствии этих данных, узнать, сколько ядер находится в процессоре на Windows 10? Есть несколько способов получить эту информацию: с помощью Диспетчера задач, специальных программ и команд.
Использование Диспетчера задач
Информация о количестве ядер процессора находится во вкладке «Производительность» в верхней части окошка «Диспетчер задач». При нажатии на нее появляется окошко, в котором справа указаны позиции: «ядра», «логические процессоры», а напротив – их количество.
Диспетчер задач на Windows 10 запускают несколькими способами:
- Одновременное нажатие «Ctrl», «Alt», «Delet (Del)» приведет к появлению синего экрана. Затем левой клавишей мыши выбирают пункт «Диспетчер задач».
- Одновременное нажатие клавиш «Shift», «Esc» и «Ctrl» на клавиатуре. На экране сразу появится окошко «Диспетчер задач».
- Мышку наводят на значок «Пуск» и нажимают 1 раз правую клавишу. Во всплывшем окошке с помощью левой клавиши мышки выбирают позицию «Диспетчер задач».
- Сочетание клавиш «Win» и «Х» вызовет на экран меню, в котором курсором или мышкой выбирают нужный пункт.
Проверить ядра этим способом на Виндовс 10 может даже новичок.
Применение сторонних программ
Определить количество ядер процессора помогут сторонние программы, предназначенные выполнять еще и другие полезные операции. Они скачиваются и устанавливаются через интернет.
Эта бесплатная утилита оценивает параметры и работу системного оборудования в операционной системе Windows или Android. Она дает представление о состоянии процессора, материнской платы, видеоадаптера, оперативной памяти.
Чтоб узнать число ядер, бесплатную, англоязычную программу устанавливают на жесткий диск через официальный сайт разработчика CPUID.
Во избежание неполадок компьютера русскоязычную версию программы желательно качать только через проверенный сайт.
Значок запуска CPU-Z обычно находится на главном экране или в меню Пуск. Двойное нажатие левой клавиши мышки по значку запускает программу в работу.
На экране появляется меню. Нужная информация находится во вкладке CPU в нижнем правом углу. Против позиции «Cores» указано число ядер, а «Threads» – логических потоков.
AIDA64
Программа устанавливается бесплатно с официального сайта разработчика FinalWire Ltd. На сайте есть кнопка «Скачать». Утилита разработана для полной диагностики работы компьютера, ноутбука. Ею пользуются обычные пользователи, компьютерные специалисты дома и на работе.
После установки программы на Рабочем столе появляется значок для ее запуска. В противном случае AIDA64 запускается через Пуск.
После загрузки перед глазами возникает окошко. В левой его части мышкой выбирают пункт «Меню», затем – «Системная плата» и «ЦП – центральный процессор».
В правой части окна появляется информация о количестве и состоянии логических потоков: CPU#1, CPU #2, CPU#3. Далее указано количество ядер и процент их загрузки в разрезе логических потоков.
Everest
Бесплатная русскоязычная утилита создана для оценки работоспособности компьютера, его составляющих и программ. Она скачивается с официального сайта разработчика с помощью Мастера установки. На Рабочем столе возникает иконка, нажатие которой запускает программу.
Количество ядер процессора Everest определяется через вкладку «Меню» в левой части окна. Затем выбираются позиции «Системная плата» и «ЦП». В правом окне под позицией «Multi CPU» указаны все ядра процессора и характеристики каждого.
При помощи команды Msinfo32
Windows 10 имеет встроенную утилиту Msinfo32, которая позволяет получить сведения о программном обеспечении, оборудовании и компонентах системы на компьютере и на ноутбуке. Команда Msinfo32 вводится с клавиатуры в поисковой строке, расположенной на нижней панели экрана слева. После ввода команды всплывает окошко, в котором выбирают мышкой позицию «Запуск от имени Администратора».
После система задает вопрос «Разрешить этому приложению вносить изменения на вашем устройстве?». Когда выбирают позицию «Да», появляется окошко со всеми параметрами оборудования. Графа «Процессор» содержит информацию с указанием количества ядер и логических процессоров.
С помощью Командной строки или PowerShell
Для открытия Командной строки используют Диспетчер задач, который вызывают одним из выше названных способов. Затем в меню левой клавишей мыши выбирают позицию «Командная строка (Администратор)» или «PowerShell» (Администратор)».
Чтобы посмотреть количество ядер, дожидаются, пока загрузится командная строка system32, и на клавиатуре набирают : WMIC (пробел) CPU(пробел) Get(пробел) DeviceID,NumberOfCores,NumberOfLogicalProcessors.
Это простые способы получения информации о ПК или ноутбуке, которые пригодятся рядовому пользователю и профессионалу.