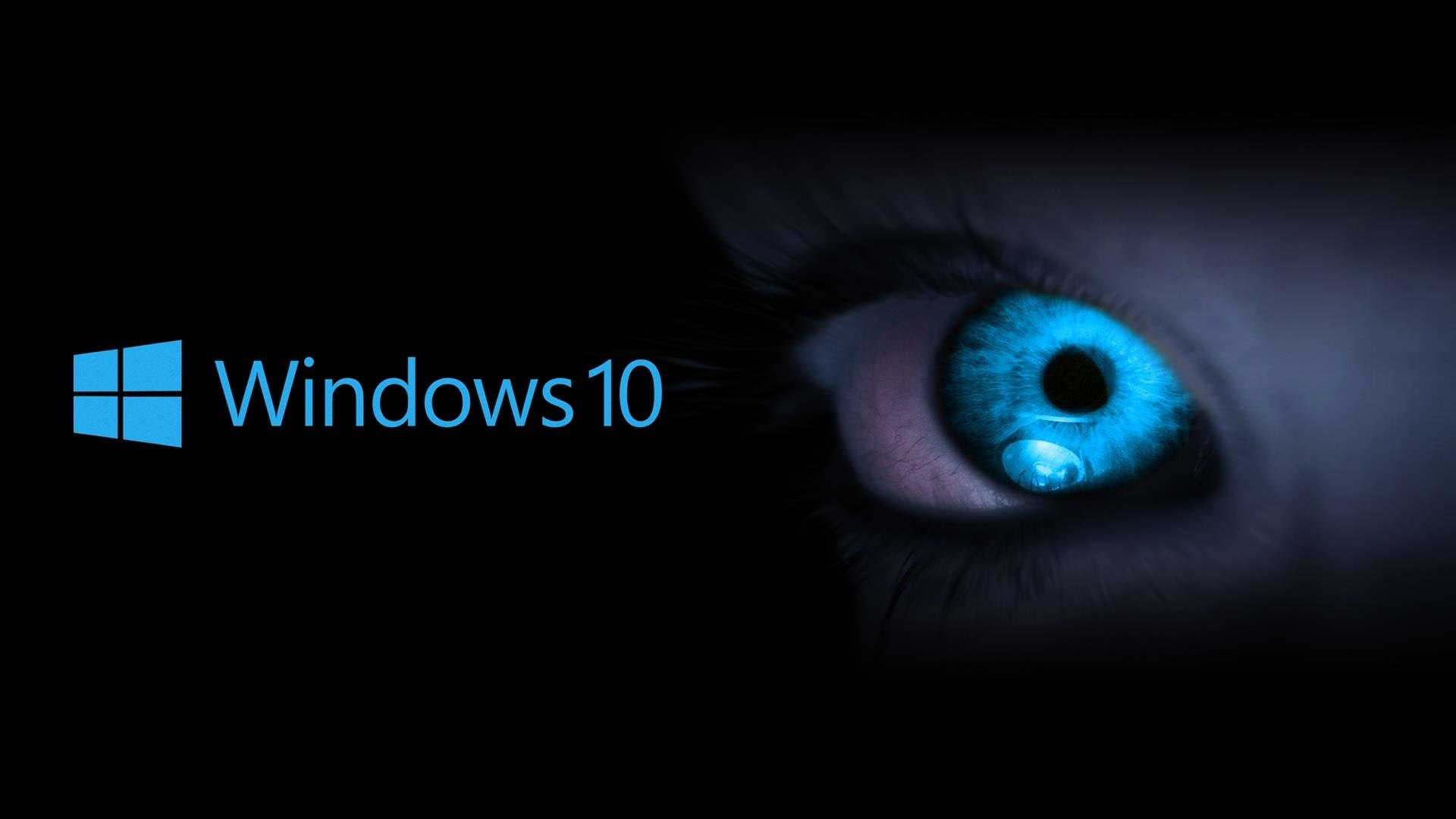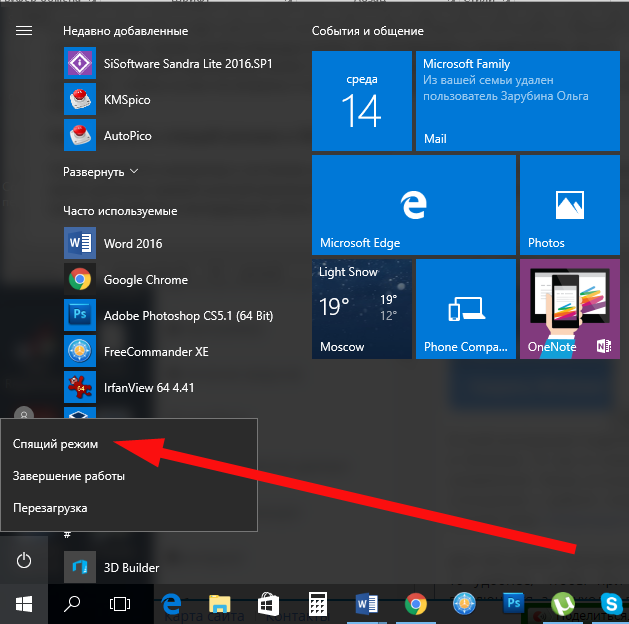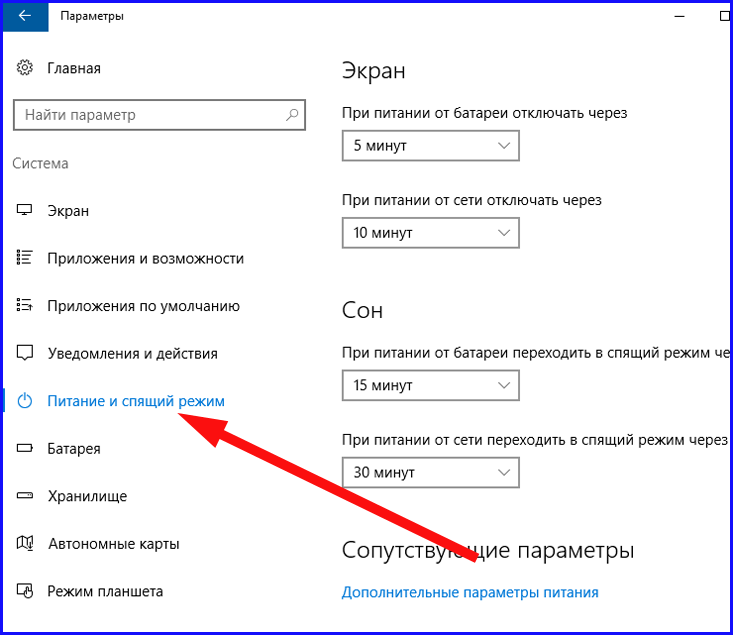- Спящий режим Windows 10
- Сон в Windows 10 VS гибернация
- Как настроить спящий режим на Windows 10
- Панель управления
- Параметры
- Окно «Выполнить»
- Комментарии (2)
- Режим сна в Windows 10
- Как настроить спящий режим в Windows 10?
- Почему компьютер сам выходит из спящего режима?
- Как включить спящий режим в Windows 10
- Профили энергосбережения
- Панель параметров
- Панель управления
- Командная строка
- В заключение
Спящий режим Windows 10
Спящий режим в Windows 10 позволяет экономить электроэнергию в перерывах между работой или играми на ПК. Все пользователи знают, что стоит прекратить активность на некоторое время и компьютер «засыпает». Нажатие на любую кнопку приводит к запуску всех ранее открытых окон и приложений.
Сон в Windows 10 VS гибернация
Часто эти два понятия подменяют друг другом, но есть различия.
- При выключении ПК от электросети во время сна его состояние сбрасывается. Происходит полноценная перезагрузка.
- Если ПК находится в режиме гибернации, то даже при полном отключении питания все данные сохраняются. В таком случае при загрузке перед вами откроются все окна и приложения, которые использовались до его выключения.
Снижение питания – вот что такое спящий режим компьютера Windows 10. Процессор, винчестер и остальные компоненты перестают потреблять электроэнергию, активной остается лишь оперативная память. При гибернации «спят» все устройства.
Как настроить спящий режим на Windows 10
Чтобы переход в спящий режим в Windows 10 выполнялся автоматически или по нажатию на кнопку, следует изменить его настройки. Прежде всего, давайте проверим, какие вообще параметры доступны на ПК в принципе. Дело в том, что аппаратная часть и БИОС не всегда поддерживают гибернацию или сон.
- Используя главное меню (Пуск), откройте командную строку от имени админа.
- Введите строку powercfg /a и тапните Enter.
Ждущий – это синоним сна.
Переживаете, что специальные шпионские утилиты установленные в десятку имеют доступ к вашим файлам? Спешим вас успокоить, на нашем сайте есть специальная статья о том, как обезопасить ваш компьютер от подобного, поэтому переходите по ссылке и читайте статью о DWS Destroy Windows 10 Spying.
Теперь расскажем, как настроить режим сна в Виндовс 10. Чтобы попасть в окно настроек, можно воспользоваться разными способами.
Панель управления
В поиске введите название и откройте панель управления.
В окне щелкните на опции «Электропитание».
Параметры
Из главного меню вызовите окно с параметрами компьютера.
Откройте систему. В разделе «Питание и спящий режим» вы найдете быстрые настройки. Можно указать время для операционной системы, в течение которого не предпринимается никаких действий. ОС автоматически выполнит процедуру сна.
Когда нужны более тонкие настройки, щелкните на «Дополнительные параметры электропитания».
Окно «Выполнить»
Нажмите комбинацию клавиш WIN+R и введите строчку control powercfg.cpl .
В любом случае откроется окно. В нем можно выбрать тип экономии и настроить схему.
Клик по соответствующей ссылке приведет к появлению окна.
А можно выбрать тонкие настройки спящего режима Windows 10, изменив дополнительные параметры.
Здесь видно, как увеличить время спящего режима Windows 10 по отдельности для разных компонентов.
Далее разберемся, как отправить Windows 10 в сон с помощью кнопок.
- В окне настроек кликните по ссылке «Действия кнопок питания».
- Выберите действия для кнопки питания на корпусе и клавиши с изображением месяца на клавиатуре.
Можно использовать недоступные параметры, просто кликнув по ссылке.
Они станут активными.
Установив галочку, вы добавите в меню Пуск нужный пункт. Например, гибернацию.
Таким образом, понятно, как включить спящий режим в Windows 10: просто использовать меню «Пуск» или клавишу на клавиатуре. Если ее нет (старая или упрощенная модель), то можно эту функцию установить на кнопку питания ПК.
Для удобства, когда вы знаете, как установить спящий режим в Виндовс 10, но время его изменяется в зависимости от разных параметров, можно создать свою схему.
Затем введите имя и кликните «Далее».
Настройте и создайте.
Теперь вы легко переключитесь на нужный вариант.
Такой вариант можно использовать при разной интенсивности работы. Например, при скачивании файлов, отправке больших объемов данных (квартальный, годовой отчет и т.д), сон можно отменить или установить большой промежуток времени. Это удобно администраторам – оставляя систему на ночь, они точно будут уверены, что ПК не уйдет в сон. А выбрать нужную схему быстрее, чем менять настройки.
Комментарии (2)
Насколько помню, режим сна зависит от нормальной работы видеокарты
Проверьте драйвера на карточку и режим сна сам появится.
Нету вообще опции и даже упоминания о спящем режиме ни в одном из окон настроек, только гибернация которая мне не нужна абсолютно. 1809 поставили мне и сразу там не было режима сна, что делать мне нужен именно этот режим
Режим сна в Windows 10
Частые перезагрузки компьютера могут привести к повреждению жесткого диска. Если вам приходится отлучаться от компьютера на длительное время, лучше переведите Windows в режим сна. Это поможет сэкономить электроэнергию и быстрее запустить систему.
Во время спящего режима все программы остаются включенными, и информация о работе ПК сохраняется в оперативной памяти. Экран гаснет, останавливаются винчестеры, но кулеры и оперативная память работают.
Для входа из спящего режима достаточно просто пошевелить мышкой или нажать любую клавишу на клавиатуре. Возвращение компьютера в рабочее состояние займет всего пару секунд. Интересно, что в Windows 10 можно настроить многие параметры режима сна.
Как настроить спящий режим в Windows 10?
Чтобы настроить режим сна в соответствии с собственными предпочтениями, нужно выполнить такие действия:
- Нажмите кнопку «Пуск» и выберите пункт «Параметры».
- В параметрах нажмите самый первый пункт «Система».
- В настройках системы выберите «Питание и спящий режим».
- Установите время, через которое компьютер должен перейти в режим сна. Если вы хотите, чтобы во время вашего отсутствия ПК находился в рабочем режиме, выберите пункт «Никогда».
Спящий режим удобен, если вы ненадолго отвлеклись от компьютера. При более длительном отсутствии лучше использовать режим гибернации. Когда ПК находится в состоянии сна, информация обо всех открытых файлах, папках и программах сохраняется в оперативной памяти, но отключение электроэнергии приведет к потере данных. Если вы выбрали режим гибернации, то информация о работающих программах будет сохраняться в файле hiberfil.sys, который находится в системном каталоге. Компьютер можно выключить и включить, при этом сеанс работы полностью сохранится.
Спящий режим и гибернация – полезные опции для тех, кто одновременно работает с большим количеством программ и файлов. Гибернация подойдет для владельцев ноутбуков, так как в этом состоянии заряд батареи почти не расходуется. Спящий режим будет отличным выбором для стационарных ПК, система быстро «проснется», и что позволит сразу приступить к работе. Выход из гибернации на стационарных компьютерах требует некоторого времени, так как Windows необходимо считать информацию из файла hiberfil.sys.
Почему компьютер сам выходит из спящего режима?
Иногда пользователи могут наблюдать, что ПК, на котором никто не работает, сам вышел из состояния сна. Это происходит, потому что некоторые утилиты, встроенные в Windows, запускают винчестер для проведения служебных операций.
Отключить запуск любых компонентов системы во время режима сна, можно таким образом:
- Зайдите в пункт меню «Питание и спящий режим»;
- Нажмите на надпись «Настройка схемы электропитания»;
- Выберите пункт «Изменить дополнительные параметры питания»;
- Разверните категорию «Сон», а затем подкатегорию «Разрешить таймеры пробуждения»;
- Отключите их и подтвердите свое действие нажатием кнопки «Применить».
Теперь вы сможете не только самостоятельно настроить режим сна в Windows 10, но и будете уверены в том, что во время вашего отсутствия система полностью сохранит рабочий сеанс в неизменном состоянии.
Наверное, многие пользователи компьютера не знают, что такое режим бога в Windows 10, пользуясь этой операционной системой несколько лет. Ведь зачастую у человека не хватает времени разбираться во всех программах и гаджетах, которыми можно.
Зачастую бывают такие ситуации, что «прыгает» или «заканчивается» Интернет, но в тот момент он очень нужен. Выход очень простой — использовать iPhone в режиме модема по USB (как 3G или LTE модем), Wi-Fi (как мобильную точку доступа) или по Блютузу. В.
Данный функционал будет полезен для владельцев мобильных гаджетов с операционной системой Windows 10. Активировав его, вы получите.
Как включить спящий режим в Windows 10
Windows 10 поддерживает три профиля энергосбережения: сон, гибернация и гибридный спящий режим. Все они позволяют на время приостанавливать работу компьютера не выключая его. Различия между ними заключаются в методе сохранения данных активного сеанса. Наши эксперты рассказывают, как включить и настроить спящий режим в Windows 10.
Профили энергосбережения
Поддержка профилей энергосбережения зависит от аппаратной конфигурации компьютера и обеспечивается помимо операционной системы драйверами производителей оборудования.
Вызываем расширенное меню «Пуск» клавиатурной комбинацией «Win+X». Кликаем мышкой по обведенной рамкой строке запуская командную оболочку PowerShell с правами администратора.
Набираем в строке-приглашении «powercfg -a» и нажимаем Enter. Команда выводит список поддерживаемых аппаратной конфигурацией ПК энергосберегающих режимов. Первая строка в перечне, обозначенная кодом «S3» и есть обычный спящий режим «Suspend to RAM». При его включении данные активного сеанса записываются в оперативную память ПК и хранятся в ней до возобновления работы. В режиме гибернации для этой цели используется размещаемый в корне системного диска файл «hiberfil.sys». Гибридный спящий режим совмещает оба способа сохранения данных.
Панель параметров
Для настройки обычного спящего режима вызываем панель параметров операционной системы комбинацией клавиш «Win+i». Заходим в раздел, отмеченный рамкой на снимке экрана.
В боковом меню выделяем мышкой строку, обозначенную единицей. Переходя в правую половину панели видим в блоке «Спящий режим» два выпадающих меню. С их помощью настраивается время автоматического перехода компьютера в сон при питании от электросети и батареи.
Панель управления
Расширенные настройки электропитания доступны в одноименном апплете классической панели управления. Вызываем диалоговое окно «Выполнить» клавиатурным сочетанием «Win+R». В подсвеченное маркером текстовое поле вводим «powercfg.cpl». Жмем «ОК» или клавишу ввода на клавиатуре получая прямой доступ к апплету «Электропитание».
В открывшемся окне используем обозначенные цифрами ссылки для перехода к параметрам профилей энергосбережения.
В апплете управления кнопками питания задаем необходимое действие при помощи отмеченных единицей выпадающих меню. Ниже них, в области указанной двойкой, находится блок, регулирующий параметры завершения работы ПК. По умолчанию собранные в нем настройки недоступны для редактирования. Чтобы получить к ним доступ щелкаем по указанной цифрой «три» ссылке.
Разблокировав блок параметров завершения работы ПК настраиваем основной профиль энергосбережения проставляя или снимая галочки в указанной стрелкой области. Записываем заданные значения обозначенной двойкой кнопкой.
На следующем скриншоте показано как изменяются пункты диалога завершения работы в меню «Пуск». В зависимости от выбранного профиля его верхняя строка позволяет отправить ПК в обычный сон или в гибернацию.
Настройка схемы управления питанием аналогична рассмотренной выше и выведенной в панель параметров Windows. Четыре выпадающих меню позволяют выбрать временной интервал отключения дисплея и перехода компьютера в режим сбережения энергии. Отмеченная тройкой ссылка открывает апплет дополнительных свойств.
В окне параметров раскрываем выпадающий список блока «Сон». Используя отмеченные цифрой «2» переключатели активируем использование гибридного спящего режима. При его включении данные рабочего сеанса сохраняются в RAM и дублируются на жестком диске.
Командная строка
Командная строка позволяет управлять режимом гибернации отключая, включая и модифицируя файл «hiberfil.sys».
Запускаем оболочку PowerShell или CMD с административным привилегиями. Набираем в строке-приглашении «powercfg -h off». По нажатию на клавишу Enter в системе отключается возможность использования гибернации.
Для восстановления режима глубоко сна используем команду «powercfg -h on».
Файл «hiberfil.sys» используемый для гибернации играет в Windows 10 двойную роль. Второй его функцией является обеспечение быстрого старта системы. Для отключения глубокого сна с сохранением возможность ускоренного запуска используем команду «powercfg -h /type reduced». В отчете о ее выполнении, отмеченном на снимке экрана двойкой, выводится размер модифицированного файла «hiberfil.sys».
Восстановление начальных параметров выполняем командой «powercfg -h /type full».
В заключение
Следуя пошаговым инструкциям, приведенным нашими экспертами, вы можете самостоятельно настроить в Windows предпочтительный вариант спящего режима.