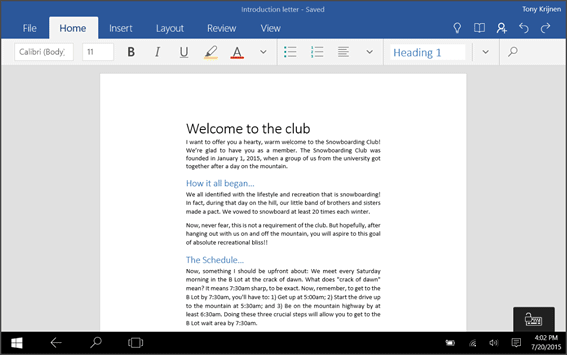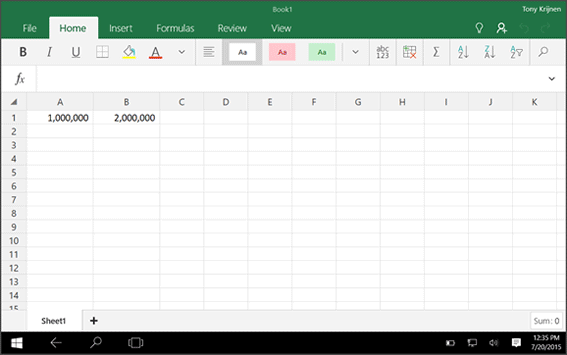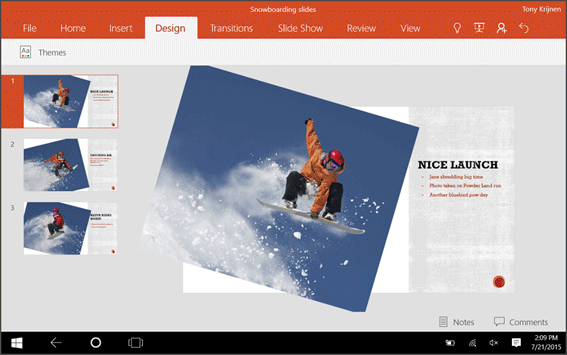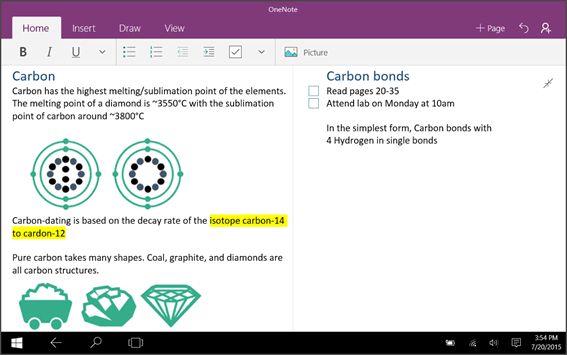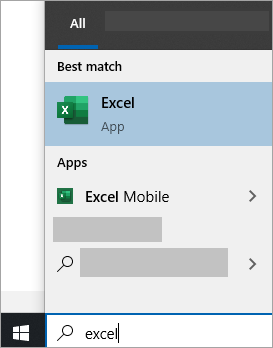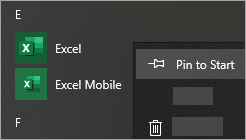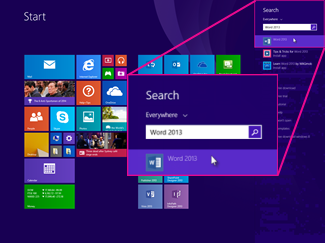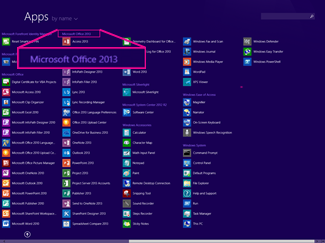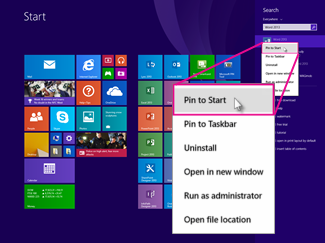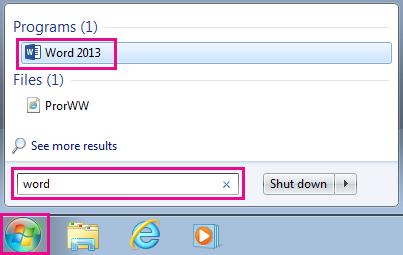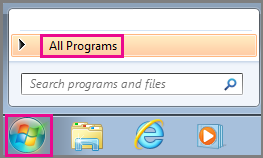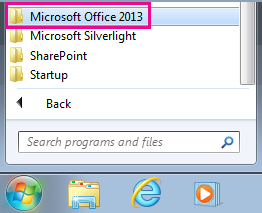- Office Mobile apps for Windows 10: Getting Started
- Install the apps
- Where are the apps?
- What can you do with Word Mobile?
- What can you do with Excel Mobile?
- What can you do with PowerPoint Mobile?
- What can you do with OneNote on a tablet?
- Can’t find Office applications in Windows 10, Windows 8, or Windows 7?
- Как использовать новое приложение get office в Windows 10 и как его удалить — Производительность — 2021
- Table of Contents:
- Где находится приложение Get Office?
- Войдите в приложение Get Office из Windows 10
- Что можно найти в приложении Get Office и как его использовать?
- Как удалить приложение Get Office
- Заключительные слова
- Исправляем все ошибки в Windows 10 в 2 клика. (Апрель 2021).
Office Mobile apps for Windows 10: Getting Started
The Office Mobile apps—Word Mobile, Excel Mobile, PowerPoint Mobile, and OneNote—are built from the ground up for touch, offer the familiar experience that Office customers expect, and deliver the capabilities people need for on-the-go productivity.
Note: This article applies to the Office Mobile apps on your Windows 10 tablet or touch PC.
Install the apps
You may already have the apps installed. But if you just upgraded to Windows 10 or bought a new device, you can install them.
Where are the apps?
You can find the mobile apps by tapping the All Apps button 

What can you do with Word Mobile?
“Read mode” is a new way to view documents: Word beautifully reflows your document to adapt to small screens. And Smart Lookup, powered by Bing, brings additional online resources like images and web references directly into your document to give you deeper insights and new ideas.
What can you do with Excel Mobile?
All the power and precision of Excel is now made easy for mobile. In this animation, we show you how to type a formula. When you use the onscreen keyboard, you’ll find the familiar controls tuned for touch so you can do advanced spreadsheet work comfortably on a small tablet.
What can you do with PowerPoint Mobile?
This animation shows you how to swipe through a presentation. But PowerPoint Mobile can do more than that. You can easily make gorgeous slides, and use all the transition and animation effects that you’re familiar with on the desktop. Plus, new ink, laser pointer, and highlighting features let you emphasize key concepts as you present.
What can you do with OneNote on a tablet?
Capture, organize and share your ideas with notebooks that you can access on any device. Type, write, or draw and find your notes (even handwritten) with lightning fast search. Bring them to life with tags, tables and pictures, and share your notebooks to work with others at the same time.
Can’t find Office applications in Windows 10, Windows 8, or Windows 7?
Here are a few ways to find and open Office applications from the Start screen and taskbar in Windows 10, Windows 8.1, Windows 8, or Windows 7.
Got a Mac? If you’re looking for how to dock the Office for Mac applications, please see Add the Office for Mac app icon to the dock.
In Windows 10, if you have more than 512 apps in your All apps, you may not see your app shortcuts in that list, on the Start menu, or when you search.
This issue has been fixed in the Windows 10 November update, which will automatically download and install when it’s available. If you don’t have the update yet, refer to this FAQ for a manual method to check for the update.
If you’re not able to install the Windows 10 November update, or while you’re waiting to install the update, you can use this workaround to find the apps: Office apps are missing from All apps on Windows 10.
Watch the video or follow the steps below the video to learn how to find your Office applications in Windows 10.
Choose Start, and start typing the name of the application, like Word or Excel. Search opens automatically as you type. In the search results, click the application to start it.
For Microsoft 365, Office 2019, or Office 2016, choose Start and scroll to the Office application name, like Excel.
For Office 2013, choose Start and scroll to the Microsoft Office 2013 group.
Tip: To open Office applications faster, pin them to your Start screen or the taskbar on your desktop. Right-click each application’s name and choose either Pin to Start or Pin to Taskbar.
If you still can’t find your Office shortcuts, do an Office Online Repair. See Repair an Office application.
Watch the video or follow the steps below the video to learn how to find your Office applications in Windows 8.
On the Start screen, start typing the name of the application, like Word or Excel. Search opens automatically as you type. In the search results, click the application to start it.
Important: You won’t find Office applications by searching for “Office”, so search for each application by name.
Swipe up or choose the arrow at the bottom of the Start screen to see a list of all your applications.
You might need to scroll left or right to see the Microsoft Office group.
To open Office applications faster, pin them to your Start screen or the taskbar on your desktop. Right-click each application’s name and choose either Pin to Start or Pin to Taskbar.
Or you can use this Pin Microsoft Office programs to the taskbar troubleshooter to quickly pin the applications to the taskbar. Just click the troubleshooter link, click Open, and follow the steps in the troubleshooter.
If you are still unable to locate your Office shortcuts, perform an Office Online Repair as shown in Repair an Office application.
If you can’t find Office after refreshing Windows 8 or Windows 8.1, it may have been removed.
To reinstall Office select the version you want to install and follow those steps.
Choose Start, type the name of the application, like Word or Excel, in the Search programs and files box. In the search results, click the application to start it.
Choose Start > All Programs to see a list of all your applications.
You might need to scroll down to see the Microsoft Office group.
Tip: To open Office applications faster, pin them to your Start menu or the taskbar on your desktop. Right-click each application’s name and choose either Pin to Start Menu or Pin to Taskbar.

If you are still unable to locate your Office shortcuts, perform an Office Online Repair as shown in Repair an Office application.
Как использовать новое приложение get office в Windows 10 и как его удалить — Производительность — 2021
Table of Contents:
Если вы используете Windows 10, невозможно не встретить приложение Get Office . До недавнего времени Get Office был не чем иным, как приложением, разработанным для того, чтобы вы попробовали купить продуктивные приложения Microsoft из их пакета Office. Однако, похоже, что ситуация изменилась настолько, что приложение Get Office стало тем, что люди начинают называть центром Office. Это больше не приложение, которое продвигает другие приложения. Он превратился в центральную точку, откуда вы можете загружать приложения Office, получать доступ к файлам Office, получать поддержку, отправлять отзывы и выполнять другие действия. Вот о чем последняя версия приложения Get Office :
Где находится приложение Get Office?
Приложение Get Office предустановлено во всех версиях и выпусках Windows 10. Однако, если у вас его нет, знайте, что вы всегда можете скачать и установить его со страницы Магазина Windows, здесь: Get Office. На вашем компьютере или устройстве с Windows 10 ярлык приложения Get Office отображается в списке « Все приложения» в меню «Пуск» .
Конечно, как и почти все остальное в Windows 10, вы также можете использовать поиск, чтобы найти приложение Get Office .
После открытия приложение Get Office выглядит следующим образом:
Если вы не войдете в свою учетную запись Microsoft, приложение не предлагает много. Вы можете увидеть его различные разделы и варианты, но это все. Вот почему вы должны начать с входа.
Войдите в приложение Get Office из Windows 10
В правом верхнем углу приложения Get Office вы увидите ссылку « Войти» . Нажмите или нажмите на него и введите свою учетную запись Microsoft. Затем нажмите Далее .
Введите свой пароль, а затем нажмите или нажмите на кнопку « Войти» .
Если вы используете двухфакторную аутентификацию, также введите свой код подтверждения. Затем нажмите или нажмите « Отправить» .
После проверки подлинности приложение Get Office займет несколько секунд для загрузки вашего личного профиля.
Что можно найти в приложении Get Office и как его использовать?
Приложение разделено на несколько основных разделов: Главная страница, Моя учетная запись, Программы, Документы, Справка и обучение, Обратная связь и О программе . Давайте посмотрим, что может предложить каждый из этих разделов:
- Главная страница — это центральная панель инструментов, на которой вы можете увидеть слайдер с рекомендациями Microsoft, список последних документов, над которыми вы работали, и вертикальный список ярлыков для приложений Office.
- Моя учетная запись — показывает и позволяет управлять вашими подписками, платежами, выставлением счетов и отменами в Office 365.
- Программы — показывает несколько списков приложений, связанных с Office. Первый из них называется Office и содержит все приложения Microsoft Office, которые можно установить или открыть (если они у вас уже установлены) на компьютере или устройстве с Windows 10. Это Word, Excel, PowerPoint, Outlook, Publisher, Access, OneDrive и Skype. Второй список называется « Другие программы» и содержит OneNote, Sway, Wunderlist и Office Lens. Третий и последний список содержит несколько ссылок для получения приложений Microsoft Office на мобильных устройствах под управлением Windows 10 Mobile, iOS или Android. Для каждого из приложений, показанных в этих трех списках, вы также получите краткое описание того, что оно делает, в правой части окна приложения Get Office .
- Документы — в этом разделе приложения Get Office показан список последних документов, с которыми вы работали. Для каждого из них вы увидите их заголовок, местоположение и время последней работы над ними. В конце списка есть также кнопка « Открыть», которую можно использовать для открытия любого документа Office с компьютера или устройства под управлением Windows 10. К сожалению, мы обнаружили, что в этот список также входят файлы, которые вы уже удалили или переместили из их исходного местоположения. Когда мы попытались открыть такие документы, мы получили ошибку «not found».
- Помощь и обучение — предлагает вам несколько ссылок, которые позволят вам выйти в интернет и дать вам доступ к помощи и обучению. Вы можете узнать больше о приложениях Office, ознакомившись с руководствами, которые предлагает Microsoft; Вы можете искать помощь, спрашивать сообщество Office или даже обращаться в службу поддержки Office.
- Обратная связь — это раздел, в котором приложение Get Office сообщает, что вы можете «Отправить улыбку», «Отправить недовольство» или «Отправить предложение». Тем не менее, похоже, что они еще не работают — мы попробовали каждый из них, и все, что они делают — это приводят вас в раздел справки и обучения приложения.
- О программе — здесь нет ничего другого, кроме версии приложения Get Office, которую вы используете, и таких вещей, как условия использования, заявление о конфиденциальности и заявления об авторских правах.
Как удалить приложение Get Office
Если вам не нравится то, что может предложить приложение Get Office, вы можете удалить его со своего ПК с Windows 10. Быстрый способ сделать это — щелкнуть правой кнопкой мыши или удерживать ярлык Get Office в меню «Пуск», а затем щелкнуть или нажать « Удалить» .
Windows 10 спросит вас, уверены ли вы, что хотите удалить приложение и всю связанную с ним информацию. Нажмите или коснитесь Удалить .
Через секунду приложение Get Office будет удалено с вашего ПК без каких-либо дополнительных подтверждений, запрошенных с вашей стороны.
Заключительные слова
Приложение Get Office может показаться, что оно не делает слишком много прямо сейчас, но мы должны сказать это: оно делает гораздо больше, чем раньше при первом запуске. Это означает, что Microsoft инвестирует ресурсы в создание чего-то большего, чем просто рекламное приложение. На данный момент Get Office предоставляет только ссылки и доступ к списку последних документов. Однако, если бы мы сделали предположение, мы бы сказали, что Get Office, каким мы его видим сейчас, — это только начало. Это приложение, вероятно, изменится в ближайшие недели или месяцы и станет более полезным, чем сейчас. Как вы думаете: будет ли новый Get Office полезен для пользователей, или же его ждет та же участь, что и у его предыдущих версий, которые большинство людей удалили при первой же возможности?