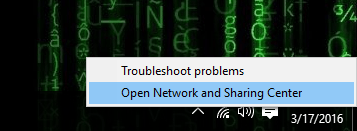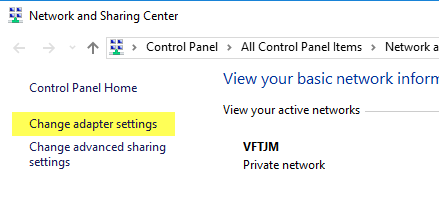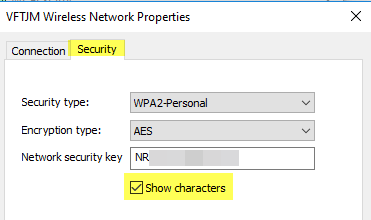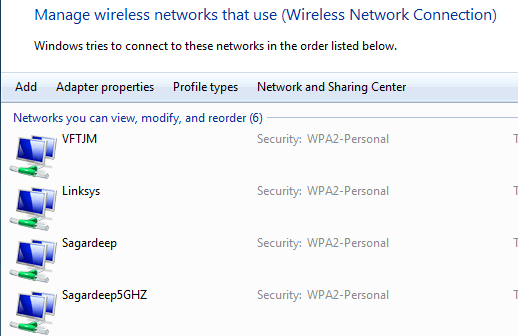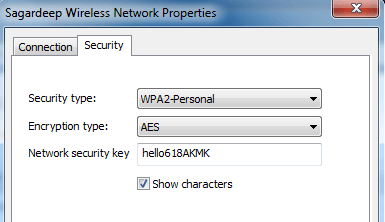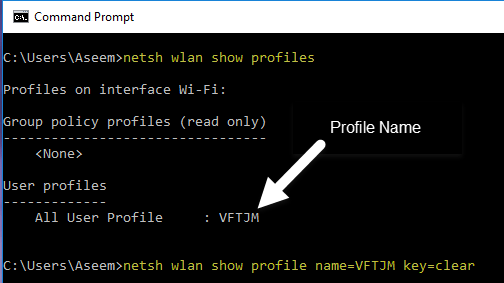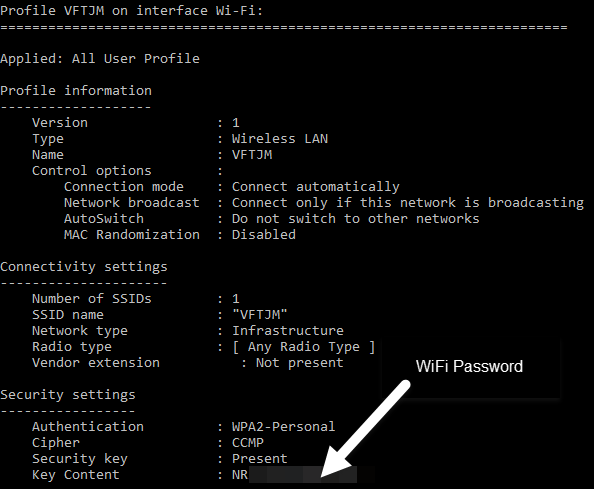- 4 Ways To Find Out Windows 10 Wi-Fi Password
- #1. Use Windows settings to view WiFi password
- #2. View WiFi password directly from the control panel
- #3. Use a Power Shell command
- #4. Use a third-party WiFi password viewer
- Bonus methods 😎
- From Router web-interface
- At the back of the router device
- Reset the router
- Ending words
- How to View Saved WiFi Passwords on Windows 7, 8, & 10
- View WiFi Password in Windows
- Как посмотреть забытый пароль от Wi-Fi в Windows 10?
- 1 способ:
- 2 способ:
4 Ways To Find Out Windows 10 Wi-Fi Password
It’s not uncommon to forget your WiFi password as you only need to enter it once on your PC, and it will automatically connect to it when the network is near.
I personally use strong passwords (and you should too) for my WiFi and often forget them, but thankfully, Windows 10 makes it easy to view network password when needed.
If you don’t remember your WiFi password and need to give it to someone or use it on a different device, there are multiple ways to view it right inside your Windows computer.
Today, I am going to show your different ways to view the WiFi password. Each method is useful depending on your preference and how much access you have to the PC settings if you are not the administrator.
If you need help to generate a complex password then check out the password generator.
#1. Use Windows settings to view WiFi password
As I am the administrator of my PC and don’t have any restrictions, this is my go-to method for finding the WiFi password.
From the Start menu, click on Settings and then click on Network & Internet.
In the Status section, scroll down and click on Network and Sharing Center.
Now click on your WiFi name in the View your active networks section.
When the WiFi Status window opens, click on Wireless Properties here.
Afterward, move to the Security tab and check the checkbox next to Show characters to view your WiFi password.
#2. View WiFi password directly from the control panel
Although the above method works fine, what if you cannot access Windows 10 settings at all?
Or maybe you prefer a faster method and don’t mind remembering a small command. Well, you can directly access your WiFi network settings using the Run command. As long as you can access your network settings, this method should work for you.
Open the Run dialog by pressing Windows+R keys and type ncpa.cpl in the text field and then click on OK.
This command will directly open your network connection in the control panel—Right-click on your WiFi network here and select Status from the context menu.
Click on Wireless Properties in the WiFi Status window.
Now click on the Security tab and then click on Show characters to reveal your WiFi password.
#3. Use a Power Shell command
Coming to a more advanced method – in the Power Shell, you can use a Network Shell (Netsh) command to view a bunch of details about your network, including its password.
Furthermore, you can also use this method to view the passwords of all the networks your PC has connected to previously. For example, if you want to know your office network password while you are home, you can do so using this method without needing to connect to the office network. However, this will not work if you have used the Forget option to forget a network’s details.
First, you need to know the name (SSID) of the WiFi network to use the netsh command. This isn’t an issue if you are already connected to the network as you can see the name, but it will be a problem if you need to see a previously connected network’s password. Thankfully, you can use a Power Shell command to see the list of all the networks you have connected to before.
Note: You can use these same commands in Command Prompt, too, if you cannot access Power Shell for some reason.
Right-click on the Start menu and select Power Shell from the list.
Here enter this command netsh wlan show profiles and press the Enter key. You will see all the saved networks name under the User profiles section.
Just copy the name of the network(s) from here so you could easily use it in the next command.
To know the password of any one of the saved networks, use the below-mentioned command and replace the wifiname part with the actual name of the network.
netsh wlan show profile «name=wifiname» key=clear
For example, in my case, the command will be netsh wlan show profile «name=SSID hidden» key=clear .
Once you press the Enter key, you will see loads of information about this network. Here in the Security settings section, the password will be written next to Key content.
#4. Use a third-party WiFi password viewer
You can also use a third-party app to help you view all your saved networks and their passwords in one place. If you frequently need to view your WiFi password, then using a third-party is useful as it makes it a single-click process view all the data. Additionally, you may like to use third-party software if you need to perform more advanced tasks like importing WiFi passwords from another PC/Windows or exporting them.
If you are up for it, I’ll recommend you give WirelessKeyView from NirSoft a try. Although there are many apps for this purpose, I like WirelessKeyView for its simple interface and is completely free.
The software comes as a .zip file, so you’ll have to extract it first. Once you launch the program, it will automatically search and list all the saved WiFi networks with their password listed under the Key (Ascii) section. You can also double-click on a network to view all its details.
If you don’t like WirelessKeyView for some reason, you can also use WiFi Password Revealer. It’s an installable program that shows all the saved network passwords and lets you quickly copy them in bulk.
Bonus methods 😎
The above methods should work fine for finding the WiFi password inside Windows 10. However, there are some other methods as well.
From Router web-interface
You can access the web-interface of your router to access its settings. There is usually an option to both change the password and view it. There are no universal instructions I can provide you to help with this as routers have different addresses to access the web-interface and the interface itself is different depending on router manufacturer.
However, to give you an idea, you need to use your router’s IP address to access the web-interface. Inside, you need to look for a wireless setting or WiFi setting option. There should be an option to reveal the password in it.
At the back of the router device
If you didn’t change the default WiFi password, then most probably, the default password is written behind or under the router. Just pick it up and search for a password on it; usually, it’s an 8-digit password.
Reset the router
You can also reset your router, which will reset all your settings along with the WiFi password. You can then use the default password to connect to the network. There should be a reset button on the router to press and hold for 5-10 seconds to reset the router. It’s inside a hole on most routers, so you’ll have to use a paper pin or something similar to press and hold it.
Ending words
I am sure for most users; the first two methods will be more than enough to view the WiFi password. Although if you are a system administrator and need to handle multiple computers and connections, I’ll recommend using a third-party WiFi password viewer.
Next, find out how to optimize Windows power options.
How to View Saved WiFi Passwords on Windows 7, 8, & 10
Because you really don’t want to untangle and flip over the router
Are you still using the WiFi password that is written on the back of the router your ISP gave you? If so, it’s probably some really long combination of letters, numbers and symbols that you can never remember.
Most people try to write the password down somewhere or simply check on the router every time they need to give it to someone else. Luckily, if you already have a computer connected to your WiFi network, you can easily view the password there.
I’ve already written about how to view WiFi passwords on a Mac and in this article, I’m going to talk about doing the same thing in Windows. Note that the procedure is the same for Windows 7, 8 or 10. Also, be sure to check out the YouTube video we made below, in case you don’t want to read so much text.
View WiFi Password in Windows
In order to view the WiFi password on your Windows machine, you need to make sure you are already connected to the WiFi network or have previously connected to the WiFi network. If so, then go ahead and right-click on the WiFi icon in the system tray and choose Open Network and Sharing Center.
Now go ahead and click on Change Adapter Settings in the left-hand menu. Also, be sure to read my previous post if you want to learn more about the Network and Sharing Center.
Find the icon for Wi-Fi, right-click on it and choose Status.
This will bring up the WiFi Status dialog where you can see some basic information about your wireless network connection.
Click on the Wireless Properties button and then click on the Security tab.
Here you will see a text field called Network security key. Go ahead and check the Show characters box and you’ll now be able to see the WiFi security password. Note that this is just the WiFi password of the currently connected WiFi network. What if you want to see the WiFi passwords for WiFi networks that your computer previously connected to?
Luckily, that’s pretty easy too in Windows 7. In Windows 8 and 10, you have to use the command prompt, which is pretty annoying. Anyway, in Windows 7, open the Network and Sharing Center and then click on Manage Wireless Networks.
You will now see a nice list of all the wireless networks that computer has ever connected to. Just double-click on the one you are interested in.
Then just click on the Security tab and check the Show characters box again to see the password.
In Windows 8 and 10, you have to open a command prompt by going to Start and typing in CMD. When the command prompt opens, type in the following command:
You’ll find all the wireless profiles listed under User Profiles. The name of the WiFi network is on the right. In my case, I only have one WiFi network listed. Now to see the password for a profile, type in the following command:
Go ahead and replace profilename with the actual name of the WiFi network listed from the previous command. In my case, the WiFi network is named VFTJM. You do not need to use quotes anywhere in the commands.
When you run the second command, you’ll get a lot of output, but you are only interested in finding the line that starts with Key Content. To the right will be the WiFi password. I’m not sure why Microsoft removed the convenience of seeing all your previously connected WiFi networks in Windows 8 and 10, but thankfully there is still a way to get all of the information. If you have any questions, feel free to comment. Enjoy!
Founder of Online Tech Tips and managing editor. He began blogging in 2007 and quit his job in 2010 to blog full-time. He has over 15 years of industry experience in IT and holds several technical certifications. Read Aseem’s Full Bio
Как посмотреть забытый пароль от Wi-Fi в Windows 10?
В Windows 10 есть возможность посмотреть пароли от всех точек Wi-Fi, к которым вы подключались ранее или подключены в данный момент.
Чтобы осуществить данное действие, я покажу Вам 2 способа. Какой выбрать- решать Вам!
1 способ:
Просмотр пароля в параметрах беспроводной сети.
В правой части строки уведомлений кликаем правой кнопкой мыши по значку беспроводного соединения и выбираем «Параметры сети и интернет» :
Далее выбираем «Центр управления сетями и общим доступом» :
В следующем окне кликаем на «Изменение параметров адаптера» :
Далее клик правой кнопкой мыши по нужной точке доступа и выбираем «Состояние» :
Выбираем «Свойства беспроводной сети» :
Переходим на вкладку «Безопасность», ставим галочку «Отображать вводимые знаки» и смотрим пароль в графе «Ключ безопасности сети»:
2 способ:
Узнаём пароль от Wi-Fi с помощью командной строки.
Кликаем правой кнопкой мыши по «Пуск» и выбираем «Windows PowerShell (администратор)»:
После чего, копируем данную команду ( netsh wlan show profiles ), вставляем у себя и жмём «Enter». Должно быть что то на подобии этого:
Далее, вставляем следующую команду —> netsh wlan show profile name=имя_сети key=clear , но «имя_сети» заменяем на нужное. Как видно из предыдущего скрина, у меня есть сеть TP-Link_0DDC , её я и напишу:
Опять же жмём «Enter» , находим пункт «Параметры безопасности» и смотрим строчку «Содержимое ключа» :
Как видим, не стОит отчаиваться, если вдруг не можете вспомнить пароль от сети, к которой подключались.)