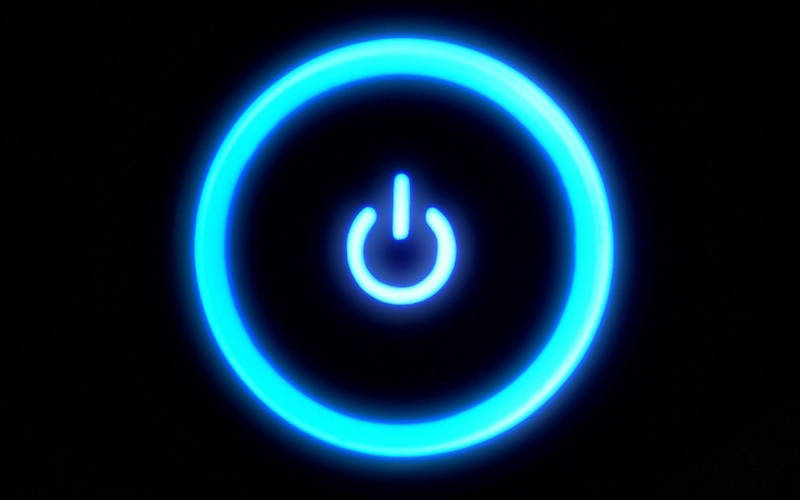- 3 способа отключить гибернацию в Windows 10
- Способ 1: при помощи командной строки (cmd)
- Способ 2: через панель управления
- Способ 3: использование редактора реестра
- Как отключить гибернацию в Windows 10
- Чем хороша гибернация?
- Как отключить гибернацию Windows 10 в командной строке
- Видео с инструкцией как отключить гибернацию в Windows 10
- Как отключить гибернацию в редакторе реестра Regedit
- Отключение режима гибернации на компьютере с Windows 10
- Отключение гибернации в Виндовс 10
- Отключение перехода в гибернацию
- Способ 1: Командная строка
- Способ 2: Реестр
3 способа отключить гибернацию в Windows 10
В статье рассмотрим подробные способы, как отключить гибернацию в Windows 10 на компьютере и ноутбуке. Восстановить или удалить файл Hiberfil.sys.
Способ 1: при помощи командной строки (cmd)
Самый быстрый способ — выполнить отключение через командную строку (cmd). Здесь нужно уточнить, что все действия надо проводить от имени Администратора, иначе операция не будет выполнена.
Алгоритм действий:
- На панели задач вызвать меню поиска и прописать «командная строка» или «cmd»;
- Нажать правой кнопкой мыши на «Командная строка» для вызова контекстного меню;
- Выбрать из списка «Запуск от имени Администратора»;
Прописать в строке параметр (без кавычек) «powercfg.exe /hibernate off» и нажать Enter;
Важно! Если в будущем пользователю понадобиться режим гибернации, ее можно активировать через командную строку, указав команду «powercfg.exe /hibernate on» (без кавычек).
Отключение гибернации автоматически удалит с диска С файл Hiberfil.sys.
Способ 2: через панель управления
В некоторых версиях ОС Windows 10 выход в гибернацию предусмотрен схемой электропитания. Ее и стоит подкорректировать. Алгоритм действий для отключения гибернации в Windows 10:
- Через поиск на панели задач найти Панель управления;
- Выбрать в категориях «Мелкие значки» (сверху справа);
- Найти и открыть «Электропитание»;
Выбрать «Настройка схемы электропитания»;
Нажать на «Изменить дополнительные параметры…»;
Вернуть режим легко заменой значения «Никогда», на временной счетчик. Обычно значение по умолчанию 180 минут после погружения в «Сон».
Способ 3: использование редактора реестра
Важно! Этот способ можно порекомендовать опытным пользователям. При некорректно выполненной инструкции по отключению можно нанести вред работе ОС.
Для отключения гибернации:
- Вызвать строку выполнить при помощи клавиш (нажмите одновременно) Win+R, поле прописать команду «regedit»;
Установить в строке «Значение» цифру 0, чтобы отключить гибернацию.
Возврат параметров осуществляют установкой в строке «HibernateEnabled» значения 1.
Выбор способа отключения режима зависит от пользователя. Но выполняя те или иные действия, особенно в реестре, внимательно читайте уведомления ОС. При наличии сомнений в правильности процедуры лучше ее завершить.
Как отключить гибернацию в Windows 10
Читайте, как быстро и без последствий отключить гибернацию на ноутбуке или компьютере с установленной Windows 10. Деактивация займет — пару секунд! Прежде чем приступить к отключению гибернации, хорошенько подумайте, стоит ли это делать и ознакомьтесь с информацией об этом режиме.
Чем хороша гибернация?
Для того, чтобы компьютер потреблял меньше энергии придуман режим гибернации. При нем отключаются все периферийные устройства, а системные работают в медленном режиме. Информация, с которой работал пользователь сохраняется не в оперативной памяти, а записываясь в файл hiberfil.sys, хранящийся в корневой папке системного тома. Работает в этом режиме только оболочка BIOS от встроенной батарейки.
В окне проводника этот файл может быть невидимым, так как обычно храниться скрыто. После запуска операционной системы, файл считывается и все данные с него переносятся в оперативную память, что позволяет максимально быстро запустить Windows. При этом открытые программы останутся в том же виде, что и перед переходом в гибернацию. После того как вы узнали, что это за режим, определимся, нужно ли отключать гибернацию Windows 10.
Многие пользователи не отказываются от гибернации из-за того, что они могут прервать работу в любой момент, а потом вернуться и продолжить пользоваться программами и файлами, ведь они сохраняются в том же состоянии, что и при работе с ними.
Отключать этот режим стоит в том случае, если батарейка на системной плате уже порядком износилась и файлы не сохраняются в прежнем состоянии. Через несколько лет регулярного использования гибернации, вам из-за износа батареи придется или заменить ее, или отказаться от этого режима.
Как отключить гибернацию Windows 10 в командной строке
Чтобы вызвать командную строку и использовать ее для отключения гибернации, необходимо следовать инструкции:
- Найдите в меню «Пуск» папку служебных программ.
- Найдите в списке командную строку и нажмите на ней правой кнопкой мыши – вам нужно выбрать из контекстного меню пункт «Запуск администратором». В некоторых сборках эта возможность прячется под пунктом «Дополнительно» в списке. А лучше — просто нажмите на кнопку пуск и наберите на клавиатуре cmd . Виндовс сама найдет программу командной строки.
- В открывшемся окне введите команду: powercfg -h off . Подтвердите свои действия клавишей Enter .
- Теперь вам останется только проверить результат при помощи команды: powercfg /a . Подтвердите команду клавишей Enter.
Видео с инструкцией как отключить гибернацию в Windows 10
Если вы замените батарейку на системной плате и решите снова начать пользоваться гибернацией, то необходимо так же вызвать командную строку и ввести одну из комбинаций: powercfg -h on или powercfg.exe /hibernate on .
Соответственно, если вы введете вариант: powercfg.exe /hibernate off , то режим гибернации будет отключен.
Как отключить гибернацию в редакторе реестра Regedit
Если вы ищете ответ на вопрос, как отключить файл гибернации в Windows 10, то обратитесь к реестру. В этом случае система запретит его запись и использоваться режим не будет. Изменить системные настройки при помощи реестра можно по инструкции:
- вызовите окно «Выполнить» при помощи сочетания клавиш Win+R ;
- для перехода к реестру в появившемся окошке введите regedit ;
- теперь вам необходимо найти новый ключ, пройдя по пути: HKEY_LOCAL_MACHINE→ System→ CurrentControlSet→ Control и там найдите подраздел Power ;
- в правой части окна найдите ключ HibernateEnabled ;
- щелкните по нему правой кнопкой мыши и выберите из списка вариант «Изменение параметра;
- в открывшемся окне вам необходимо ввести «Значение»: 1 – для включения режима, 0 – для его деактивации.
Эта инструкция подойдет как для компьютеров, так и для ноутбуков. После того как вы выставите нужное значение, гибернация перестанет применяться.
Что делать, если компьютер не выходит из режима гибернации в Windows?
Еще одним признаком износа системного источника питания является ситуация, когда компьютер не выходит из режима гибернации. В этом случае до отключения режима вам потребуется загрузить компьютер, не реагирующий на кнопку включения. Для этого:
- если вы пользуетесь ноутбуком – снимите его с зарядки и вытащите батарею;
- если вы используете компьютер, воспользуйтесь аварийным переключателем питания, расположенным на задней части корпуса на блоке;
- сложнее всего придется тем, у кого планшет — в этом случае необходимо будет дождаться его разрядки.
Эти способы нельзя применять постоянно, поэтому при сбое работы внутренней батареи, примите меры. Лучше всего в этом случае отключить гибернацию Widows 10. SSD в этом случае будет работать чуть медленнее, но вы не испытаете неудобств.
Самый простой способ избавиться от этой проблемы – полностью запретить компьютеру использовать спящий режим при длительном бездействии. Плохо то, что при этом он будет постоянно потреблять много энергии, а его батарея (если это ноутбук или планшет) быстро потеряет заряд и свою емкость.
Теперь вы знаете, какими способами можно отключить гибернацию Windows 10. Если режим остается по-прежнему активным, перезагрузите компьютер, а затем повторите работу с командной строкой и реестром. Если у вас остались вопросы, задавайте их в комментариях. Поделитесь статьей с друзьями, чтобы и они могли управлять режимом гибернации.
Отключение режима гибернации на компьютере с Windows 10
Активные пользователи компьютеров и ноутбуков нередко переводят ПК в сниженное энергопотребление, когда требуется ненадолго отлучиться от устройства. Для того чтобы уменьшить объем потребляемой энергии, в Windows есть сразу 3 режима, и гибернация — один из них. Несмотря на свое удобство, далеко не каждому пользователю она нужна. Далее мы расскажем о двух способах отключения этого режима и о том, как убрать автоматический переход в гибернацию как альтернатива полному отключению.
Отключение гибернации в Виндовс 10
Изначально гибернация была ориентирована на пользователей ноутбуков как режим, при котором девайс потребляет меньше всего энергии. Это позволяет батарее дольше продержать заряд, чем если бы использовался режим «Сон». Но в определенных случаях гибернация приносит больше вреда, чем пользы.
В частности, ее настоятельно не рекомендуют включать тем, у кого вместо обычного жесткого диска установлен SSD. Это обуславливается тем, что при гибернации весь сеанс сохраняется как файл на накопителе, а для ССД постоянные циклы перезаписи категорически не приветствуются и сокращают срок службы. Второй минус — необходимость отвести под файл для гибернации несколько гигабайт, которые окажутся свободными далеко не у каждого юзера. В-третьих, этот режим не отличается скоростью своей работы, так как весь сохраненный сеанс сперва переписывается в оперативную память. При «Сне», например, данные изначально сохраняются в ОЗУ, из-за чего запуск компьютера происходит существенно быстрее. Ну и, наконец, стоит отметить, что для настольных ПК гибернация практически бесполезна.
На некоторых компьютерах сам режим может быть включен даже при условии, что соответствующая кнопка отсутствует в меню «Пуск» при выборе типа выключения машины. Проще всего узнать, включена ли гибернация и сколько места она занимает на ПК можно, зайдя в папку С:\Windows и посмотрев, присутствует ли файл «hiberfil.sys» с зарезервированным местом на жестком диске для сохранения сеанса.
Данный файл можно увидеть только если включено отображение скрытых файлов и папок. Узнать, как это делается, можно по ссылке ниже.
Отключение перехода в гибернацию
Если вы не планируете окончательно расставаться с режимом гибернации, но не хотите, чтобы ноутбук переходил в него самостоятельно, например, после простоя в несколько минут или при закрытии крышки, произведите следующие системные настройки.
- Откройте «Панель управления» через «Пуск».
Установите тип просмотра «Крупные/мелкие значки» и перейдите в раздел «Электропитание».
В окне перейдите по ссылке «Изменить дополнительные параметры питания».
Откроется окно с параметрами, где разверните вкладку «Сон» и найдите пункт «Гибернация после» — его тоже нужно развернуть.
Кликните на «Значение», чтобы изменить время.
Период выставляется в минутах, и чтобы отключить гибернацию, впишите цифру «0» — тогда она будет считаться отключенной. Остается нажать на «ОК», чтобы сохранить изменения.

Как вы уже поняли, сам режим при этом останется включенным в системе — файл с зарезервированным местом на диске останется, компьютер просто не будет уходить в гибернацию до тех пор, пока вы снова не установите нужный отрезок времени до перехода. Дальше мы разберем, как вообще его отключить.
Способ 1: Командная строка
Очень простой и действенный в большинстве случаев вариант заключается во вводе специальной команды в консоль.
- Вызовите «Командную строку», напечатав это название в «Пуск», и откройте ее.
Впишите команду powercfg -h off и нажмите Enter.
Если вы не увидели никаких сообщений, но при этом появилась новая строчка для ввода команды, значит все прошло успешно.

Файл «hiberfil.sys» из С:\Windows при этом также исчезнет.
Способ 2: Реестр
Когда по каким-то причинам первый способ оказывается неподходящим, пользователь всегда может прибегнуть к дополнительному. В нашей ситуации им стал «Редактор реестра».
- Откройте меню «Пуск» и начните набирать «редактор реестра» без кавычек.
В адресную строку вставляем путь HKLM\System\CurrentControlSet\Control и жмем Enter.
Открывается ветка реестра, где слева ищем папку «Power» и переходим в нее левым кликом мыши (не разворачиваем).
В правой части окна находим параметр «HibernateEnabled» и открываем его двойным щелчком левой кнопки мыши. В поле «Значение» пишем «0», а затем применяем изменения кнопкой «ОК».
Теперь, как мы видим, файл «hiberfil.sys», отвечающий за работу гибернации, исчез из той папки, где мы его находили в начале статьи.

Выбрав любой из предложенных двух способов, вы отключите гибернацию мгновенно, без перезагрузки компьютера. Если в будущем вы не исключаете возможности, что снова прибегнете к использованию этого режима, сохраните себе в закладки материал по ссылке ниже.