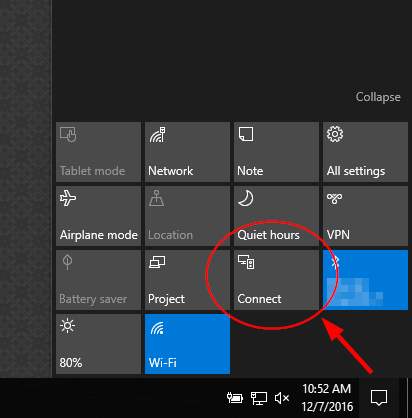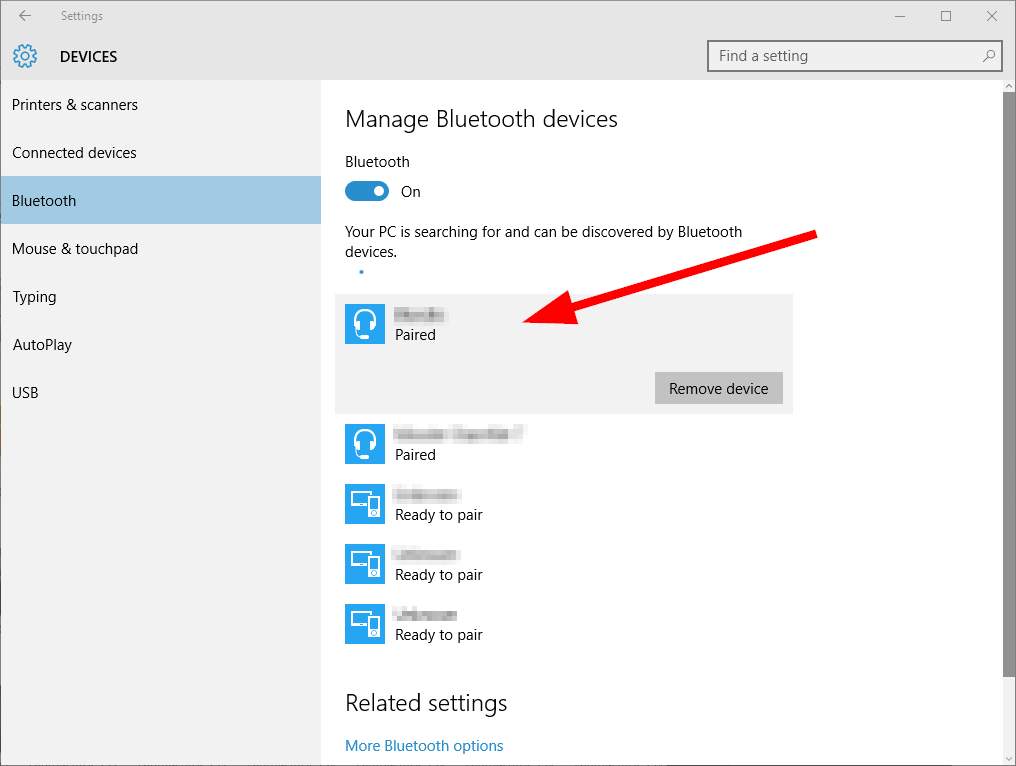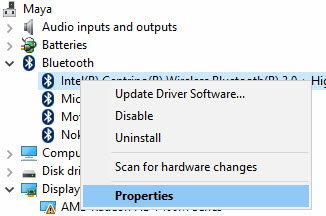- Что делать если не работает Блютуз на ноутбуке Windows 10 — алгоритм действий
- Проверка наличия модуля в диспетчере устройств
- Адаптер отключен
- Проверка функционирования службы поддержки Bluetooth в Инструменте управления службами Windows
- Режим «В самолете»
- Технология работает, но компьютер с windows 10 не видит и не находит bluetooth устройства
- Компьютер все-равно не видит
- Почему не работает Bluetooth на Windows 10: способы решения проблемы
- Как исправить в Windows 10 проблемы с Bluetooth
- Устраняем проблемы Bluetooth через cлужбу поддержки
- Панель управление
Что делать если не работает Блютуз на ноутбуке Windows 10 — алгоритм действий
Использование технологии Bluetooth предусмотрено практически в каждом электронном устройстве. Пользователи домашних ПК и ноутбуков давно привыкли к тому, что с помощью этого модуля можно легко передать нужные файлы без использования проводов. Не говоря уже о том, что многие аксессуары (например, беспроводная мышь или аудиосистемы) подключаются к компьютеру именно таким образом. К сожалению (особенно в последних версиях операционных систем), из-за неправильной настройки компьютера, некорректно установленных драйверов и других подобных причин можно столкнуться с проблемой, когда не работает блютуз на ноутбуке на windows 10.
Разбираемся по порядку, что делать, когда не работает блютуз на ноутбуке на windows 10:
Проверка наличия модуля в диспетчере устройств
Проблемы с bluetooth на windows 10 могут быть связаны с тем, что адаптер отключен физически, в bios или программно он задан как «неактивный». Что делать в таких случаях?
В первую очередь, чтобы проверить, присутствует ли в списке подключенной техники блютуз-аксессуар, необходимо открыть диспетчер устройств. Сделать это можно следующим образом:
- На клавиатуре одновременно зажать клавиши Win и R.
- В строке открывшегося окна «Выполнить» набрать команду devmgmt.msc и нажать клавишу «Ок».
Если в списке нет вкладки «Bluetooth», необходимо в верхней части окна открыть меню «Вид» и поставить галочку напротив «Показать скрытые устройства». После этого, вероятно, гаджет отобразится в списке.
Если рядом с названием установленного аппарата находится желтый значок с восклицательным знаком, проблема заключается в установке необходимых драйверов. Как правило, после сбоя при обновлении или при переустановке системы можно обнаружить, что блютуз на ноутбуке с windows 10 перестал работать. Нужные драйвера лучше скачивать с официального сайта поддержки вашей модели ноутбука. При этом стоит обратить внимание на версию системы и ее разрядность.
Если в диспетчере устройств рядом с названием находится стрелочка вниз, то аксессуар в данный момент попросту отключено. Чтобы его включить, достаточно щелкнуть по строке с названием правой клавишей мыши и в открывшемся окне выбрать «Задействовать».
Адаптер отключен
Помимо рассмотренных случаев может возникнуть ситуация, когда в windows 10 на ноутбуке в диспетчере устройств bluetooth пропал и не появляется даже после отображения скрытых элементов. В таком случае вероятно адаптер отключен физически или в bios. Проверяем:
- При включении компьютера перейти в БИОС
- Открыть вкладку «Advanced» (или «System Configuration)
- Проверить состояние всех пунктов, в которых встречается «Bluetooth», «Wireless» или «WLAN». Напротив каждого такого пункта выставить значение «Enabled».
Если же после реализации всех вышеперечисленных операций все еще не включается блютуз на ноутбуке виндовс 10, стоит приступить ко второму пункту.
Проверка функционирования службы поддержки Bluetooth в Инструменте управления службами Windows
Чтобы открыть окно данного инструмента нужно:
- На клавиатуре одновременно зажать клавиши Win и R.
- В строке открывшегося окна «Выполнить» набрать команду services.msc и нажать клавишу «Ок».
Откроется окно «Службы». Здесь в списке нужно найти службу поддержки Bluetooth и по состоянию ее статуса убедиться, что она функционирует.
Что делать, если нужный адаптер подключен, новый драйвер работает, служба поддержки активна, но я все равно не могу включить блютуз на виндовс 10?
Режим «В самолете»
Иногда проблема может быть решена еще более простым образом: проверьте, выключен ли режим «В самолете». Возможно, случайно на клавиатуре была нажата клавиша, которая активирует данную функцию.
Если режим полета отключен, но блютуз все равно не активен, проверьте его состояние в разделе «Беспроводные устройства» (Пуск — Параметры — Сеть и Интернет — Режим в самолете), либо: «Параметры» — «Устройства» — «Bluetooth».
Технология работает, но компьютер с windows 10 не видит и не находит bluetooth устройства
Чтобы разобраться с данной проблемой, сначала необходимо проверить, попадает ли само устройство в зону действия блютуза. Ведь, если подключаемый гаджет находится на расстоянии большем, указанного в документации, то компьютер не сможет его «увидеть». Также нужно убедиться, что рядом не находится какое-либо устройство, подключенное к порту USB 3.0. Неэкранированные USB-устройства иногда могут мешать bluetooth-подключениям.
Компьютер все-равно не видит
Подключаемое устройство находится в зоне действия, режим передачи данных по блютуз активирован, но компьютер все равно его не видит. Как быть?
Вероятнее всего в настройках bluetooth не активно свойство «разрешить подключение устройства» в ОС windows 10. Чтобы это исправить, необходимо зайти в панель управления. На вкладке «Устройства и принеры», в разделе «Устройства» найти свой компьютер и щелкнуть на нем правую клавишу мыши. В списке выбрать «Параметры Bluetooth» и в открывшемся окне поставить галочку напротив «Разрешить устройствам Bluetooth обнаруживать этот компьютер».
Надеемся, что описанные случаи помогут исправить работу модуля беспроводной передачи данных на вашем компьютере.
Почему не работает Bluetooth на Windows 10: способы решения проблемы
Технология Bluetooth уже давно прописалась в многочисленных ПК, ноутбуках и мобильных устройствах, позволяя им соединяться по беспроводному каналу и обмениваться данными. «Синий зуб» позволяет работать беспроводным клавиатурам, мышам, геймпадам, акустике и так далее.
Когда он перестает работать должным образом на компьютере с Windows 10, это вызывает оторопь. Однако мы расскажем, как можно быстро починить функционирование столь полезной технологии.
Обычно проблемы Bluetooth на компьютерах с Windows 10 вызваны сочетанием программных и аппаратных сбоев. Иногда бывает, что несколько устройств пытаются подключиться к системе и конфликтуют друг с другом. В другом случае может потребоваться обновление операционной системы, программного обеспечения или драйверов адаптера.
Другие распространенные причины ошибок Bluetooth в Windows 10 включают в себя повреждённое устройство неправильные настройки, механическое отключение в системе и так далее.
Учитывая всё это, есть множество возможных решений, которые можно попробовать. Ниже приведены некоторые из наиболее эффективных способов исправить проблему.
- Убедитесь, что Bluetooth включен. Иногда адаптер может быть случайно отключён на компьютерах и планшетах с Windows 10. Чтобы убедиться, что он в работе, откройте Центр действий Windows 10, щёлкнув значок уведомления в правом нижнем углу экрана, и посмотрите на иконку. Если значёк тусклый, то это означает, что Bluetooth выключен. Нажмите на иконку, чтобы включить его.
- Если вы включаете «режим полета» Windows 10 во время авиаперелёта, обязательно выключите его после приземления, так как этот параметр отключает Wi-Fi, Настройки местоположения и Bluetooth. Это можно сделать, щелкнув иконку «режим полёта» в Центре действий.
- Выключите и снова включите Bluetooth. Быстрый сброс настроек адаптера часто может устранить любые проблемы с подключением, поскольку это заставит устройство начать поиск устройств Bluetooth. Это можно сделать, открыв центр действий Windows 10 и щелкнув иконку, чтобы выключить её, подождав несколько секунд, а затем снова щёлкнув её повторно, чтобы включить.
- Переместите устройство Bluetooth ближе к компьютеру с Windows 10. Вполне возможно, что девайс может просто находиться вне зоны действия передатчика. Попробуйте поместить их рядом друг с другом при попытке установить первоначальное соединение. Затем дистанцию можно увеличить.
- Убедитесь, что ваше устройство поддерживает Bluetooth. Хотя эта технология очень распространена среди умных устройств, она используется далеко не всеми. Если продукт не упоминает Bluetooth на своей упаковке или в руководстве по эксплуатации, то весьма вероятно, что ему нужно подключиться к устройству Windows 10 с помощью другого метода, например Wi-Fi или кабеля.
- Включите своё устройство Bluetooth. Если процесс сопряжения занимает много времени, ваше устройство Bluetooth может отключиться, потому что оно не обнаруживает никакой активности. Просто включите его снова, если он выключится.
- Перезагрузите компьютер с Windows 10. Простой перезапуск может исправить множество проблем Windows 10, в том числе связанных с подключением к устройству Bluetooth. Чтобы перезагрузить устройство Windows 10, Откройте меню Пуск, нажмите иконку питания и нажмите кнопку Перезагрузка.
- Проверьте наличие обновления для Windows 10. Наличие последней версии Windows 10, установленной на вашем компьютере или планшете, не только обеспечивает его безопасность, но и может помочь вам выполнить сопряжение вашего устройства Bluetooth, загрузив все необходимые файлы, которые могут отсутствовать. Чтобы проверить наличие обновлений Windows 10, Откройте меню Пуск и выберите Параметры > Обновление и безопасность > Проверка наличия обновлений. При выполнении обновления Windows 10 убедитесь, что устройство подключено к источнику питания.
- Выключите другие устройства Bluetooth. Даже если это технически не должно быть проблемой для современных компьютеров, наличие нескольких сопряжённых устройств Bluetooth иногда может затруднить подключение новых. На начальном этапе сопряжения попробуйте отключить все остальные аппаратные средства, подключенные к вашим компьютерам Windows 10 через Bluetooth.
- Проверьте наличие конфликтов Bluetooth. Некоторые устройства Bluetooth могут иметь проблемы с подключением, если они были сопряжены с несколькими компьютерами, планшетами или смартфонами. Эти конфликты можно разрешить, отключив Bluetooth на всех интеллектуальных устройствах и компьютерах, кроме одного. Некоторые фитнес-трекеры могут иметь проблемы с подключением к нескольким устройствам одновременно, поэтому лучше всего сочетать их только со смартфоном или компьютером, а не с обоими.
- Запустите средство устранения неполадок Bluetooth Windows 10. ОС имеет встроенные программы устранения неполадок, которые могут сканировать ваш компьютер на наличие определенных проблем и устранять их. Чтобы запустить средство устранения неполадок Bluetooth, откройте меню Пуск и выберите Настройки > Обновление и безопасность > Устранение неполадок > Bluetooth.
- Извлеките устройство Bluetooth из USB-порта, а затем снова подключите его. Откройте меню Пуск Windows 10 и выберите пункт Параметры, а затем устройства. Найдите свое устройство Bluetooth в списке подключенных устройств и щёлкните его имя, а затем нажмите кнопку Удалить устройство. Перезагрузите компьютер, а затем попробуйте выполнить сопряжение устройства заново. Этот процесс часто может исправить любые проблемы, которые были связаны с первоначальным сопряжением Bluetooth.
Разумеется, есть и другие способі решения проблемы. Но эти, пожалуй, основные.
Как исправить в Windows 10 проблемы с Bluetooth
Доброго времени суток уважаемые читатели блога. ОС Windows 10 принесла нам большое количество новых функций, полезных фишек и удобство использование, но многие пользователи не могут решить проблему с Bluetooth которые очень часто возникают в системе. Есть очень много вариантов решение данной проблемы, возможно блютуз не работает из-за некорректно установленных драйверов, давай подробно разъясним ситуацию.
Однако вместе с положительными переменами также отмечаются и негативные, в том числе и те, которые касаются Блютуз. Достаточно часто приходится сталкиваться с тем, что корректное использование Bluetooth попросту невозможно – это приводит к серьезным неудобствам. Что делать в такой ситуации? Винить во всем лишь ОС не стоит, ведь можно попробовать некоторые способы, которые могут решить возникающие проблемы, обеспечивая правильную работу.
Устраняем проблемы Bluetooth через cлужбу поддержки
Одной из наиболее распространенных причин неудобств становится фоновый режим Службы поддержки Bluetooth, не функционирующий должным образом, что и приводит к некорректной работе. Разумеется, нужно во всем удостовериться, поэтому первым делом следует осуществить проверку.
Решение 1. Вам необходимо перейти в меню « Пуск », после чего необходимо нажать на кнопку « Выполнить » (второй и, соответственно, более быстрый вариант – сочетание клавиш Win + R), затем следует ввести services.msc, нажав в завершении клавишу Enter.
Перечисленные выше действия открывают доступ к инструменту управления всеми службами Windows, где вам необходимо найти уже упомянутую Службу поддержки Bluetooth. Главная задача: убедиться в том, что она работает, о чем будет сообщать соответствующий статус.
Нельзя исключать того, что Служба не запущена, поэтому в ручном режиме необходимо исправить это – с помощью правой кнопкой мыши выбираем опцию «Старт», которая тут же сменит статус.
Если вы хотите, то можно обеспечить автоматический запуск функции при каждом запуске Windows – чтобы сделать это, нужно с помощью мыши выбрать саму Службу, а затем выбрать пункт « Свойства ».
После этого должно открыться окно, где пользователем выбирается опция « Автоматический » из выпадающего меню « Тип запуска », затем остается лишь нажать на кнопку « OK », чтобы сохранить внесенные вами изменения.
Панель управление
Еще одним способом исправить имеющиеся недочеты будет удаление и добавление устройства. Многим знакома причина, когда Блютуз включается без каких-либо проблем, однако с подключением к целевому устройству возникают трудности. Выход? Удалить устройство, после чего сразу же добавить его повторно, поскольку именно эти шаги могут стать эффективным противодействием. Как именно это сделать? Для этого необходимо открыть «Панель управления» в меню « Пуск ».
После чего следует найти кнопку « Устройства и принтеры ».
Перед вами должен открыться список со всеми подключенными устройствами – находите среди них то, которое вас интересует, после чего выбираете опцию « Удалить устройство ».
После этого можно повторно добавить нужное устройство, используя инструкции на экране, помогающие разобраться с панелью навигации, а также обеспечивающие корректную работу Блютуз в дальнейшем.
Интересно: Несколько способов как отключить блокировку экрана Windows 10, подробнее здесь.
Иногда, даже если функция Bluetooth работает на вашем компьютере или ноутбуке должным образом, вам просто не удастся при поиске попасть в заветный список того или иного устройства.
Чтобы сделать это, найти свой компьютер в окне « Устройства и принтеры », щелкните правой кнопкой мыши на нем для выбора опцию « Настройки Bluetooth ». После того, как окно с соответствующими настройками было открыто, нужно установить флажок, который « Разрешает устройствам Bluetooth находить этот компьютер », после чего необходимо нажать на кнопку « OK », чтобы изменения были сохранены.
Можно также попытаться обновить или переустановить драйвер Bluetooth. Это не должно удивлять, ведь чаще всего основным виновником плохой работы являются поврежденные драйверы Bluetooth – это поправимо, если предпринять правильные шаги.
Данное решение не случайно считается хорошей идеей, поскольку для обновления/переустановки драйвера Блютуз понадобится сайт производителя – это надежно и просто, ведь исключаются нежелательные риски. Действительно важно то, что вы можете легко обновлять или даже удалять драйвер из диспетчера устройств. Что для этого необходимо сделать? Следует выбрать « Диспетчер устройств » в меню « Пуск », а затем открыть его. Получив доступ, вам нужно щелкнуть на самом устройстве BT, поскольку именно это позволит выбрать пункт « Свойства ».
Дальше нужно в окне свойств нужно перейти на вкладку « Драйвер » – отсюда вы можете легко удалить, откатить или обновить драйвер, нажав на соответствующую кнопку, в чем помогут появляющиеся на экране инструкции.
В обязательном порядке стоит попробовать устранение неисправностей оборудования для Windows. Это может стать настоящим спасением в том случае, если какие-то из выше перечисленных действий ничем не помогли, поэтому остается устранение неисправностей оборудования.
Чтобы сделать это, вам нужно найти утилиту « Troubleshooter » в стартовом меню, а затем открыть ее.
Получив доступ, нажмите на ссылку « Оборудование и звук » – вам будут перечислены широкий спектр возможностей. Отметим, что выбрав опцию « Оборудование и устройства », необходимо следовать инструкциям на экране, чтобы добиться корректных исправлений.
Самое главное – проблема с Bluetooth может быть различной, но только при более подробном рассмотрении удастся определить точную причину е возникновения.
Именно поэтому необходимо всегда иметь под рукой перечень эффективных шагов, позволяющих исправлять ситуацию даже тем пользователям Windows 10, которые не имеют большого опыта.