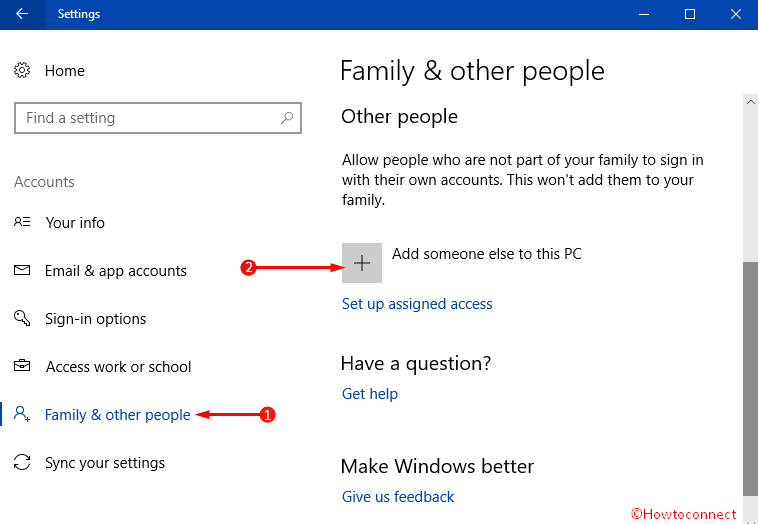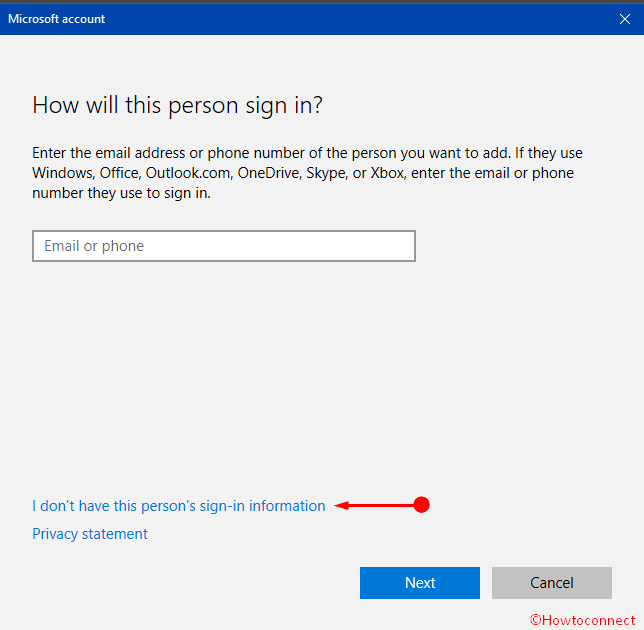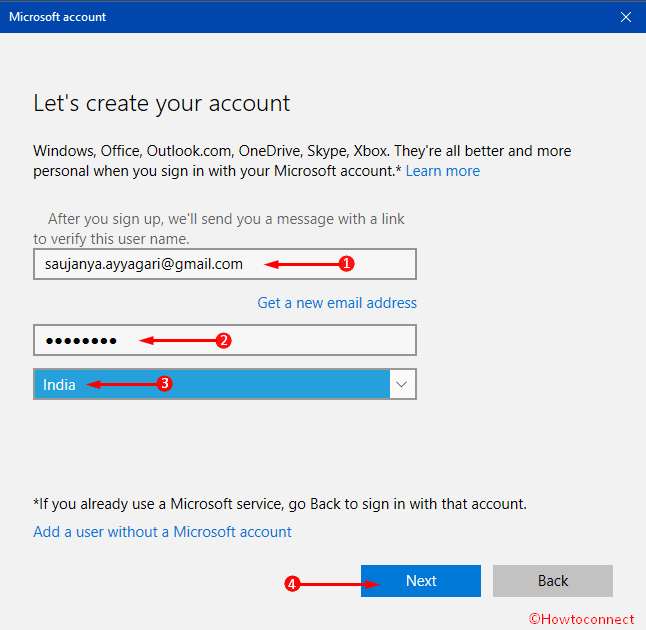- учетная запись Google на Windows 10 не добавляется
- Ответы (3)
- How to Login to Windows 10 with Gmail Account
- How to Login to Windows 10 with Gmail Account
- Login to Windows 10 with Gmail account to set up a new computer
- Signing in to Windows 10 With a Gmail account in Existing Windows 10 PC
- Conclusion
- Как настроить Gmail в Windows 10
учетная запись Google на Windows 10 не добавляется
Ответы (3)
Добрый день, Михаил,
Обычно, данная ошибка возникает из-за настроек учетной записи Google .
Необходимо добавить Windows в “приложения и веб-сайты, которые имеют доступ к аккаунту” во вкладке Безопасность в настройках учетной записи Google .
Также, включите IMAP в настройках Gmail.
Если Вам потребуются дополнительные инструкции/сведения, пожалуйста, обратитесь в поддержку Google .
Если у Вас возникнут дополнительные вопросы или проблемы с продуктами Microsoft , то обращайтесь к нам снова.
5 польз. нашли этот ответ полезным
Был ли этот ответ полезным?
К сожалению, это не помогло.
Отлично! Благодарим за отзыв.
Насколько Вы удовлетворены этим ответом?
Благодарим за отзыв, он поможет улучшить наш сайт.
Насколько Вы удовлетворены этим ответом?
Благодарим за отзыв.
Обычно, данная ошибка возникает из-за настроек учетной записи Google .
Необходимо добавить Windows в “приложения и веб-сайты, которые имеют доступ к аккаунту” во вкладке Безопасность в настройках учетной записи Google .
Также, включите IMAP в настройках Gmail.
Во всех настройках безопасности, а так же IMAP ( у меня Google почта подключена IMAP соединением на outlook) в Google подключены и разрешены.
Был ли этот ответ полезным?
К сожалению, это не помогло.
Отлично! Благодарим за отзыв.
Насколько Вы удовлетворены этим ответом?
Благодарим за отзыв, он поможет улучшить наш сайт.
Насколько Вы удовлетворены этим ответом?
Благодарим за отзыв.
Добрый день, Михаил,
C данным вопросом Вам лучше обратиться в техническую поддержку Google.
По поводу проблем возникающих при работе сторонних приложений обращаться, в первую очередь, нужно в техподдержку разработчиков этих приложений. Microsoft, к сожалению, не может оказывать техническую поддержку по вопросам возникающим при работе стороннего ПО. Это прерогатива разработчиков проблемных приложений.
На данном ресурсе Вам смогут помочь только если техподдержка разработчика ПО, с которым у Вас возникла проблема, аргументированно укажет на неправильную работу Вашей копии системы.
Если возникнут вопросы, пожалуйста, сообщите мне.
Если данная информация была полезена, пожалуйста, отметьте её как ответ.
С уважением,
Антонина
7 польз. нашли этот ответ полезным
Был ли этот ответ полезным?
К сожалению, это не помогло.
Отлично! Благодарим за отзыв.
Насколько Вы удовлетворены этим ответом?
Благодарим за отзыв, он поможет улучшить наш сайт.
How to Login to Windows 10 with Gmail Account
You can now directly Login to Windows 10 with Gmail account which was not possible in the older version of Windows. It was mandatory to have an Outlook, Live or Hotmail account to log in to the OS. But out there are many users who always prefer to use Gmail id in every aspect, including while signing in. So, if you are among them, you can easily do this for the new PC as well as for the existing computer.
Most of the users have a Gmail account while they usually don’t have an outlook account or Hotmail. Users may think that using a Gmail account would limit the privileges than using an outlook account. But this is a completely wrong conception. Using a Gmail account will experience same privilege as an outlook account. Therefore, without any hesitation, you can Login to Windows 10 with Gmail account that you are having. You can do this for an existing PC and also for the new computer and let us explore the steps for both of them one by one.
How to Login to Windows 10 with Gmail Account
Login to Windows 10 with Gmail account to set up a new computer
While setting up a new Windows 10 PC or reinstalling it, you are literally going to wipe all the existing data from the machine. As a result, you need to follow some instructions in order to avoid making mistake and keep your system secure. We will discuss the method dividing into some steps for better understanding. Let’s start the series of steps.
Step-1: First of all, press the Power key on the computer and start your new Windows 10 computer.
Step-2: After that, follow the Setup instructions that will be shown on the PC screen in order to complete the setup.
Step-3: Proceeding forward, you can notice a screen requesting you to log in using Microsoft account. In the text box, type your Gmail Address and click on the option namely “Create Account” just beneath the text box.
Step-4: In the next page, it commands you to provide a Password. You can enter any password you like. However, ensure that it is not as same as the existing Gmail account password that you use for logging in.
Step-5: On the following screen, you see some setup guidelines for the remaining tasks. Complete the Windows 10 setup by pursuing the instructions properly.
Once you finish the above-mentioned sequence of steps, hopefully, you have set up a new computer with Windows 10 using your Gmail account. If you are using an existing Windows 10 operated computer and you want to login to Windows 10 with Gmail account, you need to follow the next method.
Signing in to Windows 10 With a Gmail account in Existing Windows 10 PC
If you have omitted signing in to Microsoft Account they encouraged at the startup and used a local User Account, you need to log in to Windows 10 again with a Microsoft account. In that case, you have to follow the given list of instructions.
Step-1: To begin with, click on the Start Menu on your Windows 10 PC. Secondly, click on the Settings option when the menu shows up.
Step-2: When you are on the Settings homepage, locate and click the tab Accounts and you can identify this with a user icon.
Step-3: On the following page, find and click an option Family and other people on the left of the menu. On its corresponding right side, click the option namely “Add someone else to this PC“.
Step-4: This launches a separate dialog, click the option I don’t have this person’s sign-in information just under the text box for Email or Phone.
Step-5: Moving ahead, you come across text boxes for creating an account. Provide your existing Gmail Account as well as input Password consisting of 8 digits and select your Country name. After giving all the information, press Next to continue.
This instantly generates a new Microsoft account which eventually lets log into the PC using Gmail account. Remember that this account you just created will not have the Administrative authorities. Of course, you can anytime modify the user account type to achieve the admin privileges.
Conclusion
With the introduction of Windows 10, Microsoft has made the users’ tasks easier than before limiting additional hassle. Definitely, creating a Gmail account is easier than that of an Outlook account. As a matter of fact, most of the users have a pre-existing Gmail account. Considering this fact, Microsoft has allowed their users to log in to Windows 10 with Gmail which has already achieved huge user satisfaction. We have discussed the detailed steps to set up Microsoft account in Windows 10 in a new as well as an existing computer. We recommend you to read the instructions properly and use in the proper places. It will save your valuable time as well as will help you to go with a hassle-free operation.
Как настроить Gmail в Windows 10
Если вы пользуетесь Windows 10, возможно, вам будет полезно знать, что существует простой и элегантный вариант просмотра электронной почты Gmail, контактов и календаря Google при помощи встроенных приложений в магазин, а не Outlook.

Outlook — отличный почтовый клиент для корпоративных сотрудников, но я не очень люблю его использовать для получения и просмотра своей личной электронной почты. Однако до Windows 10 у меня не было другого выбора, кроме как использовать Outlook или постоянно открывать одну вкладку в Chrome для просмотра своей электронной почты.
Новое приложение Почта, Календарь и Люди могут синхронизироваться с Gmail, Календарем Google и контактами Google соответственно. Но самое приятное для меня — это то, что приложения выглядят очень привлекательно, и мне действительно нравится их использовать. В этой статье я покажу вам, как быстро и легко настроить и синхронизировать вашу учетную запись Google с Windows 10.
Настройка Gmail в приложении Windows 10 Mail
Для начала давайте настроим почтовое приложение. Отличительной особенностью трех приложений в Windows 10 является то, что все они интегрированы. Как только вы добавите свою учетную запись Google в одно приложение, она автоматически добавится и в другие два приложения. Кроме того, каждое приложение имеет ссылки на другие приложения на боковой панели, поэтому переключаться между приложениями очень просто.
Для начала давайте настроим почтовое приложение. Отличительной особенностью трех приложений в Windows 10 является то, что все они интегрированы. Как только вы добавите свою учетную запись Google в одно приложение, она автоматически добавится и в другие два приложения. Кроме того, каждое приложение имеет ссылки на другие приложения на боковой панели, поэтому переключаться между приложениями очень просто.
1. Чтобы открыть приложение «Почта», просто нажмите «Пуск» и введите в строке поиске «Почта». Полученный результат должен быть приложением «Почта» — Доверенное приложение Microsoft Store.

Приложение «Почта» разделено на три части: слева находится боковая панель, где вы увидите список учетных записей и папок электронной почты, в середине — краткое описание всех сообщений электронной почты в этой папке и правая панель, полная индивидуальная электронная почта.

2. Нажмите «Учетные записи» в левой боковой панели, а затем нажмите «Добавить учетную запись» в появившейся правой панели. Появится всплывающее диалоговое окно, где вы можете выбрать поставщика услуг электронной почты.

3. Вы можете добавить учетную запись Outlook.com, учетную запись Exchange, электронную почту Yahoo, электронную почту iCloud или любую другую учетную запись электронной почты с поддержкой POP или IMAP. В нашем случае мы выберем Google. Вперед, введите свои учетные данные Google и нажмите «Разрешить», чтобы предоставить Windows доступ к вашей электронной почте, календарям и контактам.

4. Если все прошло хорошо, вы должны получить успешное сообщение о том, что учетная запись была добавлена Ив Windows.

Вся электронная почта из вашего почтового ящика Gmail теперь должна отображаться в приложении Почта. Вы заметите, что по умолчанию приложение «Почта» показывает только папку «Входящие» и все.

5. Так что, если у вас есть целая куча ярлыков Gmail? Что ж, продолжайте и нажмите на ссылку «Дополнительно», и это отобразит все остальные ваши папки в Gmail, которые в основном являются папками в приложении Mail.
Тем не менее, панель исчезает, как только вы нажимаете на нее, поэтому, если вам нужен постоянный доступ к нескольким ярлыкам, рекомендуется щелкнуть правой кнопкой мыши и выбрать «Добавить в избранное». Эти ярлыки теперь будут отображаться ниже или выше папки «Входящие» и могут быть доступны постоянно.

6. По умолчанию приложение Почта загружает электронную почту только за последние 3 месяца. Если вы хотите изменить это, вам нужно зайти в настройки. Если левая боковая панель еще не развернута, вы можете развернуть ее, нажав на три горизонтальные линии в левом верхнем углу. Затем нажмите на значок шестеренки в правом нижнем углу боковой панели.
Справа появится скользящая панель, в которой вы можете настроить различные параметры приложения Почта. Вверху нам необходимо выбрать «Управление учетными записями».
Затем нажмите на учетную запись электронной почты, для которой вы хотите изменить настройки. В нашем случае это для учетной записи Gmail.

7. Нажмите на учетную запись, и появится диалоговое окно, где вы можете изменить имя учетной записи электронной почты, удалить ее или изменить настройки синхронизации почтового ящика.
При нажатии на эту опцию откроется диалоговое окно настроек синхронизации Gmail. Здесь вы можете выбрать, когда следует загружать новое электронное письмо и загружать ли полное сообщение и изображения в Интернете.

8. Ниже вы можете изменить частоту синхронизации своих контактов и календарей, а также то, с какой глубины вы хотите загружать электронную почту. Единственный другой вариант за последние 3 месяца — «В любое время», при котором будут загружаться все электронные письма независимо от даты.
Наконец, вы можете отключить электронную почту, календарь или контакты по отдельности, если хотите. Стоит отметить, что вы можете точно так же настроить эти параметры в приложениях «Календарь» и «Контакты».
Синхронизируйте Google с приложениями «Календарь» и «Люди»
Теперь, когда у вас есть настройки почтового приложения в Windows 10, все, что вам нужно сделать, это открыть приложения «Календарь» и «Люди», чтобы увидеть ваши календари Google и контакты Google.
По умолчанию необходимо проверить все календари, но вы расширяете Gmail и вручную выбираете или отменяете календари, которые хотите просмотреть. Теперь откройте приложение People, и вы увидите, что оно выглядит очень похоже на два других приложения. Microsoft проделала хорошую работу, чтобы все они выглядели одинаково.

Это все, что нужно для синхронизации нашей электронной почты, контактов и календаря Google с Windows 10. До сих пор это был приятный опыт, и мы надеемся, что Microsoft продолжит обновлять приложения, чтобы сделать их лучше. В завершении советую добавить ярлык почтового ящика Gmail на панель задач. Если вы пользуетесь смартфоном и ищите альтернативу замены штатного почтового клиента, советую почитать тему «Почтовые приложения для Андроид». С уважением к Вам! Наслаждайтесь!