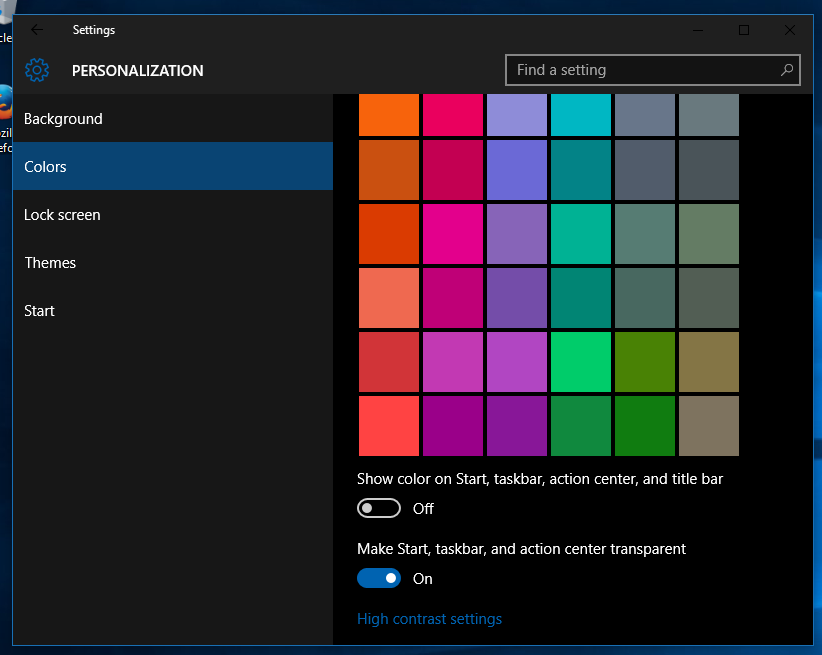Как удалить цветной контур окна в Windows 10?
обратите внимание на синюю рамку вокруг окна настроек:
У меня есть эта синяя граница, потому что я изменил цвет акцента на синий. Я хочу, чтобы мой цвет акцента был синим, поэтому кнопки меню «Пуск» синие, но я не хочу, чтобы эта граница окна (независимо от цвета) вообще. Как я могу его удалить? т. е. через реестр
4 ответов
Если приходить сюда из-за синего ящика, появляющегося вокруг ничего, что вы выбираете (т. е. щелчок мыши или tab):
Это связано с рассказчик работает.
, чтобы выключить его, удерживая Caps Lock ключ и нажмите Esc ключ.
- Нажмите WIN+R, введите цвет управления и нажмите enter.
- ниже «интенсивность цвета» до 0 (полностью влево. Это никак не влияет на интенсивность акцентного цвета)
- почувствуйте себя в мире с вашим рабочим столом снова
попробуйте щелкнуть правой кнопкой мыши на Desktop > Персонализация > темы.
Пожалуйста, измените текущую тему, и тогда эта проблема будет исправлена. Ваша текущая тема просто повреждена.
способы, которые я посмотрел на это Редактор локальной групповой политики (если у вас есть pro). Или сделать его более легким.
Правой Кнопкой Мыши на экране. Выберите Персонализация. выбранный цвет. Снимите флажок Автоматически выбирать из фона. Я включил все ползунки и выбрал темный режим. Затем я выбрал темно-серый. Цвет все еще там, но гораздо меньше на вашем лице.
Синяя рамка
Не вызывается контекстное меню рабочего стола, бесконечная синяя загрузка
Вобщем, откатил винду до заводских настроек, кликаю правой кнопкой по рабочему столу желая изменить.
Прозрачная боковая рамка
Здравствуйте. Не знаю каким образом и когда, но только что заметил одно недоразумение : при.
Рамка вокруг окон
Доброго всем дня! Помогите пожалуйста решить проблему если это конечно возможно как то.
Появилась белая рамка
Подскажите пожалуйста, win 10 pro, появилась белая рамка и матает всё наверх, как убрать её?
Понятие не имею, предполагаю после установки какой-то игры, да еще проблемы с экраном, он постоянно съезжает вправо((( игру уже давно удалила, так и все лишнее. Но это не помогло(((
Добавлено через 1 минуту
Присоединяюсь к вопросу.
Добавлено через 23 секунды
не знаю. Нет возможности проверить.
Добавлено через 7 минут
Заказываю контрольные, курсовые, дипломные и любые другие студенческие работы здесь или здесь.
Появляется пунктирная рамка вокруг ярлыков на рабоче столе. Windows 10. Что делать?
Доброго времени суток! Периодически (видимо какого-то неаккуратного использования клавиши ctrl в.
Синяя полоса даже при загрузке системы
чё за синяя полоса даже при загрузке системы появляется ( и так весь день )прошу прощения на.
На рабочем столе выходит рамка*НЕ ЗАГРУЖЕНО НИ ОДНОЙ ИГРЫ*
Скажите пожалуйста,почему когда комп загружается при включении,на рабочем столе выходит рамка*НЕ.
Синяя рамка на ярлычках и не только
Доброго времени суток, уважаемые форумчане! Не раз сталкивался с проблемой синих ярлычков. Чтобы её.
Рамка вокруг окон
Доброго всем дня!
Помогите пожалуйста решить проблему если это конечно возможно как то вернуть. Т.к. в инете ничего не нарыл кроме стороннего софта..
Вчера черт меня дернул посмотреть настройки цветов. Выбрал синий цвет по дефолту и появились чертова синяя рамка у окон, как это собственно и должно быть. Но, ранее у меня этой рамки не было, при том, что цвета меню и свернутых окон на панели задач были все так же синие как при дефолте. Вопрос, можно как то убрать эти чертовы края? Т.к. они дико раздражают, ни поработать в окнах ни по играть, т.к. постоянно глаз отвлекает. Убирать каждый раз на серый цвет чтобы как то не так отвлекало не вариант.
Появляется пунктирная рамка вокруг ярлыков на рабоче столе. Windows 10. Что делать?
Доброго времени суток! Периодически (видимо какого-то неаккуратного использования клавиши ctrl в.

Не подскажите ещё кое-что? Не хочу засорять тему HTML/CSS своими простецкими вопросами. Почему у.
Рамка вокруг div
почему нет рамки вокруг div?

Как сделать рамку только вокруг текста, чтобы она до конца строки не тянулась?
Там этого к сожалению нету, эта рамка вот к примеру у Вас красная, т.к. выбран красный цвет в параметрах персонализации во вкладке «Цвета», а у меня Синий по умолчанию.
Я так догадываюсь, что настройки темы у меня стояли еще с 2016 года, и я ни разу их не менял, а раньше этой чертовой рамки не было в 10ке, ее ввели как раз где то после юбилейки. Сейчас на 1709 билде эта рамка по дефолту идет у всех и как я понял роясь в инете ее никак не отключить. зачем так сделали — не понятно, я понимаю, что тем кто плохо видит может это и помощь дабы не путаться в окнах и не мисскликать по краям окна, как писали в одной из найденных мной тем на ансквере майков, но можно же было сделать эту чертовщину вкл и выкл, кому надо тот пусть и включал бы. Крик души))
Я знаю что можно менять толщину этой рамки через реестр, -1 по-моему минимальное значение
5. In the right pane of WindowMetrics, double click PaddedBorderWidth or BorderWidth to modify it.
6. Type in a data value of 0 (zero) or between -1 to -1500, and click OK.
7. Close regedit.
8. Sign out and sign in with your user account to apply.
Устраняем размытость интерфейса программ в Windows 10
С выходом Windows 10 разработчики Microsoft ввели в своей новой операционной системе принципиально новый алгоритм масштабирования, кардинально отличающийся от того алгоритма, который использовался ранее в операционных системах Windows 7 и Windows 8. Разработка нового алгоритма масштабирования ставило своей целью обеспечить адаптацию интерфейса новой операционной системы Windows 10 под любые размеры экранов устройств, как дисплеев большого разрешения, так и экраны нетбуков и планшетных компьютеров.
С введением в Windows 10 нового алгоритма масштабирования большое количество прикладных программ вполне нормально отображались на экранах мониторов со стандартным разрешением (FullHD, 1920х1080), однако на экранах с большим разрешением (Ultra HD, 2k-4k) при увеличеннии масштаба до 125% и более интерфейс программ выглядит размыто, как бы замылено, будто растянутая до больших размеров картинка с изначально низким разрешением. Особенно явно эффект «замыливания» проявляется при масштабировании экранных шрифтов.
При работе с теми или иными программами вы могли обнаружить, что у одних программ интерфейс чёткий, а у других расплывчатый (нечёткий, размытый, интерполированный). Особенно занимателен тот факт, что та же самая программа с «проблемным отображением интерфейса» может выглядеть на другом компьютере совершенно нормально.
Рассмотрим способы исправления размытости интерфейса программ
1. Изменение масштаба
Первым делом нужно попробовать поиграть с масштабом и попробовать различные значения, отличные от преглагаемых по умолчанию, например установить произвольный масштаб в диапазоне от 125% до 250% . Может оказаться так, что размытость интерфейса при большем масштабе будет менее заметна.
Подобные манипуляции с настройкой параметров масштабирования помогают в большинстве случаев. На моем ноутбуке Dell Alienware 13 c экраном 4k (3840 × 2160 ) вместо предлагаемого системой масштаба 250% наиболее оптимальным оказался масштаб 175%, при котором практически все программы отображаются нормально и размытие шрифтов минимально.
Если проблема остается — идем дальше. В меню «Параметры» переходим к пункту «Дисплей» в меню слева, и в правом окне в разделе «Масштаб и разметка» выбираем пункт «Дополнительные параметры масштабирования»
В данном окне первым пунктом является «Исправление масштабирования для приложений». Внимательно читаем описание и пробуем поиграть переключателем «Разрешить Windows исправлять размытость в приложениях». Поиграть — это значит поменять положение переключателя с положения «Вкл.» на «Выкл.» и наоборот. После каждого изменения рекомендуется перезагрузить компьютер.
Возможно кому-то этот простой способ поможет, в моем случае на HD-дисплее никакого эффекта от включения-выключения этого пункта я не заметил, все и так нормально отображается во всех программах.
На ноутбуке c экраном 4k эффект тоже отсутствовал. При положении переключателя в «Выкл.» шрифты и окна программ продолжали отображаться размытыми.
2. Сглаживание шрифтов ClearType
Еще одним простым способом решения проблемы с размытым текстом на экране является настройка сглаживания шрифтов ClearType . В окне поиска набираем Cleartype и запускаем программу » Настройка текста ClearType «.
После запуска программа настройки определит базовое разрешение монитора на протяжении в пяти этапов предложит вам выбрать наиболее оптимальный вариант сглаживания шрифтов, который обеспечивает наиболее комфортное для глаз отображение текста.
Кстати, в ряде случаев неожиданный эффект может дать отключение технологии сглаживания ClearType, для этого на первоначальном экране программы настройки снимите галочку » Включить ClearType «.
3. Обновление версий используемых программ
Часто промлемы с маштабированием и замыливанием интерфейса возникают при использовании устаревшего прикладного программного обеспечения, разработанного для более старых версий Windows, например Windows XP или даже Windows 98.
Технический прогресс не стоит на месте, соответственно разработчики программного обесепчения с выходом новых версий своих программ стараются обеспечить их максимальную совместимость с новой операционной системой Windows 10 и используемым в ней алгоритмом масштабирования. Таким образом решение проблемы может заключаться в банальном обновлении версии используемого прикладного программного обеспечения, совместимого с Windows 10.
4. Настройки тем интерфейса используемых программ
Некоторые программы имеют поддержку темы интерфейса для дисплеев высокого разрешения и адаптированные под алгоритм масштабирования Windows 10. Например, клиент Steam наряду с классическим интерфейсом позволял выбрать тему плиточного интерфейса «Metro for Steam» адаптированную под Windows 8 , а с выходом последних версий Windows 10 появился режим мастабирования «Big Picture» с поддержкой 4k-дисплеев.
5. Возврат старого алгоритма масштабирования из Windows 8
В случае когда все вышеописанные способы не помогают, размытость интерфейса программ можно исправить путём принудительного включения старого алгоритма масштабирования, который использовался в Windows 8. Архив с нужными настройками можно скачать тут .
В папке архива находятся два файла реестра.
Первый файл — Windows 8 DPI method — активирует в среде Windows 10 старый алгоритм масштабирования, использовавшийся в Windows 8.
Второй файл — Default DPI method — возвращает стандартный алгоритм сглаживания Windows 10 .
Все тоже самое, но в автоматизированном режиме позволяет делать простенькая утилита Windows 10 DPI Fix
PS: примечание
В некоторых случаях после перезагрузке компьютера параметры масштабирования сбрасываются к первоначальным, т.е. значение ключа реестра » DpiScalingVer», отвечающего за масштабирование, при выходе из системы каждый раз возвращалось в первоначальное значение «1000».
Для решения этой проблемы необходимо создать BAT-файл » RestoreDPI.bat » следующего содержания (или взять готовый файл » Windows 8 DPI method.reg » из архива по ссылке выше ):
REG ADD «HKCU\Control Panel\Desktop» /v DpiScalingVer /t REG_DWORD /d 0x00001018 /f
REG ADD «HKCU\Control Panel\Desktop» /v Win8DpiScaling /t REG_DWORD /d 0x00000001 /f
REG ADD «HKCU\Control Panel\Desktop» /v LogPixels /t REG_DWORD /d 0x00000078 /f
и добавить его в автозагрузку, после чего перезагрузить компьютер.
Отключаем выделение объектов и окон синей рамкой
Буквально недавно я оказался в такой ситуации, что после случайного нажатия на неопределённое количество клавиш объекты, окна и прочие вещи, начали выделятся синей рамкой. Знаете, если честно, за всю мою практику работы с компьютером, я в первые увидел что-то подобное и даже не знал, как избавится от появившейся синей рамки.
В принципе исходя из того, что происходило на экране, уже было понятно, что это явно функция из разряда “Специальных возможностей”, которые активируются при определенных обстоятельствах. Но я как-то даже не подумал, что её можно активировать, нажав на несколько определённых клавиш.
Отключаем выделение объектов синей рамкой
Как я и догадывался, функцией это оказался «Экранный диктор», кстати на сайте я уже упоминал этот инструмент и даже привел несколько примеров его отключения, данную статью вы сможете найти вот по это ссылке «Как отключить экранный диктор».
Экранный диктор – это инструмент, предназначенный для чтения информации с экрана, ну а рамка, как раз, обозначает ту область, из которой диктор и будет производить чтение.
Для того что бы избавится от синей рамки достаточно нажать на сочетание « CapsLook+ Esc », после чего выделение объектов пропадает, и Вы возвращаетесь к обычному режиму работы операционной системы.
А вот активируется данная функция нажатием на « Ctrl+Win+Enter » и если честно даже не представляю как мне удалось, случайно нажать на эти три клавиши.
Если зайти в « Пуск » — « Параметры » — « Специальные возможности » — « Экранный диктор », то там можно его отключить или убрать его активацию с помощью сочетания клавиш.
В принципе на этом данную статью можно и завершать, да, она вышла не очень большой, но от этого уровень её полезности не уменьшился.
Возможно Вы заметили по скриншотам, что пример был приведён на Windows 10, но, если у Вас более ранняя версия ОС Windows, в которых не срабатывает « CapsLook+ Esc », тогда для отключения синей рамки можно ещё попробовать вот такие сочетание « Ctrl+Win+Enter » или просто « Win+Enter ».
Ну или на крайне случай все-таки отлучить его в «Параметрах» системы.
[adsense2]