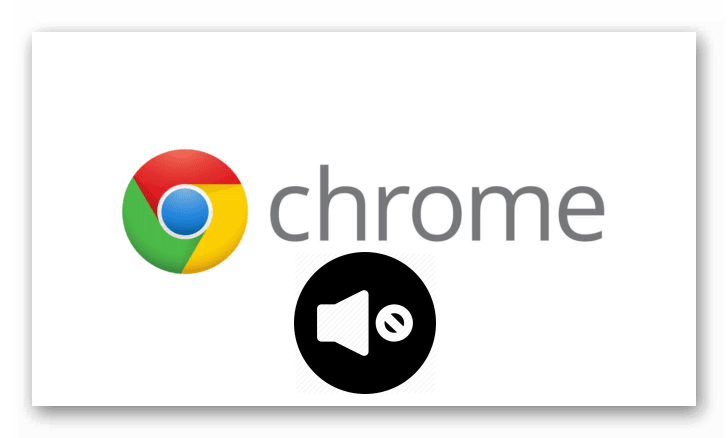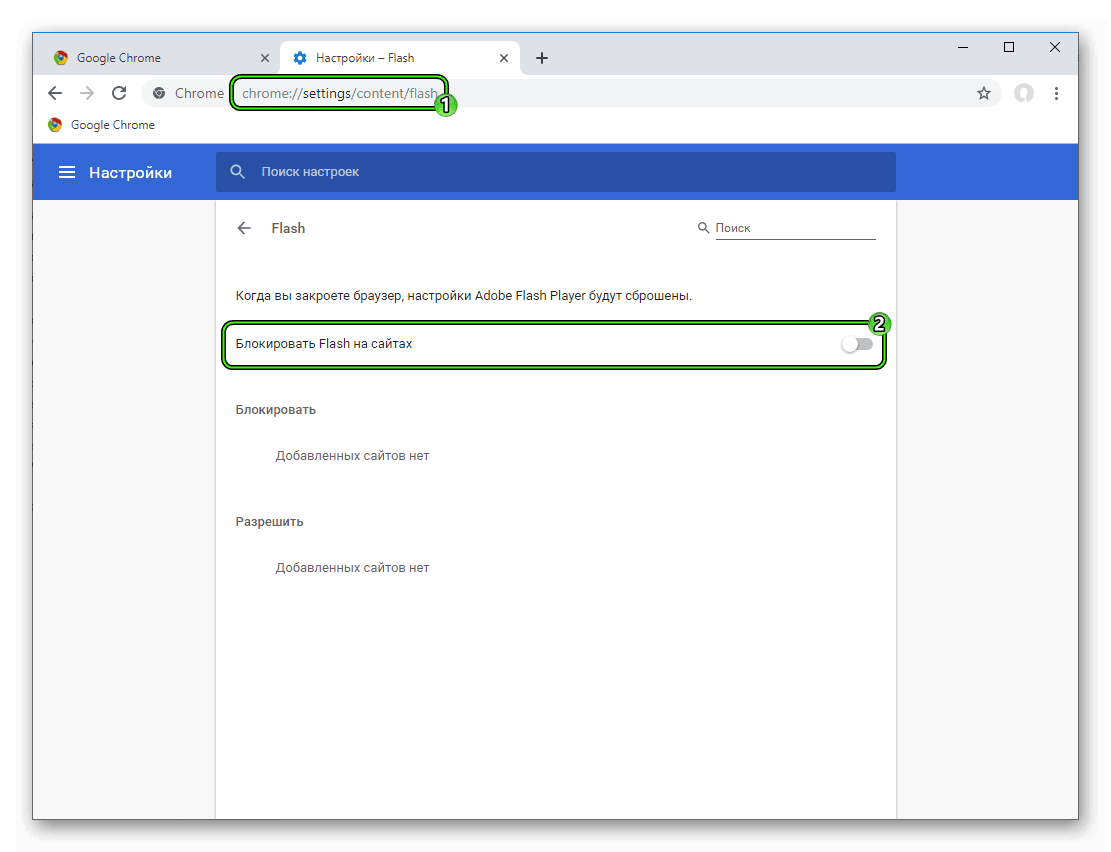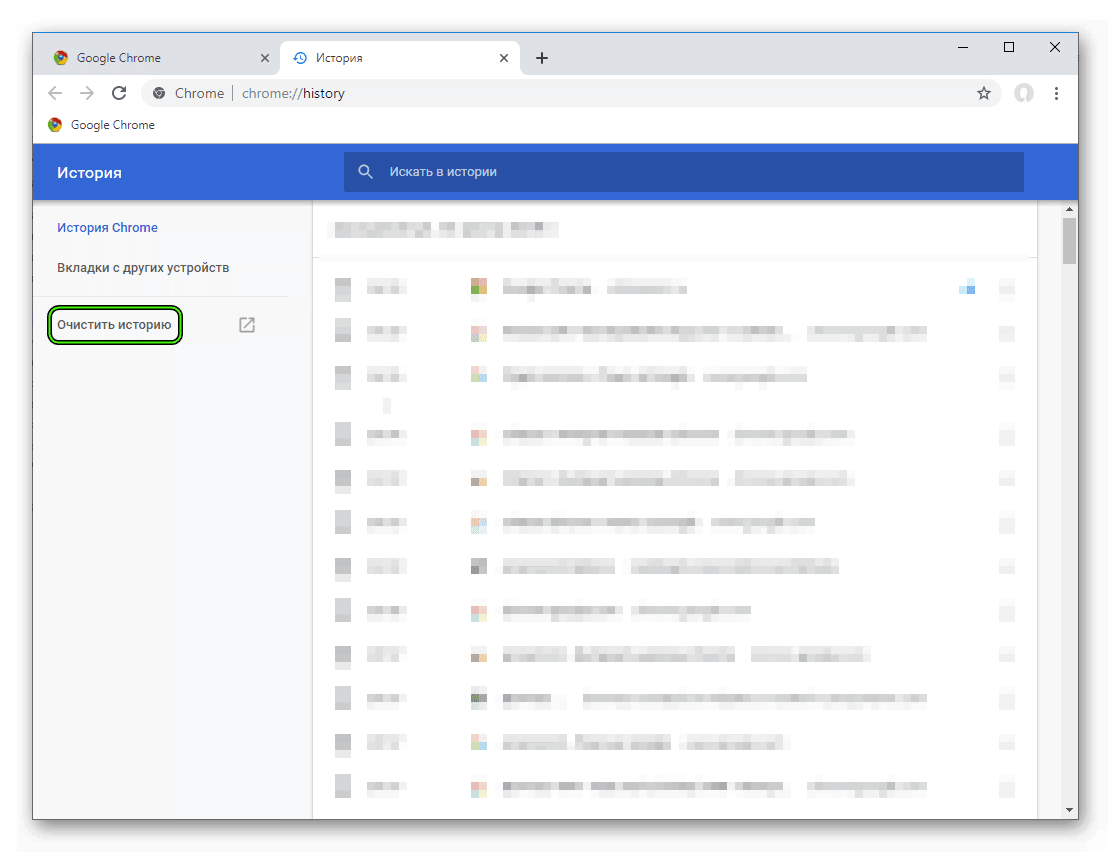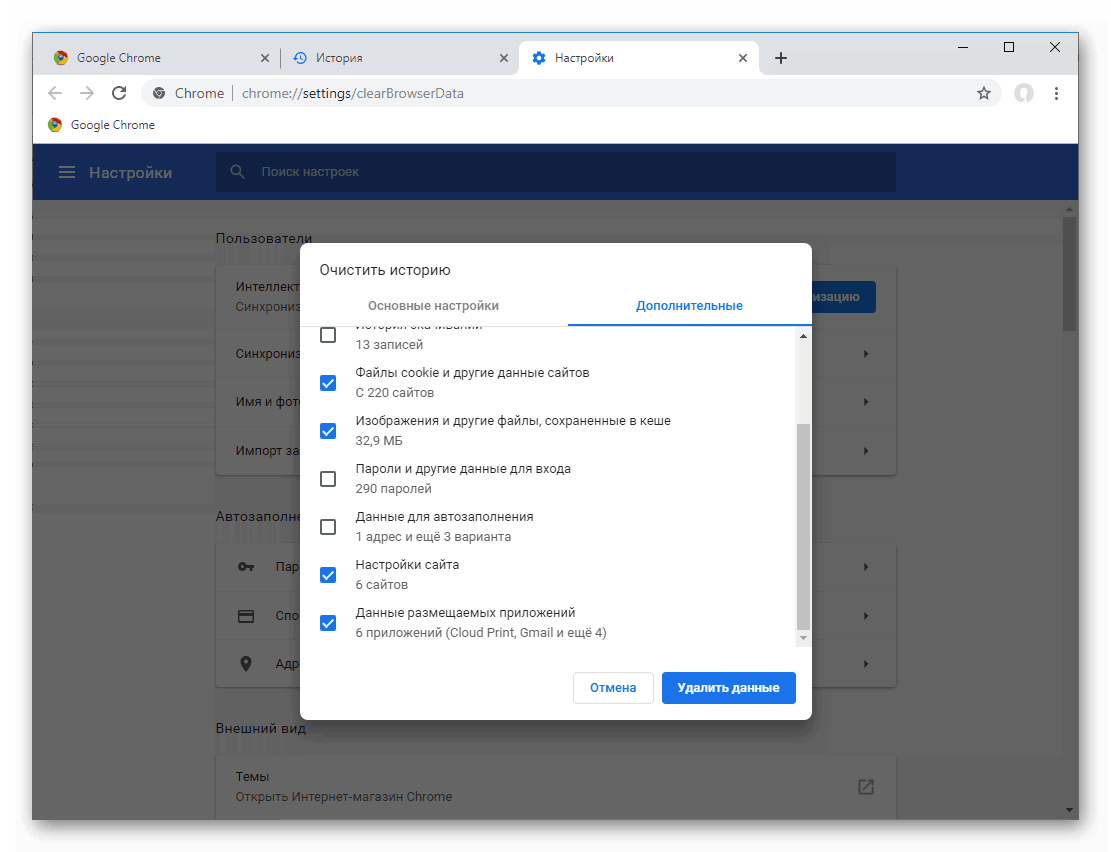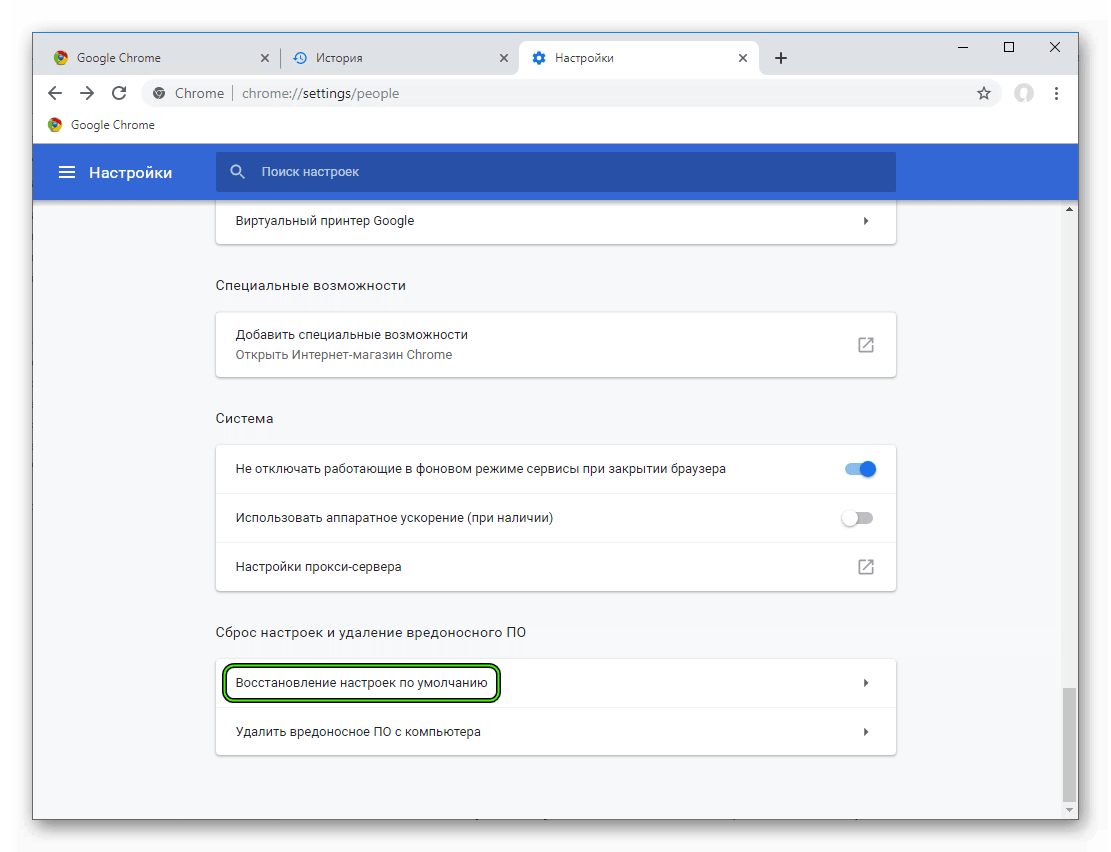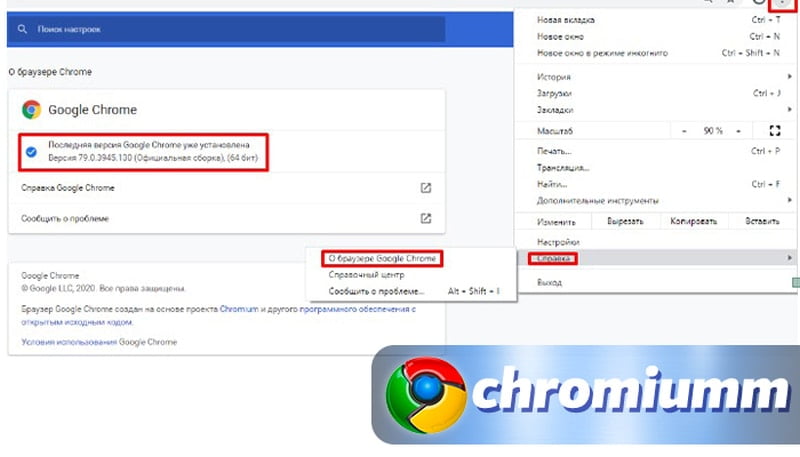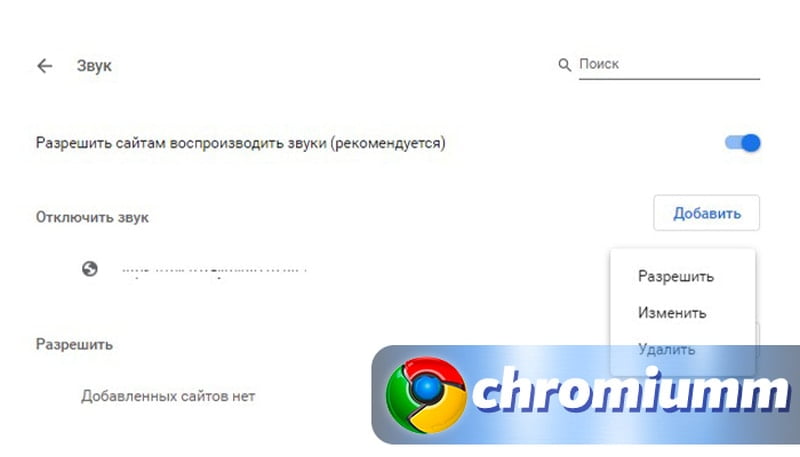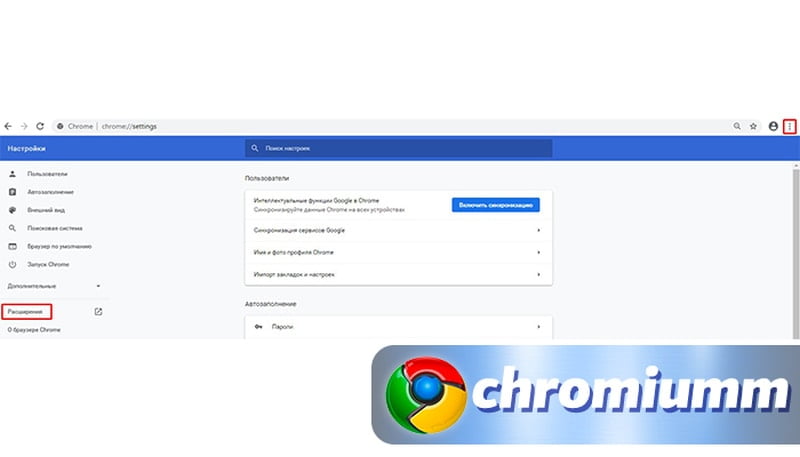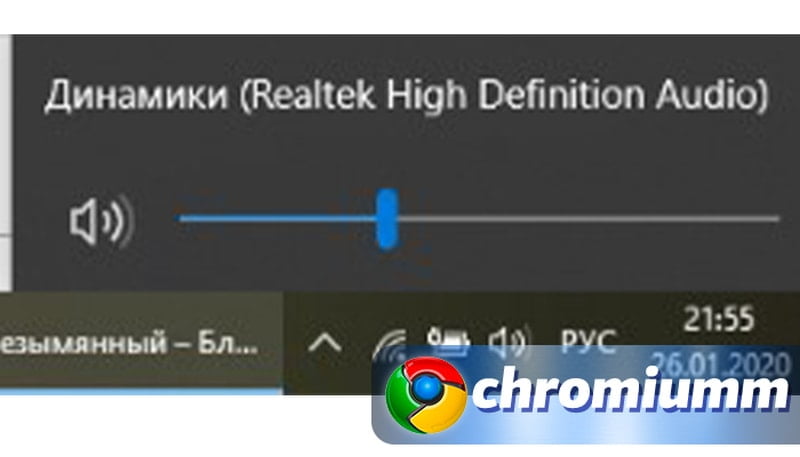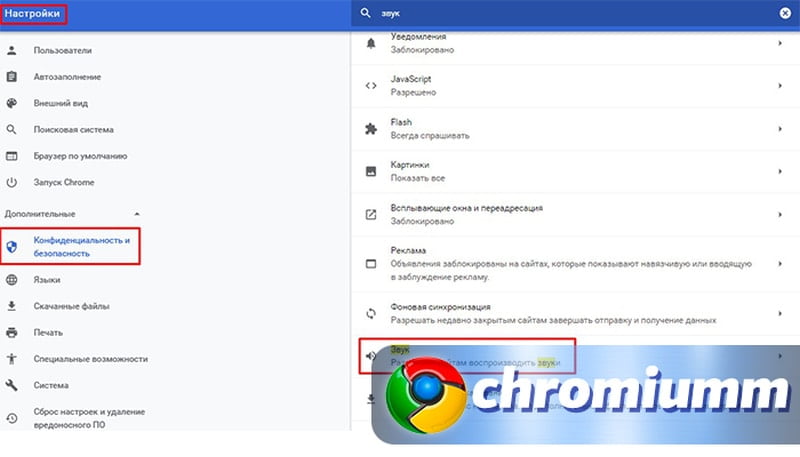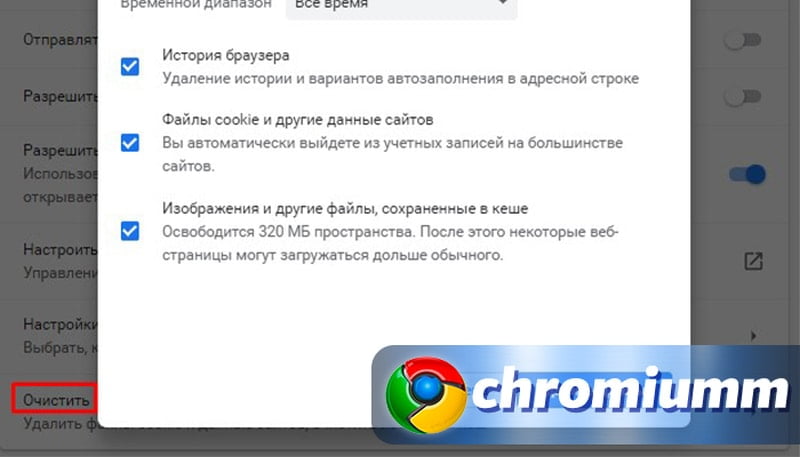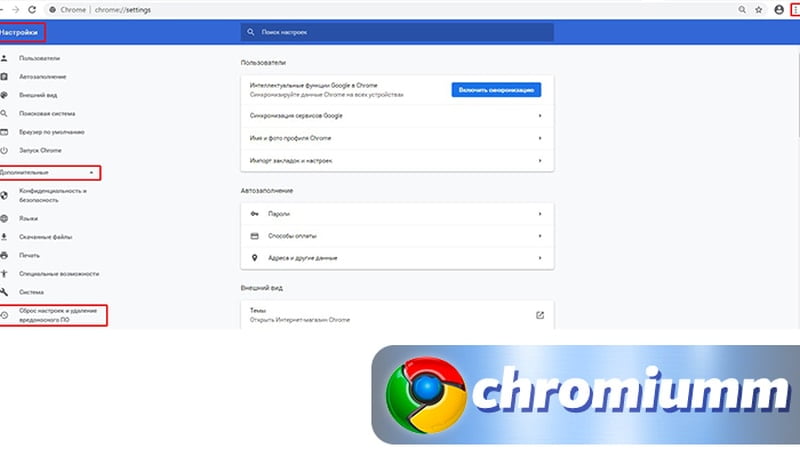- Пропал звук в браузере Opera, Яндекс, Chrome, Firefox в Windows 10. Что делать?
- Возможно звук отключен в браузере – проверяем
- Google Chrome
- Opera
- Яндекс Браузер
- Mozilla Firefox
- Microsoft Edge
- Нет звука в браузере из-за системных настроек в Windows 10
- Что еще проверить?
- Не работает звук в браузере Google Chrome
- Причины возникновения
- Регулировка громкости
- Отключаем Флеш Плеер
- Очистка истории и кэша
- Восстановление настроек
- Проверка оборудования
- Подведем итоги
- Пропал звук в браузере Гугл Хром – что делать?
- Причины почему пропал звук в браузере Google Chrome
- Нет звука в Хроме – популярные причины появления проблемы
- Как исправить отсутствие звука в браузере
- На компьютере
- На телефоне
- Android
- Какие еще могут быть причины
Пропал звук в браузере Opera, Яндекс, Chrome, Firefox в Windows 10. Что делать?
В этой статье я расскажу что делать, если пропал звук в браузере. Такое случается со всеми популярными браузерами. Решение этой проблемы мы рассмотрим на примере компьютера с установленной Windows 10. И на примере разных браузеров: Google Chrome, Opera, Яндекс Браузер, Firefox, Microsoft Edge. Проблема на самом деле очень неприятная, так как через браузер мы смотрим фильмы, YouTube, слушаем музыку и т. д., а без звука это все делать невозможно.
Причин, по которым нет звука в браузере может быть несколько. Звук может быть отключен в самом браузере, во вкладке. Может быть выставлен минимальный уровень звука в проигрывателе (на том же YouTube, например) . Так же могут быть проблемы с системными настройками в Windows. Или более серьезные проблемы с устройствами вывода звука (звуковой картой, динамиками, внешними колонками) . В этой статье речь пойдет о решении проблем со звуком только в браузерах, если нет звука в других программах, нет системных звуков, то это уже совсем другая проблема.
Возможно звук отключен в браузере – проверяем
Для начала проверьте уровень звука в самом проигрывателе на сайте.
Google Chrome
Обратите внимание на вкладку, где должен воспроизводиться звук. Если там есть перечеркнутый значок динамика, то нажмите на вкладку правой кнопкой мыши и выберите «Включить звук на сайте». 
Opera
В браузере Opera управление звуком на странице происходит в самой вкладке. Когда на странице воспроизводится какой-то звук, то возле иконки сайта идет анимация. Если звук выключен, то будет соответствующий значок. Включить звук можно нажатием на этот значок. 
Яндекс Браузер
Как и в случае с другими браузерами, отключить или включить звук для конкретной страницы можно на самой вкладке. При воспроизведении звука там появляется значок динамика. Когда звук выключен – он перечеркнут. Просто нажмите на него для включения звука.
Или выберите пункт «Включить звук на вкладке» нажав на вкладку правой кнопкой мыши.
Mozilla Firefox
Если у вас пропал звук в браузере Firefox, то обратите внимание, нет ли во вкладке соответствующего значка. Если звук должен быть, но его нет, то возможно вы случайно отключили звук в этой вкладке.
Можно просто нажать правой кнопкой мыши на вкладку и выбрать «Восстановить звук во вкладке».
Microsoft Edge
В браузере Edge значок указывающий на воспроизведение звука в открытой вкладке появляется возле иконки сайта. Когда звук отключен – значок перечеркнутый. Нажав на него можно включить звук.
Или включить его как и в других браузерах, открыв меню отдельной вкладки (нажав на нее правой кнопкой мыши) .
Можно использовать сочетание клавиш Ctrl + M.
Нет звука в браузере из-за системных настроек в Windows 10
Нужно проверить настройки вывода звука в Windows 10. Так как в десятке можно настроить вывод звука для отдельных приложений и выставить разный уровень громкости, то возможно проблемы связаны с этими настройками.
- Первым делом открываем «Микшер громкости». Для этого нужно нажать правой кнопкой мыши на значок звука и выбрать соответствующий пункт.
Проверьте уровень громкости для нужного браузера.
Попробуйте повысить уровень громкости.
- Нажмите на значок звука в трее и выберите «Открыть параметры звука».
Дальше перейдите в «Параметры устройств и громкости приложений».
Внимательно проверьте уровень громкости и устройство вывода звука для нужного браузера. Попробуйте установить устройство вывода «По умолчанию». Или попробуйте разные варианты из списка доступных устройств.
Может быть такое, что звук для конкретного браузера скручен до 0, или в качестве устройства вывода выбрано какое-то другое устройство.
Что еще проверить?
Как я уже писал в начале статьи – проверяем, есть ли звук в других приложениях и есть ли системные звуки. Дальше я бы проверил звук в других браузерах и на разных сайтах. Откройте любой сайт, где есть возможность запустить воспроизведение видео или музыки и проверьте, есть ли звук. Возможно проблема с проигрывателем на каком-то конкретном сайте.
В качестве дополнительного решения можно отключить все расширения в проблемном браузере или удалить и заново установить браузер.
Расскажите в комментариях свою историю, как вам удалось решить эту проблему. Что помогло. Если ни одно из решений не помогло избавиться от проблемы с отсутствием звука в браузере, то подробно опишите свой случай, постараюсь что-то подсказать.
Не работает звук в браузере Google Chrome
Представьте, вы слушаете любимый трек, и тут звук пропадает, а оперативно восстановить его не получается. Согласитесь, не самая приятная ситуация. К сожалению, предусмотреть профилактические мероприятия здесь не получится. Поэтому сегодня мы поговорим о том, почему нет звука в браузере Гугл Хром. Также в процессе повествование посмотрим на несколько эффективных способов решения неполадки.
Причины возникновения
Сложно однозначно сказать, почему возникает вышеназванная проблема. Однако опытные пользователи Сети, путем проб и ошибок, выделили несколько вероятных факторов, влияющих на «работоспособность» звука в браузере Хром. Вашему вниманию кратенький маркированный списочек:
- физически отключенные устройства воспроизведения медиафайлов;
- некорректная настройка параметров в самом браузере;
- конфликты между плагинами для воспроизведения аудио- и видеофайлов (в первую очередь, Flash Player);
- неисправность железа на ноутбуке, планшете или ПК.
Конечно, алгоритм действий для каждого варианта свой, однако ниже мы приведем перечень манипуляций, которые помогут решить проблему с пропажей звука в Хроме.
Для удобства восприятия разобьем дальнейшее повествования на несколько логических блоков.
Регулировка громкости
Для начала вам стоит проверить, какой уровень громкости выставлен на компьютере. Если он выкручен на минимум, то никакого звука, разумеется, не будет.
- Кликните ПКМ на значок в виде динамика в трее Windows.
- Нажмите на «Открыть микшер…».
- Поперемещайте ползунок для Хрома вверх.
- Проверьте, удачно ли все вышло.
Отключаем Флеш Плеер
В свете конфликтной ситуации между Flash Player и HTML5 часто возникают конфронтации при загрузке музыки или видео. А отсутствие звука – это отголоски невидимой борьбы между двумя плеерами.
Чтобы нивелировать этот, возможный, отросток проблемы достаточно:
- В адресную строку Хрома вставить chrome://settings/content/flash и нажать Enter .
- Деактивировать ползунок напротив «Всегда спрашивать (рекомендуется)». Тогда надпись сменится на «БлокироватьFlashна сайтах».
- Перезагрузить программу и опробовать внесенные изменения.
Если проблема и не думает убираться восвояси, двигаемся дальше.
Очистка истории и кэша
На очереди до безобразия простая манипуляция, которая поможет избавиться от многих проблем с работоспособностью Google Chrome.
Итак, пошаговая инструкция по претворению задуманного в жизнь представлена ниже:
- Запускаем Хром и используем сочетание клавиш Ctrl + H , чтобы открыть страницу «История».
- Там выбираем пункт «Очистить историю».
- Выставляем сверху «Все время».
- Отмечаем четыре пункта с картинки:
- Остальное не трогаем и жмем на «Удалить данные».
- Подтверждаем выполнение чистки.
Остается только «ребутнуть» нашу программу и проверить работоспособность звука при воспроизведении медиафайлов. Если положительный результат не достигнут, пора серьезно задуматься.
Восстановление настроек
Неприятная ситуация с отсутствие звука может исчезнуть навсегда после отката пользовательских настроек до «заводских». Для этого:
- Открываем Chrome и переходим в настройки системы уже давно известным способом.
- Прокручиваем страницу до пункта «Дополнительные».
- Продолжаем крутить колесо мышки до пункта «Восстановление настроек по умолчанию». А затем щелкаем по нему ЛКМ.
- Кликаем на «Сбросить настройки», подтверждаем серьезность намерений и ждем завершения всех манипуляций.
После этого рекомендуем перезагрузить компьютер и проверить наличие злокозненной проблемы. Если все вышеприведенные манипуляции не принесли результата, то нужно серьезно задуматься.
Проверка оборудования
Все программные способы себя исчерпали, а звука все нет? В такой ситуации логично предположить, что воспроизводящее устройство вышло из строя.
Банальный способ это проверить – запустить другой браузер или встроенный плеер на компьютере/телефоне. Если звук отсутствует только в Хроме, то попробуйте переустановить его.
Давящая тишина из динамика во время этого теста значительно приближает ваш поход в сервисный центр.
Подведем итоги
Существует масса причин, которые мешают звуку комфортно себя чувствовать в браузере Google Chrome. Выше мы привели несколько наиболее эффективных способов решения проблемы, а их комплексное использование 100% возымеет положительный результат.
Пропал звук в браузере Гугл Хром – что делать?
Если нет звука в браузере Гугл Хром — это очень неприятно. Значит, нельзя ни слушать музыку, ни смотреть видео. Проблему можно решить! Главное, знать, что делать!
Причины почему пропал звук в браузере Google Chrome
Первое, что стоит сделать, если нет звука в Гугл Хром — уточнить, когда было последнее обновление этой программы. Информацию можно найти, пройдя в меню настроек по категориям: «Справка» – «О браузере…». Если есть запись о наличии новой версии, стоит инициировать обновление. Меню открывается, если нажать кнопку с 3 точками (расположена справа вверху).
Нет звука в Хроме – популярные причины появления проблемы
Если нет звука в браузере Гугл Хром, это может быть из-за того, что аудио просто заблокировано. Тогда звучание восстанавливается через параметры утилиты. Понять, почему конкретно возникли проблемы, можно только опытным путем. Нужно последовательно проверить корректность функционирования и регулировки:
- утилиты;
- Flash Player;
- динамиков;
- устройства (компьютера или телефона).
Как исправить отсутствие звука в браузере
Если нет звука при работе в Гугл Хром то, что делать: проверить его параметры, воспользовавшись соответствующим меню. Чтобы исправить ситуацию, нужно:
- открыть «Настройки»;
- выбрать «Дополнительные»;
- найти «Конфиденциальность и безопасность»;
- провалиться в «Звук»;
- проверить и, при необходимости, скорректировать параметры.
Возможно, если нет звука в браузере Гугл Хром на каком-то конкретном сайте, был установлен запрет на воспроизведение аудио с этого ресурса. Тогда следует прожать кнопочку с 3 точками, расположенную в той же строке, что и название портала, и выбрать «Разрешить».
Для вступления изменений в силу иногда требуется перезагрузка утилиты. Тогда его следует выключить и включить заново.
Чаще всего в Google Chrome совсем пропадает звук из-за сбоев во Flash Player. Это специальная программа, обеспечивающая воспроизведение видео с сайтов в онлайн-режиме.
Если нет звука в Гугл Хром из-за Flash Player, что делать:
- пройдите через «Настройки» в «Расширения»;
- отыщите среди плагинов эту программу;
- нажмите на «Удалить». Просто переустановить плагин нельзя — он интегрирован в браузер;
- зайдите либо в интернет-магазин Хром, либо на портал производителя расширения и скачайте обновленную версию;
- установите плейер;
- перезагрузите устройство.
Возможно, рядом с иконкой плейера будет «Проверить обновления». Тогда следует перейти по ней, получить обновления Flash Player и перезагрузить аппарат.
На компьютере
Если нет звука в Гугл Хром на ПК, что сначала делать – просто проверить уровень громкости. Удостовериться в том, что все нормально можно, нажав значок аудио. Он находится внизу экрана, справа. При необходимости нужно увеличить громкость.
Если у Вас остались вопросы или есть жалобы — сообщите нам
Аудио не будет работать, если динамики отключены. Их состояние отслеживают в «Параметрах» компьютера. В Windows 10 проходят по категориям:
- «Система»;
- «Звук»;
- «Управление звуковыми устройствами»;
- «Устройства вывода».
На телефоне
Чаще всего решить проблему с выводом аудио на телефоне в Хроме помогают методы, применяемые и для компьютеров.
Android
На Андроиде помогают:
- отключение ускорения;
- переключение на режим инкогнито.
- простая перезагрузка.
Если при выводе музыки в фоновом режиме, а также через приложения, например, через Яндекс.Музыка, ничего не слышно, нужно отрегулировать параметры. Для этого проходят путь: «Настройки» – «Приложения» – «Яндекс.Музыка» – «Батарея» – «Оптимизация расхода». Если там было указано «Не оптимизированные», переключаем указатель на «Все».
Восстановить звучание в Хроме на iOS можно всеми упомянутыми методами. Если столкнулись с тем, что музыка при активации приложения в фоновом режиме выключается, попробуйте посмотреть установленные ограничения на расход батареи как на самом устройстве, так и в Google.
Какие еще могут быть причины
Если в Google Chrome полностью пропал звук, возможна техническая неисправность. Если проблемы возникают именно с этим продуктом, то их источник, скорее всего, – неисправность колонок. Рекомендуется разбираться с ними в сервисном центре.
Чтобы не знать, что такое, когда нет звука при пользовании браузером Гугл Хром, стоит периодически чистить кэш («Настройки» – «Дополнительные» – «Очистить историю») и не допускать перегрузки памяти.
Если ни одна из вышеназванных причин не подтвердилась, стоит восстановить исходные параметры. Нужно зайти в «Настройки» в раздел «Дополнительные» и найти «Сброс настроек…». Там выбирают «Восстановление настроек…» и подтверждают выбор. Затем устройство перезагружают.
Некоторые пользователи отмечали, что в Google Chrome пропадал звук, как только они заходили под своим аккаунтом. Решение заключается в том, чтобы выйти из своего профиля и продолжить работу в интернете.
Практика показывает, что иногда требуется установка кодеков. Тогда важно проконтролировать их безопасность.






 Проверьте уровень громкости для нужного браузера.
Проверьте уровень громкости для нужного браузера.  Попробуйте повысить уровень громкости.
Попробуйте повысить уровень громкости. Дальше перейдите в «Параметры устройств и громкости приложений».
Дальше перейдите в «Параметры устройств и громкости приложений».  Внимательно проверьте уровень громкости и устройство вывода звука для нужного браузера. Попробуйте установить устройство вывода «По умолчанию». Или попробуйте разные варианты из списка доступных устройств.
Внимательно проверьте уровень громкости и устройство вывода звука для нужного браузера. Попробуйте установить устройство вывода «По умолчанию». Или попробуйте разные варианты из списка доступных устройств.  Может быть такое, что звук для конкретного браузера скручен до 0, или в качестве устройства вывода выбрано какое-то другое устройство.
Может быть такое, что звук для конкретного браузера скручен до 0, или в качестве устройства вывода выбрано какое-то другое устройство.