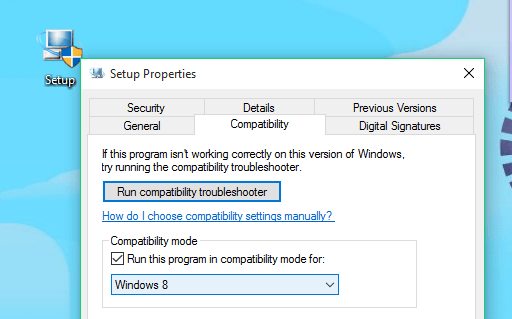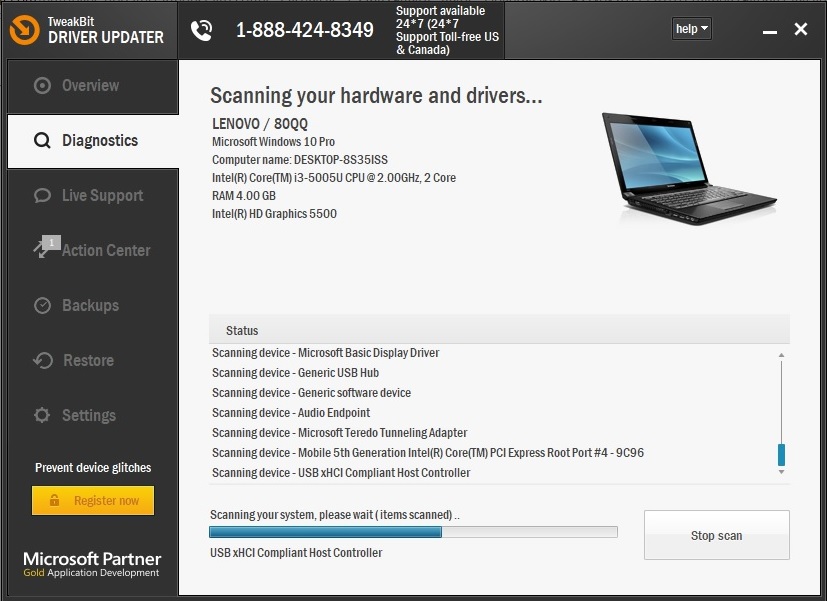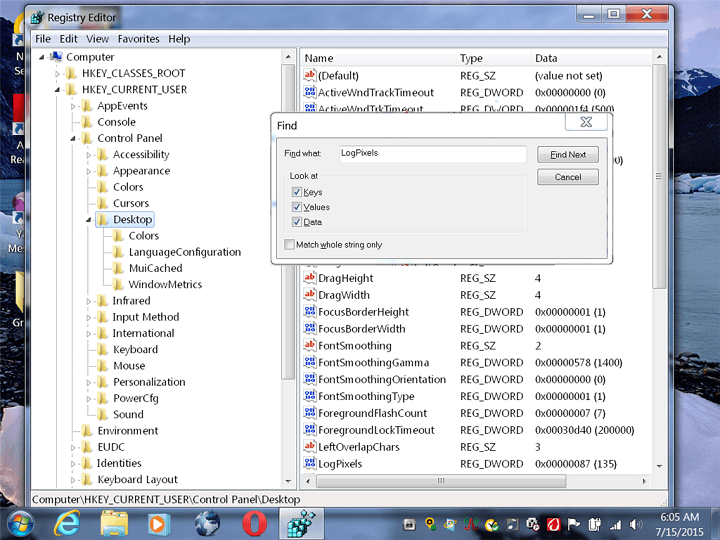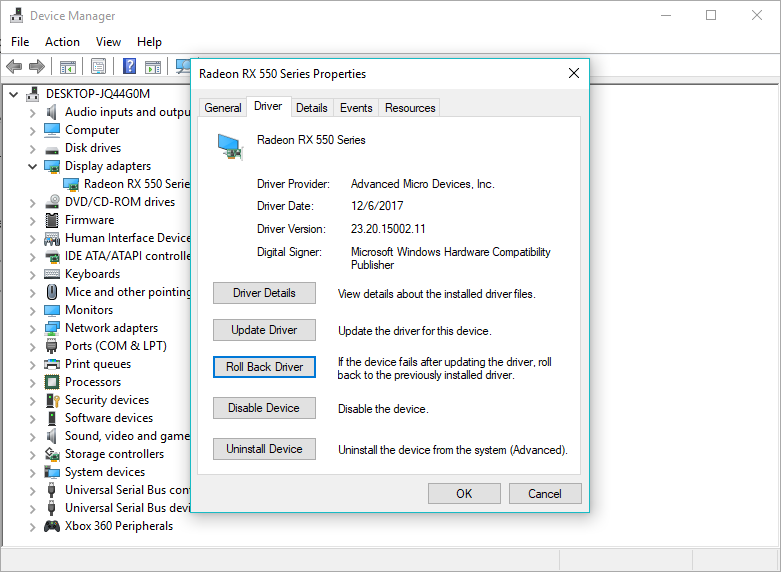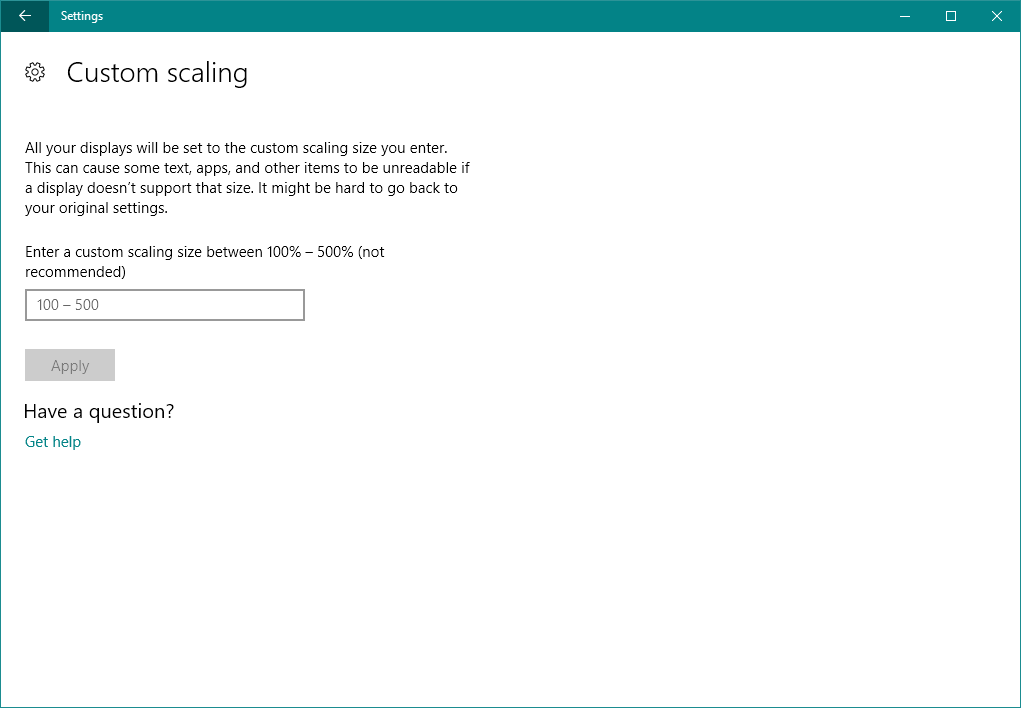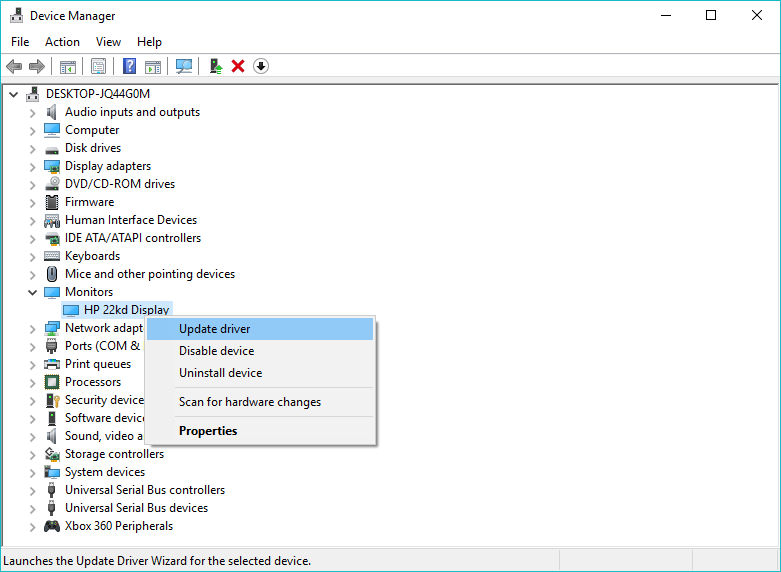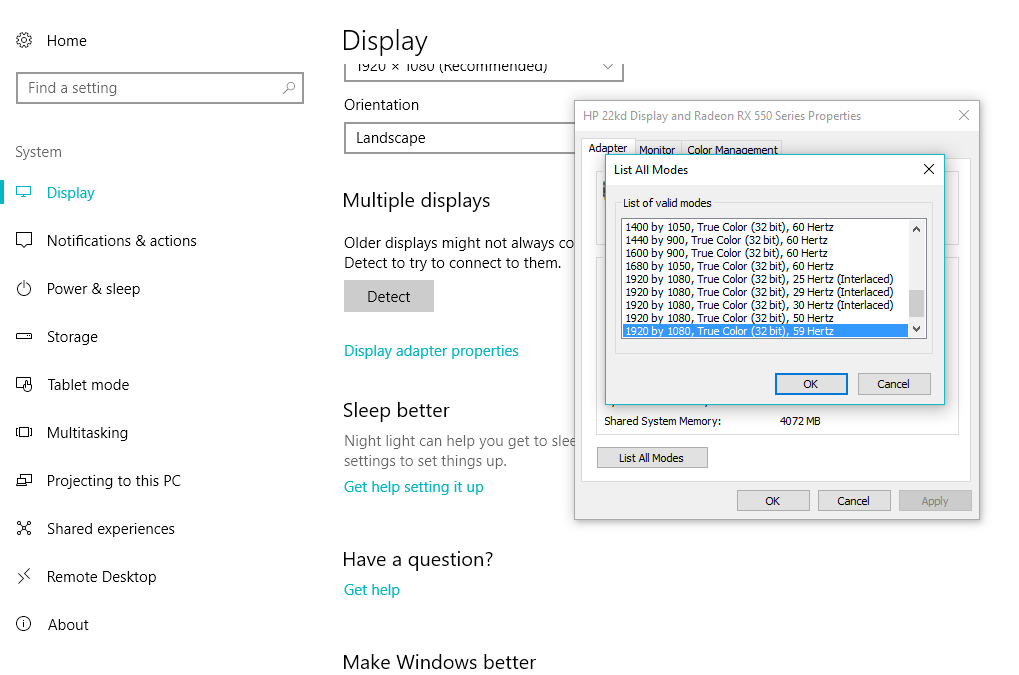- Что делать, если компьютер не видит видеокарту в Windows 10?
- Как выполнить настройку графического оборудования в Windows 10?
- Как отреагировали на эту проблему специалисты компании Microsoft?
- Процесс инсталляции драйверов видеокарт в Windows 10
- Как выполнить удаление драйверов?
- Решение проблемы с применением «Display Driver Uninstaller»
- Установка драйверов
- Обновление KB5001330 для Windows 10: Проблемы производительности в играх, циклические перезагрузки и другие ошибки
- Проблемы производительности в играх
- Ошибки установки 0x800f0984 или 0x800f081f
- Циклические перезагрузки
- Low resolution problems in Windows 10 [BEST METHODS]
- How can I solve low resolution problems in Windows 10?
- 1. Update your display driver
- 2. Change the registry values
- 3. Roll back your driver
- 4. Set DPI size
- 5. Update monitor drivers
Что делать, если компьютер не видит видеокарту в Windows 10?
Не редко обновление операционной системы приводит к проблемам с оборудованием, в частности с видеокартами. Например, часто новейшая Windows 10 в компьютере отказывается распознавать графическое устройство. В основном сложности возникают после обновления Виндовс, так как при установке Windows 10 «с нуля» с такими проблемами пользователи почти не сталкиваются.
В этой статье подробно рассматриваются вопросы, возникающие с определением компьютера с новой операционной системой следующих графических устройств: Intel HD Graphics, NVIDIA GeForce либо AMD Radeon. Решить проблему, когда компьютер с Windows 10 не видит эти устройства, имеется возможность несколькими методами.
Необходимо отметить, что требуется четко разделять категории сложностей с видеокартами, т.е. когда ее не видит «Диспетчер устройств» и когда не может распознать виндовс.
Во втором варианте дисплей абсолютно ничего не будет отображать и просто глазам пользователя представится своеобразная реконструкция картины Казимира Малевича «Черный квадрат». В данном случае можно сделать несколько выводов, например, неисправность самого графического устройства либо возникли проблемы с совместимостью оборудования, и со значительной вероятностью это может быть вызвано конфликтом видеоустройства с материнской платой компьютера.
Как выполнить настройку графического оборудования в Windows 10?
Главной проблемой из-за чего ОС не распознает оборудование, является то, что просто не установлены требуемые драйвера для обеспечения полноценного функционирования, к примеру, видеокарты.

Как отреагировали на эту проблему специалисты компании Microsoft?
Сами создатели Windows 10 советуют, при возникновении подобных сложностей, следующее:
- как только будет выполнена активация новой Windows 10 рекомендуется перезагрузить компьютер и потом войти в «Диспетчер устройств» , где должно отобразиться еще одно оборудование. Далее необходима переустановка на это оборудование драйверов;
- предварительно выполнить инсталляцию фреймворков требуемой версии, перед тем как начать устанавливать драйвера;
- обязательным требованием является подключение iGPU в БИОСе, при наличии в компьютере пары графических устройств;
- проанализировать — есть ли программное обеспечение чипсета для материнской платы. Не редко владельцы компьютеров не обращают на то внимание при инсталляции Windows 10, а бывает, случается такое, что они вообще не инсталлируются из-за неподходящей материнки.
Рекомендуется скачивать драйвера только с официальных ресурсов компаний выпускающих видеокарты. При отсутствии на конкретное графическое устройство программного обеспечения подходящее для Windows 10, допускается скачивать драйвера для Windows 8.
Далее необходимо отсоединить ПК от глобальной сети и последовать следующей инструкции:
- выполнить удаление программного обеспечения (подробно о полном удалении драйверов будет рассказано в этой статье ниже);
- потом выполнить перезагрузку ПК;
- далее с целью инсталляции драйверов необходимо открыть утилиту, например, «Geforce»:

- показать месторасположение драйвера и вновь сделать перезагрузку ПК;
- подсоединиться к интернету.
Необходимо отметить, что в случае, если опять отображается «Квадрат Малевича», то требуется просто дать время компьютеру. Если через минуту чернота на дисплее не устранилась, то надо нажать одновременно «Win» и «R» . Потом набрать «shutdown /r» . При этом откроется окно, которое пользователь, конечно, лицезреть не сможет, но оно будет работать. Требуется выждать не менее 11 секунд и далее кликнуть клавишу «Ввод»- \. Еще раз подождать шесть секунд и вновь нажать на «Ввод»- \. Нельзя отключать ПК, используя клавишу питания.
Процесс инсталляции драйверов видеокарт в Windows 10
Сначала обеспечить компьютер, драйверами посетив официальные страницы производителей видеокарт. Потом приступить к удалению уже установленного программного обеспечения устройств.
Как выполнить удаление драйверов?
Требуется не только удалить существующее программное обеспечение, но и потом не позволить операционной системе взять из собственных ресурсов с последующей их установкой. Некорректная установка ПО видеоустройств снижает скорость работы системы в целом и является главной причиной того, почему ОС не видит оборудования.
Существует ручной метод удаления, используя «Панель управления» . Для этого надо открыть «Панель управления» и войти в «Программы и компоненты» , где найти все, что связано с конкретной моделью видеокарты и удалить их. Потом выполнить перезагрузку ПК. Этот метод довольно не сложный и с ним успешно справятся даже новички.
Но данный способ имеет пару значительных минусов:
- значительные затраты времени и неудобство по одиночке выуживать программы для их удаления;
- при ручном способе остается много файлов и веток программного обеспечения графического оборудования, а также их возможное частичное восстановление после ручного вмешательства.
Рекомендуется для полноценного выполнения задачи использовать специальное приложение «Display Driver Uninstaller». Она является бесплатной и полностью в автоматическом режиме справляется с проблемой.
Решение проблемы с применением «Display Driver Uninstaller»
Установить программу доступно с официальной страницы «Display Driver Uninstaller». В ее инсталляции на ПК нет необходимости, а просто надо кликнуть «Display Driver Uninstaller.exe» и приложение откроется.

В основном меню приложения пользователь увидит следующее:
- отметить устройства удаляемого программного обеспечения;
- варианты операций: полное удаление с последующей перезагрузкой системы, тоже без перезагрузки и удаление, и отключение графического устройства.
Рекомендуется остановиться на 1 рекомендации.
Перед началом действий рекомендуется кликнуть на «Options» с целью выполнения настроек.
Установка драйверов
Отключить ПК от глобальной сети. Открыть скаченный файл драйверов видеокарты. Дождавшись полной инсталляции драйверов перезагрузить компьютер. После этого убедиться, что ОС видит необходимое оборудование.
Обновление KB5001330 для Windows 10: Проблемы производительности в играх, циклические перезагрузки и другие ошибки
Во «Вторник Патчей» 13 апреля 2021 года компания Microsoft выпустила обновление KB5001330 для Windows 10, версия 21H1, 20H2 и 2004, включающее патчи безопасности. К сожалению, по крайней мере, на некоторых устройствах обновление вызывает проблемы различного характера.
Проблемы производительности в играх
Так, например, часть пользователей Reddit сообщает, что обновление вызывает падение производительности в играх. Впервые подобные проблемы появились в KB5000842 Preview, а теперь повторились и в последнем обновлении. Похоже, что Microsoft пока не удалось решить проблему.
Основная проблема связана с просадками FPS в играх, и это может быть связано с настройкой VSync. Также пользователи отмечают и другие проблемы с играми, например внезапное резкое замедление или заикание, продолжающееся несколько секунд.
Судя по комментариям пользователей, проблема затрагивает преимущественно новые графические процессоры, например серии NVIDIA 2000, 3000 и AMD R5. Для решения проблемы предлагается удалить обновление. Для этого выполните следующие действия:
- Перейдите в Параметры > Обновление и безопасность > Центр обновления Windows.
- Выберите Просмотр журнала обновлений.
- Нажмите ссылку Удалить обновления.
- Найдите обновление и нажмите Удалить.
- Чтобы завершить удаление, нужно выполнить перезагрузку ПК.
- После запуска системы зайдите в меню Обновление и безопасность и нажмите Приостановить обновления на 7 дн. Таким способом можно приостановить установку обновлений максимум до 35 дней.
Если вы столкнулись с низкой частотой кадров в играх, которые еще несколько дней назад работали безупречно, вполне вероятно, что в этом виновато обновление Windows KB5001330. После того, как вы избавитесь от него, ваши игры должны работать в обычном режиме.
Ошибки установки 0x800f0984 или 0x800f081f
Однако, это не единственная проблема, связанная с KB5001330. На форуме сообщества Microsoft и на нашем сайте пользователи также сообщают о сбоях установки обновления с ошибками 0x800f0984 или 0x800f081f. Проблема связана с тем, что Центр обновления Windows не может получить исправление с серверов Microsoft. В таком случае модераторы Microsoft рекомендуют сбросить службу WSUS (саму службу и агент обновления Windows).
Циклические перезагрузки
Отдельные пользователи после установки KB5001330 столкнулись с циклическими перезагрузками системы со стоп-ошибкой 0xc000021a и с мерцанием экрана при изменении размера окон Microsoft Edge или Google Chrome.
Если вы еще не установили KB5001330, то можете приостановить получения обновления, пока Microsoft не подготовит исправления. Также рекомендуем обязательно создавать точку восстановления перед установкой крупных обновлений, чтобы вы всегда могли восстановить исходное состояние системы.
А у вас возникли проблемы с KB5001330? Поделитесь в комментариях ниже.
Low resolution problems in Windows 10 [BEST METHODS]
Windows 10 is now the most popular version of Windows with millions of users worldwide, and since Windows 10 is free upgrade from Windows 7 or Windows 8, it’s no wonder that so many people are using it.
However, problems can occur with with your Windows 10, and today we’re going to tell you how to fix low resolution problems in Windows 10.
- Windows 10 low resolution programs – It’s possible that you screen resolution gets low only when using certain programs.
- Windows 10 low resolution games – If your screen resolution gets low during playing games, check out our article dedicated to this issue.
- Windows 10 update changed my display – Some updates can actually disrupt your system, instead of improving it. Changing your resolution is just one of the possible problems.
- Stuck at Windows resolution – Another common problem is when you can’t change the resolution in the Settings app.
How can I solve low resolution problems in Windows 10?
Users have reported that they are limited to low resolutions in Windows 10 and this is an issue because Universal apps won’t run on low resolutions, but there are few workarounds that can help you deal with this issue.
1. Update your display driver
Common cause for low resolution is the lack of proper display driver, and in order to fix this you need to update your graphic driver. To do so, you need to visit your graphic card manufacturer’s website and download the latest drivers for your graphic card.
Just make sure that you find the latest drivers optimised for Windows 10. If no Windows 10 drivers are available you can download Windows 8 or even Windows 7 drivers.
If you download drivers for older version of Windows, try installing them in Compatibility mode by following these steps:
- Right click the setup file and select Properties.
- Go to the Compatibility tab.
- Check the Run this program in compatibility mode for and select Windows 8 or Windows 7 from the list.
- Click Apply then OK.
- Run the installation.
All your drivers need to be updated, but doing it manually is very annoying, so we recommend you to download this driver updater tool (100% safe and tested by us) to do it automatically.
Update drivers automtically
If you don’t want the hassle of updating drivers manually, we strongly suggest to do it automatically by using Tweakbit’s Driver Updater tool. This tool is approved by Microsoft and Norton Antivirus.
After several tests, our team concluded that this is the best automatized solution. Below you can find a quick guide how to do it:
- Download and install TweakBit Driver Updater.
- Once installed, the program will start scanning your PC for outdated drivers automatically. Driver Updater will check your installed driver versions against its cloud database of the latest versions and recommend proper updates. All you need to do is wait for the scan to complete.
- Upon scan completion, you get a report on all problem drivers found on your PC. Review the list and see if you want to update each driver individually or all at once. To update one driver at a time, click the ‘Update driver’ link next to the driver name. Or simply click the ‘Update all’ button at the bottom to automatically install all recommended updates.
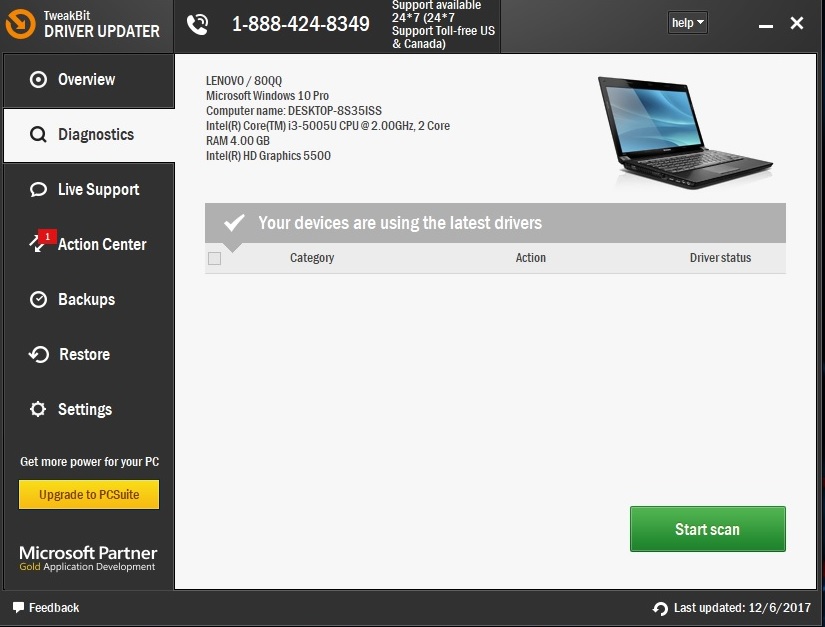
Note: Some drivers need to be installed in multiple steps so you will have to hit the ‘Update’ button several times until all of its components are installed.
2. Change the registry values
Installing latest display drivers will most likely solve the problem with low resolution in not just Windows 10, but every version of Windows.
But, if you still can’t set the higher resolution, you can try with performing one registry tweak. Here’s exactly what you need to do:
- Run Registry Editor by typing regedit in the Search box and selecting Registry Editor from the list of results.
- When Registry Editor opens you’ll need to search for a specific value, and you can do so by pressing Ctrl +F.
In the Find window enter display1_downscaling_supported. - Double click Display1_DownScalingSupported key and change its Value Data to 1 and click OK to save the changes.
Next you need to press F3 to search again. Now repeat the step 4 and 5 for all Display1_DownScalingSupported keys that you find. - After you’ve changed all Display1_DownScalingSupported you can restart your computer.
If you can’t find Display1_DownScalingSupported in Registry Editor try this:
- Open Registry Editor and search for LogPixels key. You can search it by Pressing Ctrl+F, or you can navigate to:
- HKEY_CURRENT_USER\Control Panel\Desktop
- HKEY_CURRENT_USER\Control Panel\Desktop
- Find LogPixels and double click it.
- Set its value to 87. Depending on your screen size, you might need a lower value.
If you can’t edit your Windows 10’s registry, read this handy guide and find the quickest solutions to the issue.
3. Roll back your driver
Paradoxically to the first solution, it may actually be your new graphics driver that causes the problem. So, if you recently installed a new update, there’s a good chance that very update causes the low resolution problem.
So, we’re going to roll back the freshly updated driver to its previous version:
- Go to Search, type devicemngr, and open Device Manager.
- Find your graphics card under Display Adapters, right-click it and go to Properties.
- Head over to the Driver tab.
- Click Roll back driver.
- Follow further on-screen instructions.
- Restart your computer.
If the rollback is successful and the problem disappears, you’ll have to prevent Windows to automatically update this driver in the future. To do so, follow the simple steps from this dedicated article.
4. Set DPI size
There’s a chance your screen resolution isn’t at all low. You just got the wrong DPI size settings. DPI size determines the size of icons on your desktop and other elements. If it’s wrong, your resolution may feel low.
Here’s how to set DPI size in Windows 10:
- Go to Settings > System > Display
- Now, go to custom scaling, and you’ll see a screen like this:
Now, choose one of these three options and save the changes:
- Smaller – 100% = 96 DPI (Pixels/Dots Per Inch)
- Medium – 125% = 120 DPI (Pixels/Dots Per Inch)
- Larger – 150% = 144 DPI (Pixels/Dots Per Inch)
Once you’ve chosen the right DPI size, just restart your computer, and you should be good.
5. Update monitor drivers
Maybe there’s nothing wrong with your grahpics card. And it’s your monitor that actually causes the problem. To check if this is the case, we’re going to update the monitor drivers:
- Go to Search, type devicemngr, and open Device Manager.
- Expand Monitors.
- Right-click your monitor, and go to Update driver.
- Let your computer find new drivers for your monitor.
- If there are any new drivers available, let the wizard install them.
- Restart your computer.
Bonus: Stuck at a certain resolution
If your screen is actually set to low resolution, and you cannot change it from the settings page, there’s one ‘trick’ that may actually be helpful. Here’s what you need to do:
- Go to Settings >System >Display.
- Go to Display adapter properties.
- On the Adapter tab, click List all modes.
- Choose a desired resolution.
- Save the changes and restart your computer.
If you want to create custom resolutions, take a look at this dedicated article that will help you do just that.
That’s all, this is a common and easy-to-solve issue, so one of these solutions will definitely help. If you have some other screen problems after Windows 10 update, you can check out our article about solving problems with screen in Windows 10.
If you have any questions or comments, just reach for our comments section, below.
RELATED STORIES YOU NEED TO CHECK OUT: