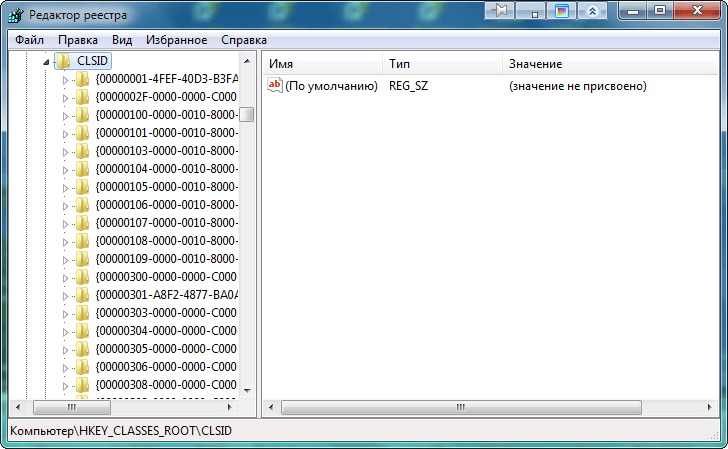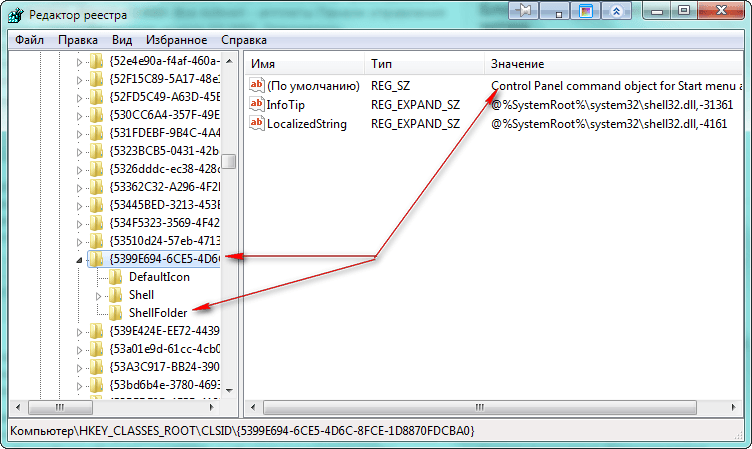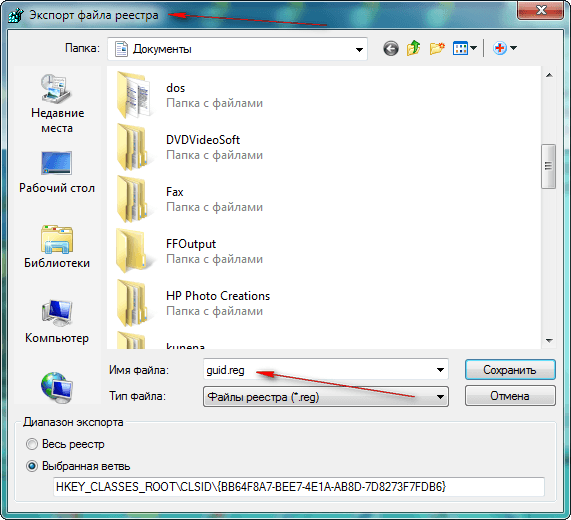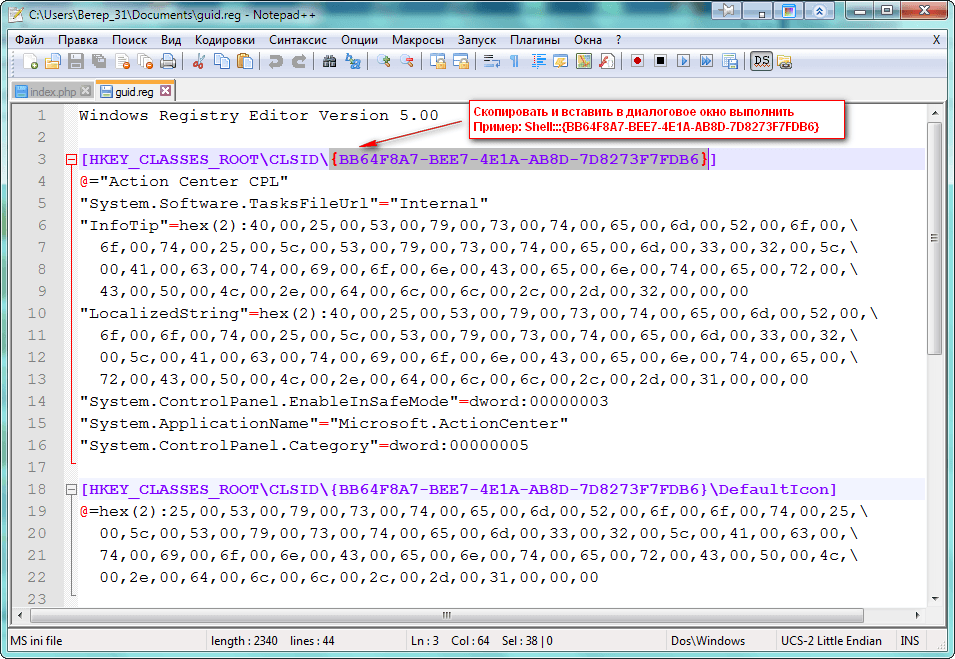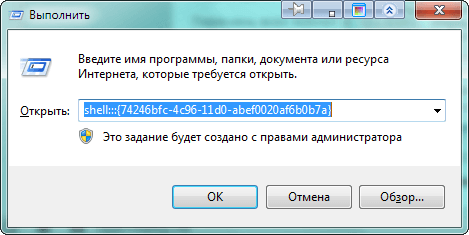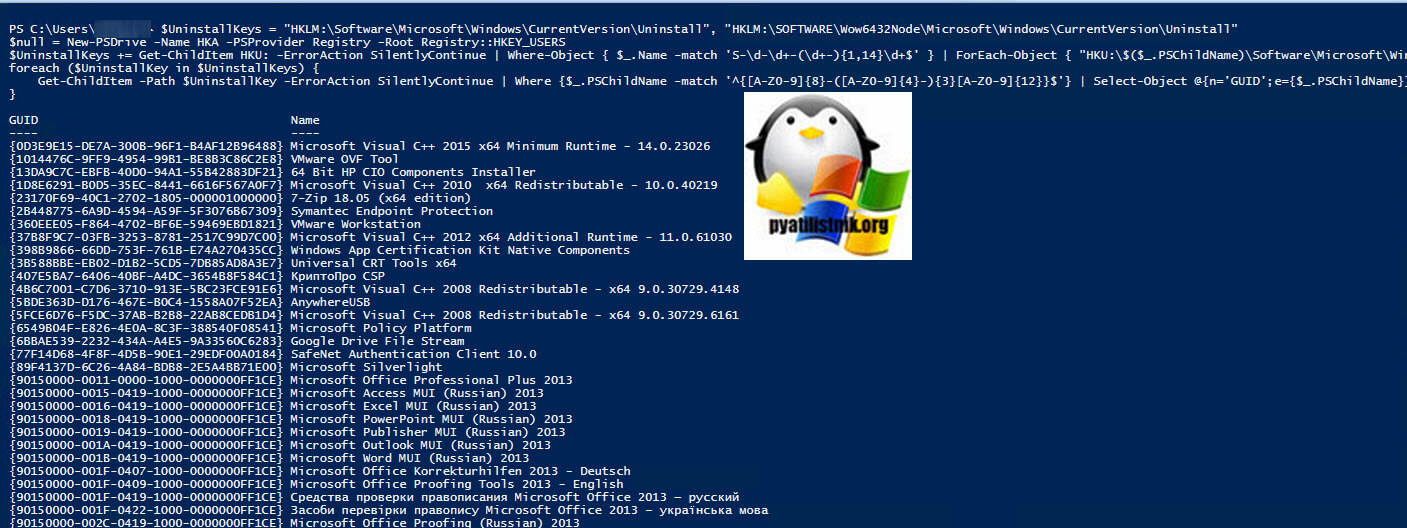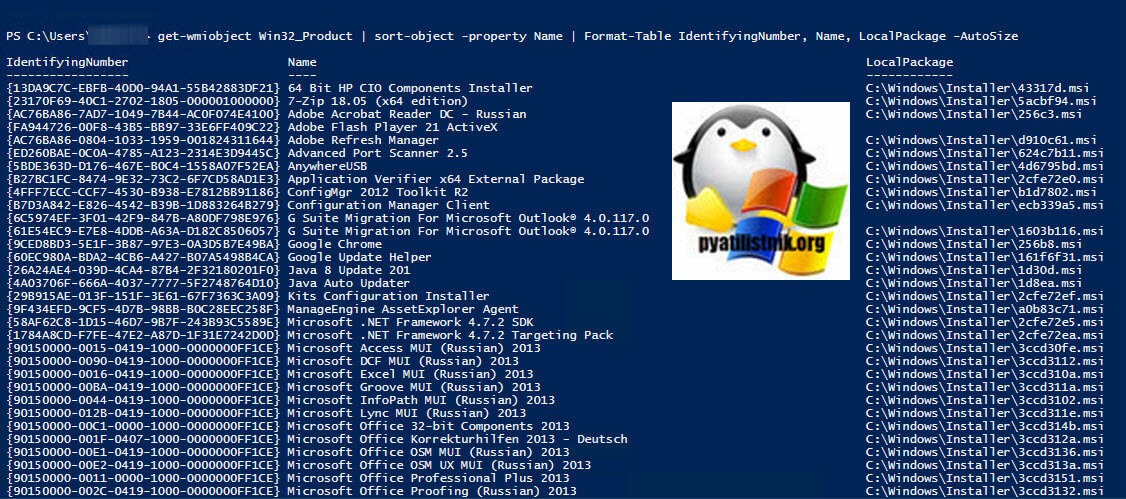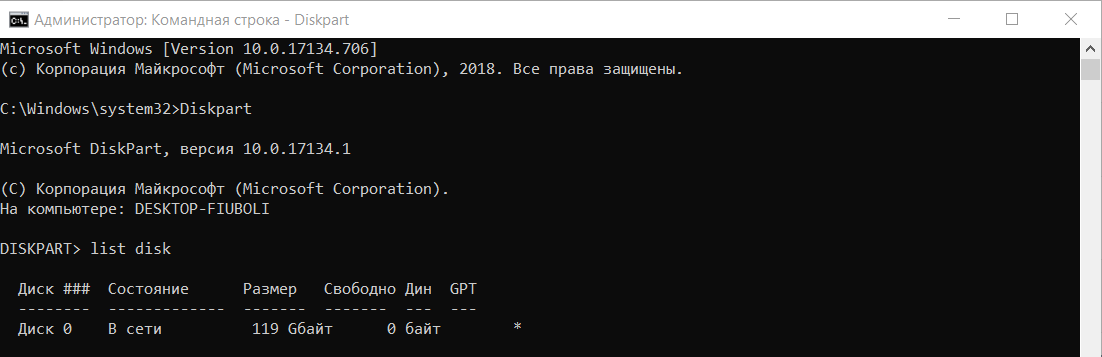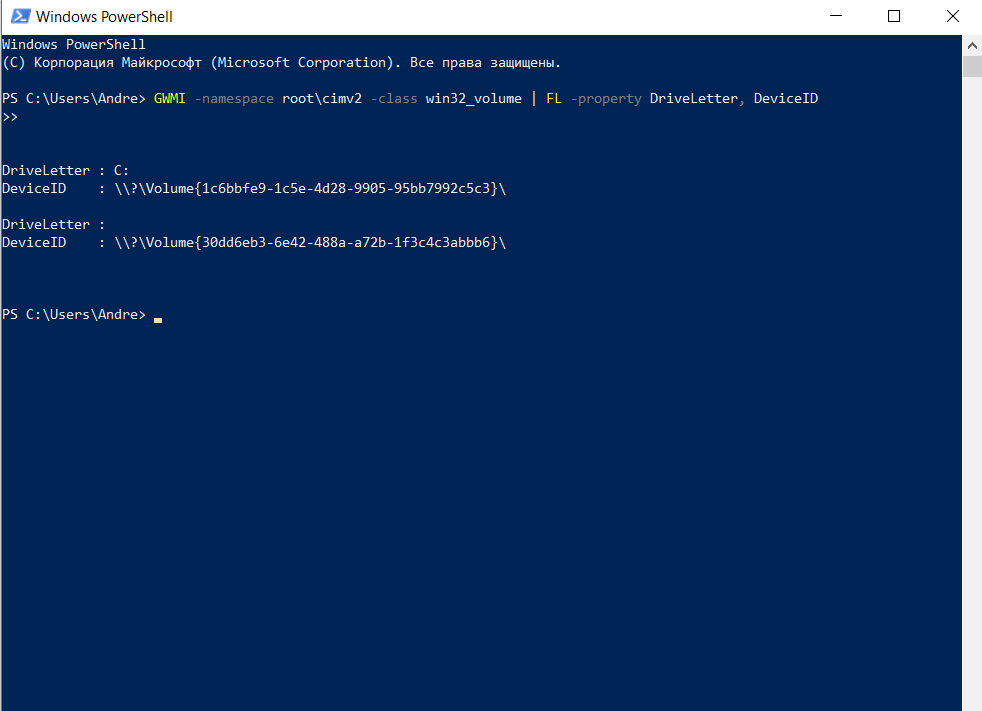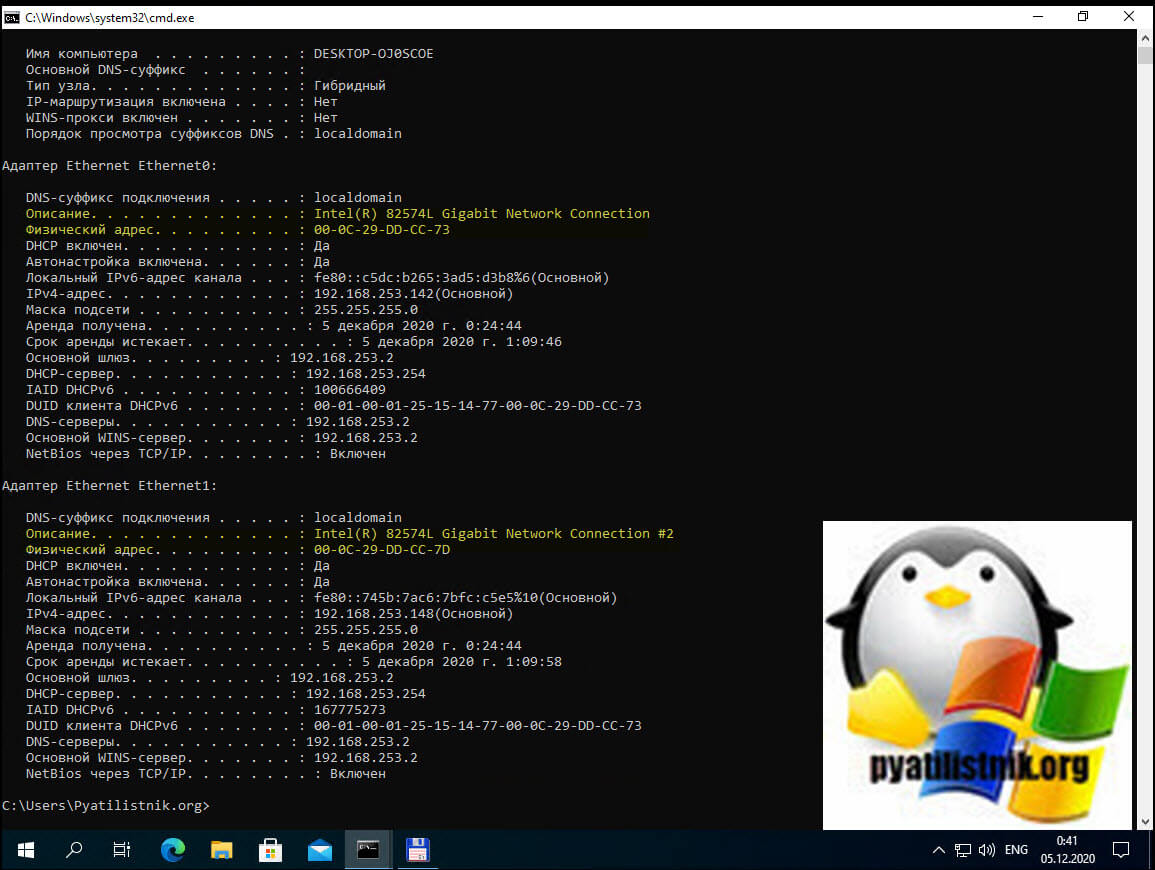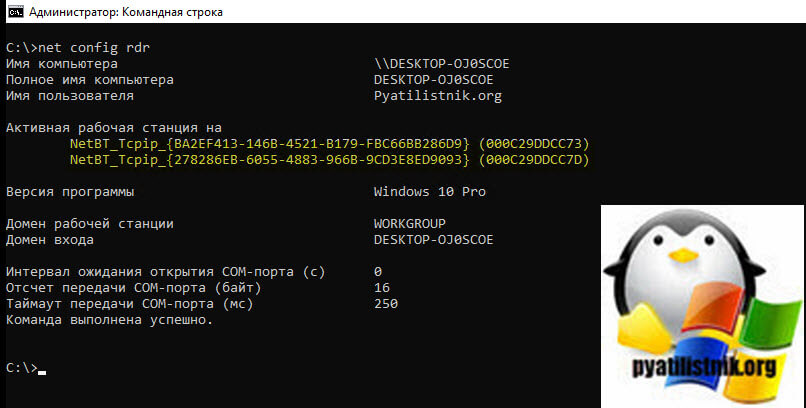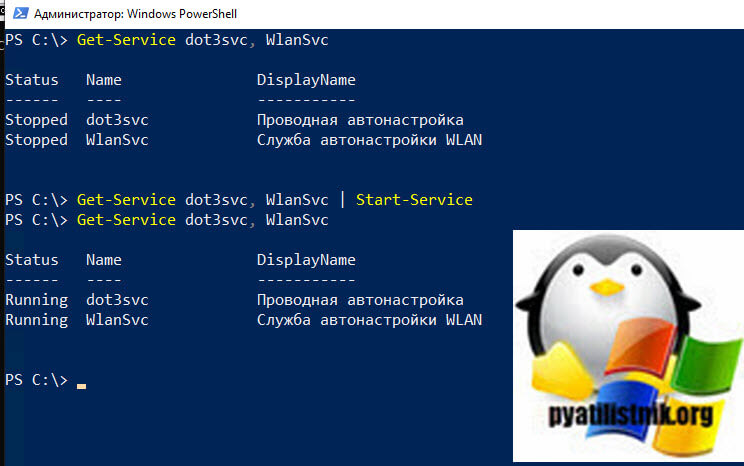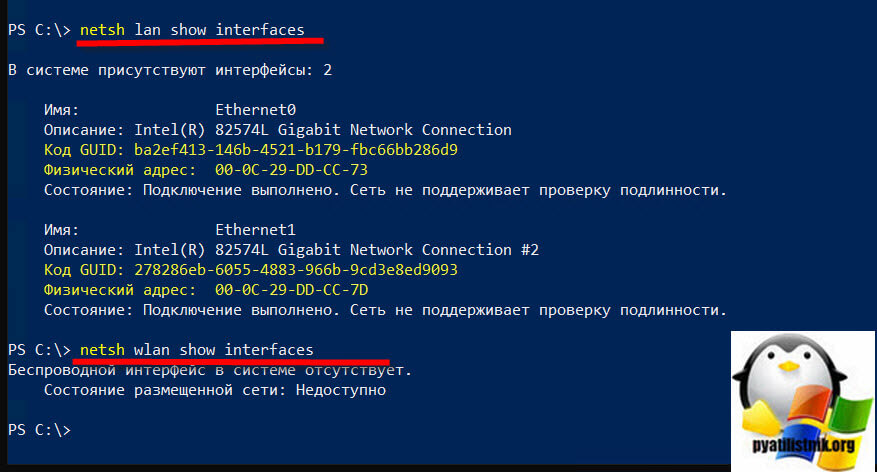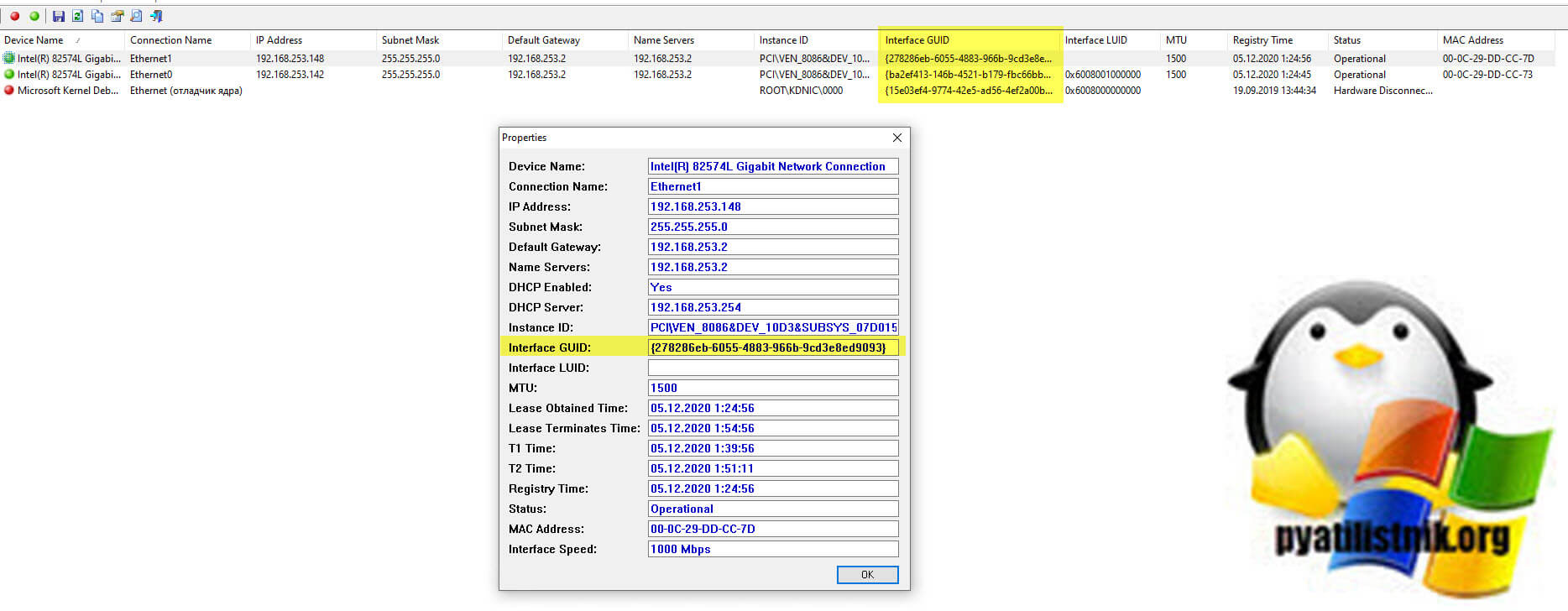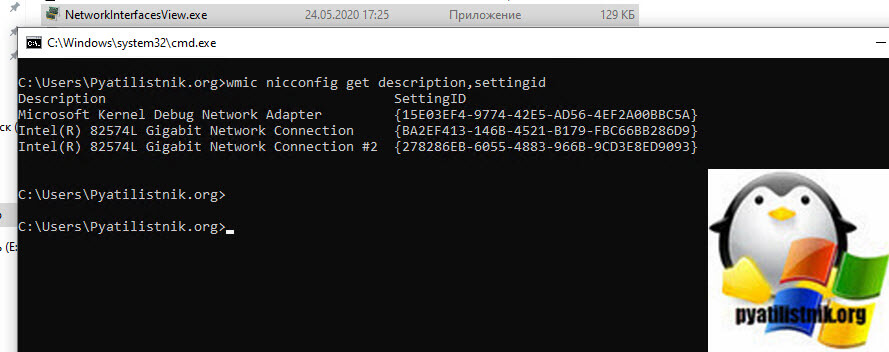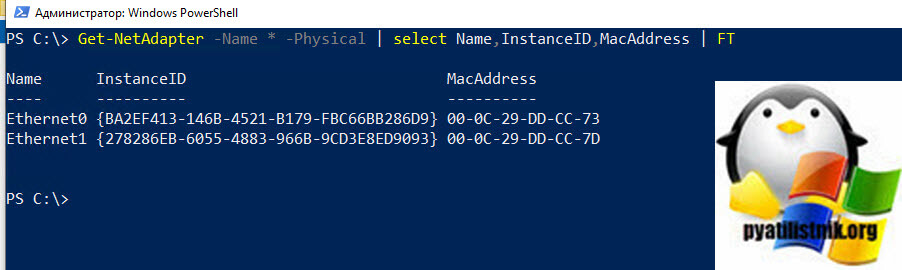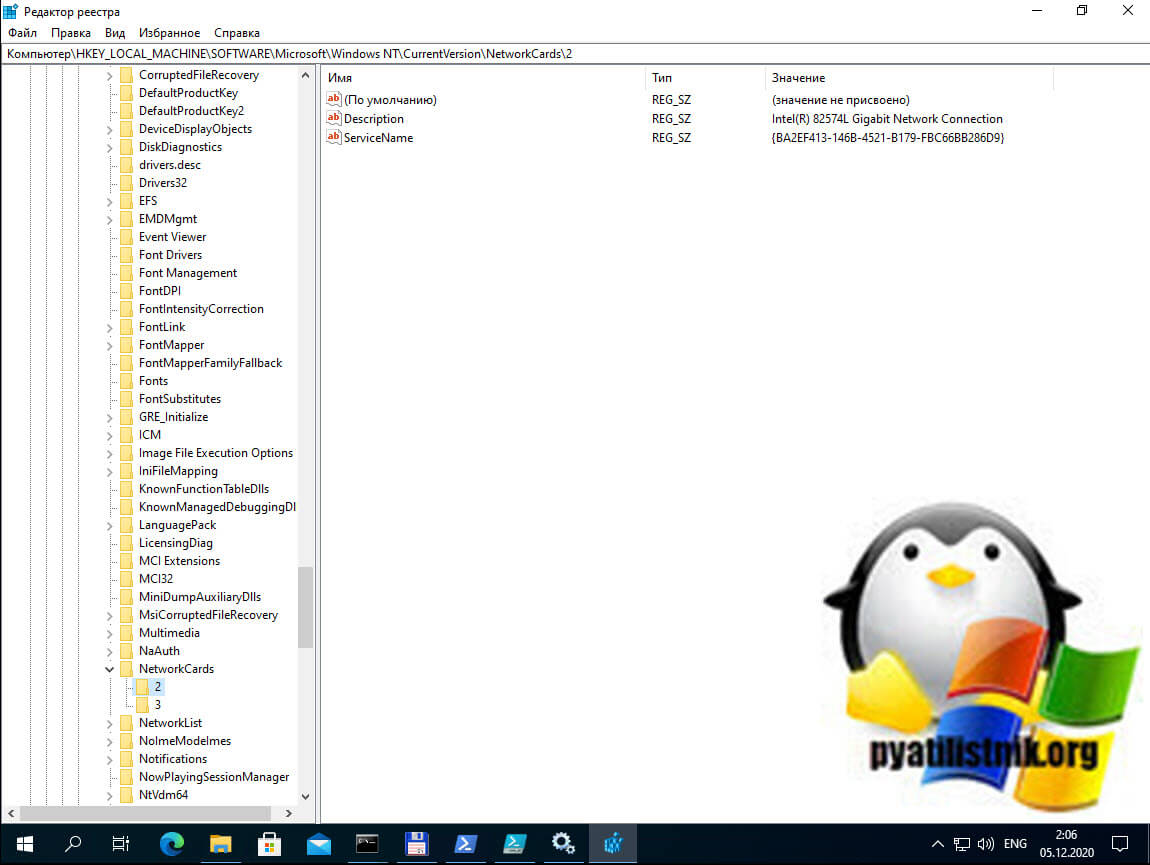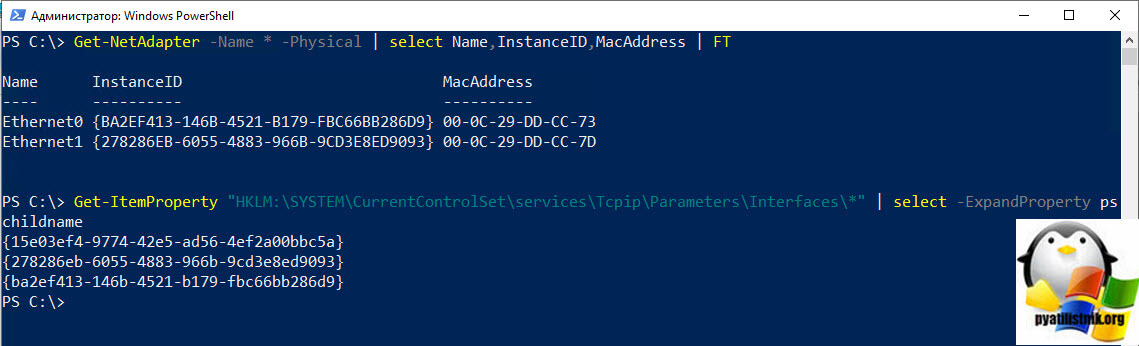- Windows 10 guid устройства
- Что такое GUID?
- Типы GUID
- Как узнать GUID приложения
- Как узнать GUID через PowerShell
- Как узнать GUID через CMD
- Как узнать и изменить UUID/GUID компьютера?
- Как найти GUID диска и тома в Windows 10
- GUID диска
- GUID тома
- Windows 10 guid устройства
- Где может потребоваться узнать GUID интерфейса?
- Как узнать GUID сетевой карты через net config
- Как узнать GUID сетевой карты через netsh
- Как узнать GUID сетевой карты через NetworkInterfacesView
- Как узнать GUID сетевой карты через wmic nicconfig
- Как узнать GUID сетевой карты через Get-NetAdapter
- Как узнать GUID сетевой карты через реестр
- Как узнать GUID сетевой карты через Get-WmiObject
Windows 10 guid устройства

Что такое GUID?
GUID — это аббревиатура, которая обозначает глобальный уникальный идентификатор , их также называют UUID или универсальные уникальные идентификаторы — между ними нет реальной разницы. Технически это 128-битные уникальные ссылочные номера, используемые в вычислениях, которые вряд ли будут повторяться при генерировании, несмотря на отсутствие центральных полномочий GUID для обеспечения уникальности.
GUID (глобальный уникальный идентификатор) — это термин, используемый Microsoft для числа, которое ее программа генерирует, чтобы создать уникальную идентичность для объекта, такого как документ Word. Идентификаторы GUID широко используются в продуктах Microsoft для идентификации интерфейсов, наборов реплик, записей и других объектов. Разные виды объектов имеют разные виды GUID — например, база данных Microsoft Access использует 16-байтовое поле для создания уникального идентификатора для репликации.
Типы GUID
Существует 5 версий идентификаторов GUID, определенных в RFC 4122 , каждая с разными свойствами. Чтобы определить версию GUID, просто посмотрите на цифру версии, например, GUID версии 4 имеют формат xxxxxxxx-xxxx- 4 xxx- N xxx-xxxxxxxxxxxx, где N — это одно 5 значений 4, 8,9, A или B.
- Версия 1: дата-время и MAC-адрес — Эта версия генерируется с использованием текущего времени и MAC-адреса клиента. Это означает, что если у вас есть GUID версии 1, вы можете выяснить, когда он был создан, проверив значение метки времени.
- Версия 2: DCE Security — Эта версия специально не определена в RFC 4122, поэтому не должна генерироваться совместимыми генераторами. Он аналогичен GUID версии 1, за исключением того, что первые 4 байта метки времени заменяются пользовательским UID или GID POSIX, а старший байт последовательности часов заменяется доменом UID / GID POSIX.
- Версия 3: MD5 хэш и пространство имен — Этот GUID генерируется путем взятия пространства имен (например, полного доменного имени) и заданного имени, преобразования в байты, объединения и хеширования. После указания специальных битов, таких как версия и вариант, полученные байты затем преобразуются в его шестнадцатеричную форму. Особое свойство этой версии заключается в том, что идентификаторы GUID, сгенерированные из одного и того же имени в одном и том же пространстве имен, будут идентичны, даже если они генерируются в разное время.
- Версия 4: случайная — Этот тип GUID создается с использованием случайных чисел — из 128 битов в GUID 6 зарезервированы для специального использования (версия + вариантные биты), что дает нам 122 бита, которые могут быть заполнены случайным образом. Спецификация не определяет, как должны генерироваться случайные числа, они могут быть любыми, от псевдослучайных до криптографически безопасных, поэтому эти GUID, как и все другие GUID, следует использовать только для идентификации, а не для безопасности.
- Версия 5: SHA-1 хэш и пространство имен — Эта версия идентична версии 3 за исключением того, что SHA-1 используется на этапе хеширования вместо MD5.
Разделы реестра, где нужно искать:
- HKEY_LOCAL_MACHINE\SOFTWARE\Microsoft\ Windows\CurrentVersion\Uninstall
- HKEY_LOCAL_MACHINE\SOFTWARE\WOW6432Node\ Microsoft\Windows\CurrentVersion\Uninstall
Как узнать GUID приложения
Пример вызова компонента Windows диспетчер устройств:
shell. <74246bfc-4c96-11d0-abef-0020af6b0b7a>,для запуска необходимо вызвать диалоговое окно «Выполнить» используя клавиши Win + R, прописать данный код и нажать«OK» Все значения
Как узнать из реестра GUID приложения в Windows -01
Раздел реестра HKEY_CLASSES_ROOTCLSID
Клавишами Win + R открываем диалоговое окно «Выполнить» вводим команду regedit — открыть редактор реестра. Для поиска
Пример: нам нужен
Как узнать из реестра GUID приложения в Windows -02
Для того, чтобы извлечь и проверить
Как узнать из реестра GUID приложения в Windows -03
Созданный файл реестра лучше всего открыть программой Notepad ++ познакомиться с которой можно в категории сайта «Офис».Если Вам понравился текстовой редактор Notepad ++ и Вы его установили, то правой клавишей мыши нажимаем на созданный файл реестра. В открывшемся меню выбираем «открыть с помощью Notepad ++ таким образом можно ознакомиться со структурой и синтаксисом файла реестра.
Как узнать из реестра GUID приложения в Windows -04
Выделяем значение, с помощью клавиш Ctrl + C копируем, вызываем диалоговое окно «Выполнить» и с помощью клавиш Ctrl + V вставляем, перед фигурными скобками прописываем Shell. и нажимаем«OK».
Как узнать из реестра GUID приложения в Windows -05
Как узнать GUID через PowerShell
Для того, чтобы вы могли быстро извлечь информацию, о GUID ,я могу вам предложить небольшой скрипт:
Еще один вариант воспользоваться вот такой конструкцией:
Тут мы еще вывели пути расположения MSI пакетов для удаления приложения и его ремонту.
Как узнать GUID через CMD
Откройте cmd от имени администратора и выполните команду, которая создаст на диске C:\ файл с отчетом
Как узнать и изменить UUID/GUID компьютера?
Каждый компьютер в сети должен иметь уникальный идентификатор UUID или GUID (в терминологии Microsoft). Он позволяет на базе этого ID аутентифицировать и активировать (при необходимости активации лицензий) компьютер.
Чтобы узнать GUID Windows компьютера, выполните команду Powershell на локальном компьютере:
get-wmiobject Win32_ComputerSystemProduct | Select-Object -ExpandProperty UUID
get-wmiobject Win32_ComputerSystemProduct -computername PC_NAME | Select-Object -ExpandProperty UUID
Это же значение содержится в реестре в ветке HKLM\SOFTWARE\Microsoft\Cryptography\MachineGuid.
Однако, если речь идет о виртуальных машинах, Vmware технически позволяет создать (или клонировать) машины, сохраняя идентичный UUID, что конечно плохо. UUID основан на пути к конфигурационному файлу VM и он генерируется, когда вы первый раз включаете машину или ресетите (сбрасываете до изначального состояния) её. Эта информация записывается в SMBIOS файл конфигурации виртуальной машины — *.vmx. Файл текстовый, его можно редактировать в текстовом редакторе.
Нужная вам строка будет выглядеть примерно так: uuid.bios = «00 11 22 33 44 55 66 77-88 99 aa bb cc dd ee ff»
Соответственно, вы можете поменять значение на уникальное. Все действия необходимо производить на выключенной виртуальной машине.
Альтернативно, вы можете изменить UUID группы виртуальных машин, если они расположены на ESXi, через PowerCLI, используя скрипт на Powershell.
Как найти GUID диска и тома в Windows 10
GUID диска
Это запустит утилиту Diskpart. Теперь вам нужно перечислить все диски, подключенные к вашей системе, с помощью команды ниже:
select disk number
Как только диск был выбран, выполните эту команду, чтобы найти его GUID.
GUID тома
Самый простой способ найти GUID тома в вашей системе — это пройти через PowerShell.
Откройте PowerShell с правами администратора и выполните следующую команду. Вам не нужно изменять его каким-либо образом. Команда покажет список всех томов и их GUID.
Выполнение команд, перечисленных в двух вышеупомянутых разделах, не приведет к какой-либо потере данных. Вы можете запустить их для диска вашей системы, пока он еще используется. Если вы опасаетесь запуска команд из командной строки или PowerShell, вы всегда можете найти приложение, которое сможет считывать эти данные из вашей системы.
Также важно упомянуть, что тома не совпадают с дисками. Диск может иметь несколько томов, и Windows 10 не назначает GUID для дисков. Вместо этого он назначает их объемам. Если вы запустите команду PowerShell в разделе тома GUID этой статьи, вы увидите, что результаты возвращают более одного GUID для диска C и D. Это связано с тем, что хотя на данном диске было только два диска, эти диски были разделены на несколько томов.
Когда у вас есть GUID для диска и томов в вашей системе, используйте их везде, где вам нужно.
Windows 10 guid устройства
Добрый день! Уважаемые читатели и гости одного из крупнейших IT блогов по системному администрированию и настройке компьютера Pyatilistnik.org. В прошлый раз мы с вами разобрались, как устранять проблему с нерабочей кнопкой Пуск в Windows Server 2019. Двигаемся дальше, сегодня у нас очень интересная и полезная задача, мы научимся вычислять значения GUID сетевого адаптера, рассмотрим в каких ситуациях это может быть полезно, а такие ситуации уж поверьте мне бывают очень частыми. Данный навык прокачает ваш уровень траблшутинга и позволит вам экономить время при неполадках в сети.
Где может потребоваться узнать GUID интерфейса?
О том, что такое GUID я рассказывал, в нескольких словах, это термин, используемый Microsoft для числа, которое ее программа генерирует, чтобы создать уникальную идентичность для объекта, в нашем случае, это сетевой интерфейс. Операционной системе Windows, так проще его идентифицировать и иметь записи такого вида у себя в реестре.
Теперь я приведу несколько сценариев, где вам потребуется уметь узнавать GUID сетевого интерфейса:
- Первое, что приходит на ум, это когда необходимо изменить размер MTU на нужном сетевом интерфейсе, и вот чтобы его найти нам нужно знать его GUID
- Второй пример, это когда у вас могут оставаться в системе данные об удаленном интерфейсе в реестре, что будет мешать корректной настройке сети, вот пример такого случая «Виртуальная машина ESXI получает неправильные настройки сети»
Методы определения GUID у сетевого интерфейса:
- Через реестр Windows
- Через командную строку
- Через PowerShell
- Через утилиту NetworkInterfacesView
Как узнать GUID сетевой карты через net config
Утилита командной строки ipconfig нам уже известна, мы с ее помощью проверяли настройки сети у Windows Server 2019 при его настройке. Давайте я выведу текущие вводные данные. Как видите у меня есть два сетевых интерфейса Intel(R) 82574L Gigabit Network Connection, у одного mac-адрес 00-0C-29-DD-CC-73 у второго 00-0C-29-DD-CC-7D, которые подключены к моей тестовой виртуальной машине с Windows 10.
Далее в командной строке введите:
В результате вы получите небольшой вывод, в котором будет GUID сетевой карты и ее mac-адрес, по которому вы можете интерпритировать имя сетевого интерфейса.
Как узнать GUID сетевой карты через netsh
Я уже вам показывал разное применение команды netsh, можете ознакомиться. Тут чтобы ее использовать нам необходимо две запущенные службы в Windows:
- dot3svc — Проводная автонастройка
- WlanSvc — Служба автонастройки WLAN
Откройте PowerShell и введите команду, которая проверяет статус данных службЖ
Если службы у вас не запущены, то введите:
Далее по очереди введите команды:
netsh lan show interfaces
В результате вы получите удобный список, где вы увидите:
- Имя: Ethernet0
- Описание: Intel(R) 82574L Gigabit Network Connection
- Код GUID: ba2ef413-146b-4521-b179-fbc66bb286d9
- Физический адрес: 00-0C-29-DD-CC-73
- Состояние: Подключение выполнено. Сеть не поддерживает проверку подлинности.
Как узнать GUID сетевой карты через NetworkInterfacesView
Я вам много раз рассказывал уже про крутой набор утилит NirLauncher, например мы его использовали когда нужно было посмотреть пароли в браузере. В данный пакет входит утилита NetworkInterfacesView.
Загрузите ее и запустите, NetworkInterfacesView отобразит вам все сетевые интерфейсы найденные в системе, есть столбец GUID, но так же можно два раза кликнуть по нужному интерфейсу и получить более красивое окно со сводными данными.
Как узнать GUID сетевой карты через wmic nicconfig
Есть еще утилита wmic, которая так же в одну строку показывает GUID сетевого адаптера. В командной строке введите:
На выходе будет имя интерфейса и его GUID.
Как узнать GUID сетевой карты через Get-NetAdapter
Есть замечательный командлет Get-Net Adapter, который за пару минут вам выведет информацию по сетевым интерфейсам, в оболочке PowerShell введите:
На выходе вы увидите прекрасную, сводную таблицу.
Подробнее почитайте про командлет Get-Net Adapter — https://docs.microsoft.com/en-us/powershell/module/netadapter/get-netadapter?view=win10-ps
Как узнать GUID сетевой карты через реестр
Логично предположить, что любая из утилит достает нужные нам данные из реестра Windows. Запустите окно редактора реестра Windows. Перейдите в раздел:
Тут будет список ваших сетевых интерфейсов, в моем случае их два. Тут будут ключи реестра Description и ServiceName (InstanceID)
Еще вы можете запросить вот такую ветку реестра:
Тут плохо, что не понятно к какому интерфейсу, это относится.
Чтобы соотнести данные GUID с сетевым адаптером, вы можете выполнить скриптик:
$aGUID_SET = @(Get-ItemProperty «HKLM:\SYSTEM\CurrentControlSet\services\Tcpip\Parameters\Interfaces\*» | select -ExpandProperty pschildname)
Get-ItemProperty «HKLM:\SYSTEM\CurrentControlSet\Control\Class\<4d36e972-e325-11ce-bfc1-08002be10318>\*» -exclude «Properties» |
Where-Object <$aGUID_SET.Contains($_.NetCfgInstanceId)>|
ForEach-Object <
«»
$_.DriverDesc
$_.NetCfgInstanceId
>
Напоминаю, что если вы получите ошибку при запуске скрипта, то посмотрите, как убрать проверку подписывания скриптов со стороны PowerShell.
Как узнать GUID сетевой карты через Get-WmiObject
В PowerShell введите команду:
Тоже очень удобная команда и при выводе ничего лишнего.