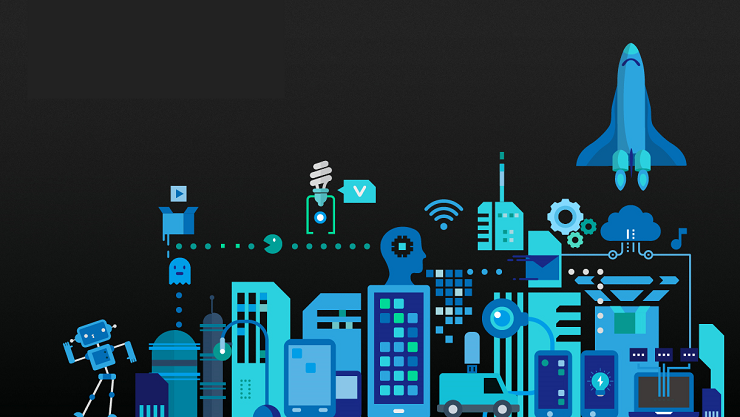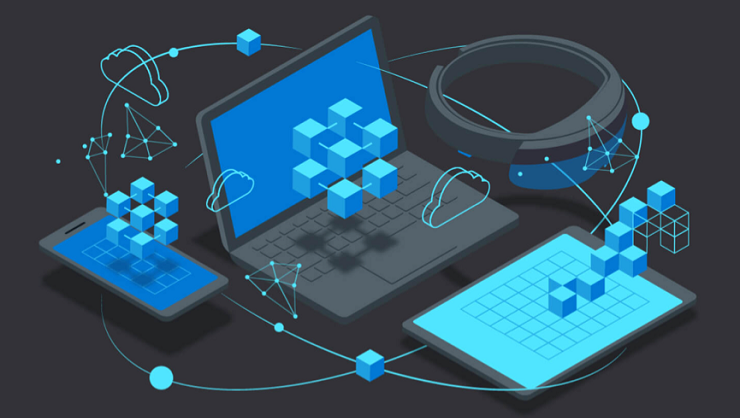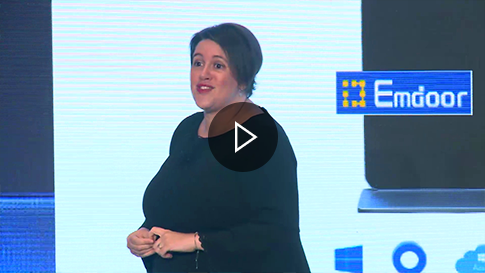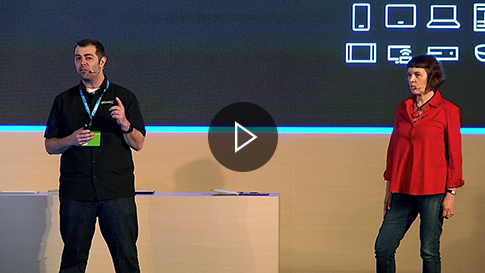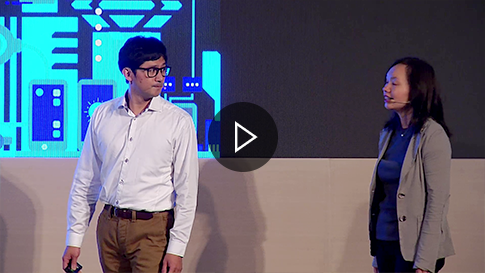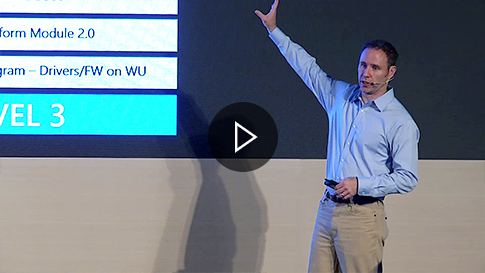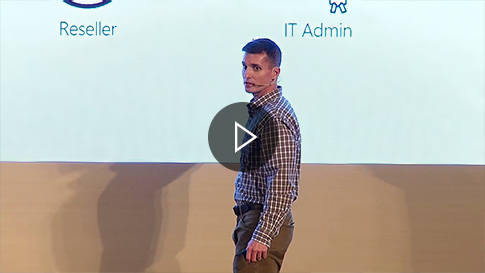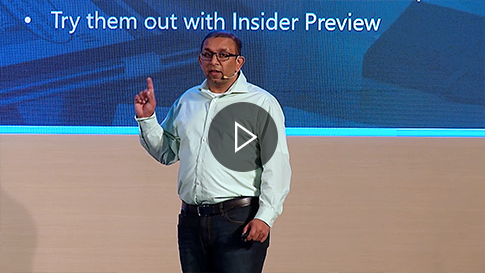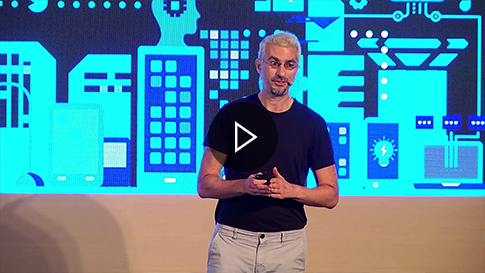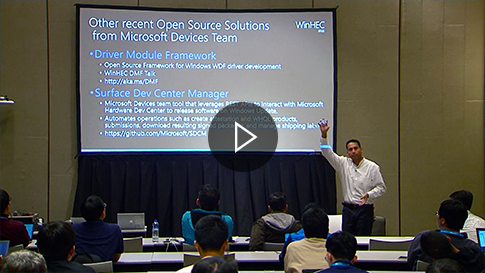- Reactivating Windows 10 after a hardware change
- Prepare your Windows 10 device for a hardware change
- Reactivate Windows 10 after a hardware change
- If you don’t have a digital license or product key
- Need more help?
- Design Windows 10 devices
- Form factors
- Design guidelines
- Missing Hardware and Device Troubleshoot in windows 10 Home, version 1809
- WinHEC + Microsoft Ignite The Tour
- Dedicated learning paths for hardware developers
- Windows learning track
- IoT and Intelligent Edge learning track
- Taipei Keynote
- Shenzhen Keynote
- Windows Server 2019: What’s new and what’s next
- Building and Leveraging the next generation of Connected Devices
- Windows Input: Pen, Ink, and PTP
- Windows 10 in S mode
- Azure IoT and Intelligent Edge Devices
- Explore Opportunities for Your IoT Devices with Azure IoT Solutions
- Windows 10 on ARM for Driver Developers
- Secure and Power the Intelligent Edge with Azure Sphere
- Power and Performance
- Windows 10 Device Security and Services
- Modern Commercial Deployment with Autopilot
- Modern Standby
- Servicing Update: Driver and Intelligent Update
- Introduction to Driver Module Framework
- Component Firmware Update
- WinHEC Fall 2017 Workshop Keynote
- Windows 10 S and Windows 10 Workstation
- Accessibility in Windows 10
- PC Turnkey Solutions
- Windows 10 Driver Servicing and DCHU Update
- Power Optimizations
- Modern Standby Overview
- Performance
- Windows Hello
- Pen and Precision Touchpad
- NIC Offloads and Optimizations
- NetAdapter: The next Generation of NDIS
Reactivating Windows 10 after a hardware change
Activation helps verify that your copy of Windows is genuine and hasn’t been used on more devices than the Microsoft Software License Terms allow.
When installing Windows 10, the digital license associates itself with your device’s hardware. If you make significant hardware changes on your device, such as replacing your motherboard, Windows will no longer find a license that matches your device, and you’ll need to reactivate Windows to get it up and running.
To activate Windows, you’ll need either a digital license or a product key. To find out which you need, see «What activation method do I use, product key or digital license?» in Activate Windows 10. Then, use the following info to help you successfully prepare for a hardware change and reactivate Windows 10.
Prepare your Windows 10 device for a hardware change
First, follow these steps to find out if Windows 10 is already activated.
Select the Start button, then select Settings > Update & Security > Activation .
If you’re not activated, complete the activation process with the steps you see on the Activation page. If you experience an error while activating, see Get help with Windows activation errors.
Once you’ve confirmed that Windows 10 is activated, follow these steps:
In Windows 10 (version 1607 or later), it is essential that you link your Microsoft account with the Windows 10 digital license on your device. Linking your Microsoft account with your digital license allows you to reactivate Windows using the Activation troubleshooter whenever you make a significant hardware change.
First, you’ll need to find out if your Microsoft account (What is a Microsoft account?) is linked to your Windows 10 digital license. To find out, select the Start button, then select Settings > Update & Security and then select Activation . The activation status message will tell you if your account is linked.
Windows is activated with a digital license
This means that your Microsoft account is not linked to your digital license.
Follow instructions for Add an account.
Windows is activated with a digital license linked to your Microsoft account
This means that your Microsoft account is already linked to your digital license.
No further action is required. You are ready to use the activation troubleshooter.
If your Microsoft account is not linked to your digital license, follow these steps to Add an account:
Sign in as an administrator to add your Microsoft account. To confirm that you’re using an administrator account, select the Start button, then select Settings > Accounts > Your info . Under your name, you’ll see Administrator. If you’re not an administrator, see Create a local user or administrator account.
Go to Your info in Settings
Confirm that the administrator account is also your Microsoft account by checking to see if an email address is displayed above Administrator. If an email address is displayed, this is a Microsoft account. If not, you’re logged in using a local account. If you don’t yet have a Microsoft account, see How to create a new Microsoft account.
Once you confirm that you’re an administrator and using your Microsoft account, go back to the Activation page, select Add an account, enter your Microsoft account and password, then select Sign in.
After your Microsoft account has been added, the message on the Activation page will change to: Windows is activated with a digital license linked to your Microsoft account.
Make sure that the edition, Windows 10 Home or Windows 10 Pro, is the same before and after your hardware change. Your digital license and product key will reactivate only if the edition remains the same.
You can see your edition on the same Activation page where you checked your activation status. To see which edition you have, select the Start button, then select Settings > Update & Security > Activation .
If you used a product key to get to Windows 10, then you’ll need that key again after the hardware change. To find out how to locate your key, see Find your Windows product key.
For more info about product keys and digital licenses, see Activate Windows 10.
Reactivate Windows 10 after a hardware change
When you’re ready to reactivate, make sure that your device is connected to the internet and then follow the steps for either a digital license or product key.
You’ll need to first add your Microsoft account and link your account to the digital license on your device. After linking your Microsoft account, run the Activation troubleshooter to reactivate Windows 10.
This troubleshooter will only be available if your copy of Windows 10 (version 1607 or later) isn’t activated.
To use the Activation troubleshooter:
Select the Start button, then select Settings > Update & Security > Activation > Troubleshoot . The troubleshooter will show Windows can’t be activated on your device.
Select I changed hardware on this device recently, then select Next.
Enter your connected Microsoft account and password, then select Sign in. The troubleshooter will only work with the connected Microsoft account.
From the list of devices that are linked to your Microsoft account, select the check box next to This is the device I’m using right now.
If you don’t see the device you’re using in the list of results, make sure that you signed in using the same Microsoft account you associated with the Windows 10 digital license on your device.
If you continue to experience errors while activating, see Get help with Windows activation errors and locate the error you’re getting.
If you didn’t link your Microsoft account to the digital license before the hardware change AND you used a product key to upgrade to Windows 10, then continue to next section.
If Windows 10 wasn’t pre-installed on your device when purchased and you used a product key to upgrade to Windows 10, then you’ll need that same product key after the hardware change.
Select the Start button, then select Settings > Update & Security > Activation > Change Product Key, then enter the product key.
If you installed a retail copy of Windows 10 on your device using a Windows 10 product key and then made hardware changes, follow this same process using your Windows 10 product key.
If you continue to experience errors while activating, see Get help with Windows activation errors and locate the error you’re getting.
If you don’t have a digital license or product key
If you don’t have a product key or digital license, you can purchase a Windows 10 digital license after installation finishes. Follow these steps to make a purchase:
Select the Start button, then select Settings > Update & Security > Activation . Then select Go to Store to go to the Microsoft Store app where you can purchase a Windows 10 digital license.
Need more help?
If you need additional help reactivating Windows on your device, contact customer support.
Design Windows 10 devices
Building a great WindowsВ 10 device starts with selecting the right components. Understanding the difference between minimum and optimal hardware requirements will ensure the best usability and performance. To take advantage of the latest features like Cortana and Continuum, your hardware must meet specific requirements to ensure an optimal device experience.
Form factors
Windows 10 supports a wide range of devices—from phones, to tablets and laptops, to All-in-one or desktop devices. See Form factors to choose your device and learn more info about creating great Windows devices.
Design guidelines
The minimum hardware requirements specification defines the minimum hardware requirements necessary to boot and run WindowsВ 10, update and service WindowsВ 10, and provide a baseline user experience that is comparable with similar devices and computers.
Minimum hardware requirements enable OEMs, ODMs, SoC vendors, and other component vendors to make early design decisions for devices and computers that will run WindowsВ 10.
Build devices that take full advantage of the latest WindowsВ 10 features. To get started learn how the feature works and then choose the right hardware.
Building a great device for Windows means with selecting the right components. Microsoft makes recommendations to help you put together the best system for running WindowsВ 10.
We provide tests that help you deliver systems, software and hardware products that are compatible with Windows and run reliably on Windows 10. We also give you the opportunity to promote your product on Microsoft’s Certified Products List and with the Windows logo.
Missing Hardware and Device Troubleshoot in windows 10 Home, version 1809
I have tried to find » Hardware and Device Troubleshoot» in my desktop a lot but unable to find it.
if you have any suggestion, please I will be grateful.
Sometimes SFC does not find everything.
If you run the following command in the command line does the hardware and device troubleshooter open, or is there an error?
msdt.exe /id DeviceDiagnostic
I would suggest to run this command as well:
DISM /Online /Cleanup-Image /RestoreHealth
13 people found this reply helpful
Was this reply helpful?
Sorry this didn’t help.
Great! Thanks for your feedback.
How satisfied are you with this reply?
Thanks for your feedback, it helps us improve the site.
How satisfied are you with this reply?
Thanks for your feedback.
Hardware and Devices troubleshooter is removed from ‘Troubleshoot’ section of Windows 10 starting from the build version 1809.
You can try these steps to run troubleshooter:
- Open PowerShell by pressing the Windows Key + X and select Windows PowerShell (Admin).
- By default, PowerShell will open to the C:\Windows\System32 folder. If not, type in cd windows\system32.
- Type in msdt.exe -id DeviceDiagnostic. The troubleshooter will open, and you can close PowerShell.
If this doesn’t works, prefer to use problem specific troubleshooter. For example, if you’ve issue with a Bluetooth device, run Bluetooth troubleshooter for effective resolution.
Hope this helps!
Microsoft MVP (Windows IT Pro), since 2014 · Windows Insider MVP · Windows Help (www.kapilarya.com)
15 people found this reply helpful
Was this reply helpful?
Sorry this didn’t help.
Great! Thanks for your feedback.
How satisfied are you with this reply?
Thanks for your feedback, it helps us improve the site.
WinHEC + Microsoft Ignite The Tour
When the industry leading device builder conference (WinHEC) joins the industry leading conference for software development, security, architecture and IT (Microsoft Ignite The Tour), your knowledge grows exponentially!
Dedicated learning paths for hardware developers
Microsoft Ignite The Tour brings the very best of Microsoft Ignite to a city near you. The tour provides technical training led by Microsoft experts and your community. You’ll learn new ways to build solutions, migrate and manage infrastructure, and connect with local industry leaders and peers. The Shenzhen and Taipei stops include learning tracks for device builders focused on Windows and IoT / Intelligent Edge. You can gain all of the knowledge you expect from WinHEC plus a view of the wider development space.
Windows learning track
Learn more about Windows support for the latest technologies and methods to improve servicing, issue diagnosis, and more.
IoT and Intelligent Edge learning track
Learn more about integrating Microsoft’s comprehensive IoT, Edge, and Intelligent Edge solutions into your project.
WinHEC 2018
WinHEC 2018 had a comprehensive set of topics on Building the Intelligent Edge from Server to Sensor. These topics included Azure IoT Edge, Azure Sphere, Windows Server 2019, Windows IoT, and hardware related features in the Windows 10 October 2018 Update. Thank you for visiting our recap of the WinHEC 2018. For more information, please contact us.
Taipei Keynote
Hear the Microsoft story for the Windows 10 October 2018 Update (1809) and its connection to hardware.
Shenzhen Keynote
Hear the Microsoft story for the Windows 10 October 2018 Update (1809) and its connection to hardware.
Windows Server 2019: What’s new and what’s next
This session details what makes Windows Server 2019 an exciting platform for IT Pros and Devs looking into modernizing their infrastructure and applications.
Building and Leveraging the next generation of Connected Devices
This session will discuss Windows 10 modern connectivity support in-depth, introduce several scenarios that leverage always-on, always connected, and instant-on capabilities, and explain what to expect for compliance and certification for these cellular enabled devices.
Windows Input: Pen, Ink, and PTP
In this session we’ll showcase the newest features introduced in Windows to give users delightful pen and input experiences and discuss what hardware manufacturers need to be aware of to optimize the input experience on their devices.
Windows 10 in S mode
Windows 10 in S mode gives high performance and high security environment for end-to-end digital life and work. Come to learn how it works for our customer and how you can develop high quality device and solution.
Azure IoT and Intelligent Edge Devices
This session will go into the details of what Azure IoT Edge offers as a service. Learn how to create powerful Intelligent Edge solutions on Windows. We’ll show how you can use the Windows Platforms to run Azure IoT Edge seamlessly, give you a holistic view of device offerings based on your edge scenarios.
Explore Opportunities for Your IoT Devices with Azure IoT Solutions
The Azure IoT product group talks about existing program requirements for IoT devices including IoT Edge devices. The team also introduces a new test kit that can significantly reduce OEM’s engineering efforts to validate the IoT devices to meet the certification criteria.
Windows 10 on ARM for Driver Developers
Learn about the Windows 10 on ARM devices, how the magic of x86 emulation works, build drivers for ARM64 and finally how to submit and build apps for Windows 10 on ARM. We will be showing how to build ARM64 drivers and apps for desktop and UWP.
Secure and Power the Intelligent Edge with Azure Sphere
In this session we’ll explore what the Seven Properties of Highly Secure Devices are and discuss how Azure Sphere incorporates all of them in to our holistic security solution that that starts in the silicon and builds through to the OS and the cloud.
Power and Performance
Learn more about the Windows features, assessments, tools, and analysis techniques that enable you to develop and ship Windows devices that deliver all day battery life.
Windows 10 Device Security and Services
An update on the security features and capabilities that can be enabled on a device to deliver on the security promise of Windows 10.
Modern Commercial Deployment with Autopilot
Autopilot is a cloud-based way to deploy Windows, bringing together the best of M365 technologies in order to save cost and time for engineers, as well as deliver the best out-of-box-experience for the end-users.
Modern Standby
An update on new Modern Standby functionality and validation tests.
Servicing Update: Driver and Intelligent Update
Review new OS servicing features and enhancements for driver servicing on Hardware Developer Center.
Introduction to Driver Module Framework
DMF enables one to write a WDF driver in a structured, modular way to promote code reuse with other drivers.
Component Firmware Update
An overview on a firmware update protocol developed and broadly used by Surface for updating firmware both onboard and removal devices using host drivers. We plan to make the protocol spec and the host side driver public through GitHub.
WinHEC 2017
The WinHEC Fall 2017 Workshop featured sessions and labs for developers, product managers and planners to help prepare for Universal Driver development, and to showcase the benefits of adopting key hardware features. Thank you for visiting our recap of the WinHEC Fall 2017 Workshop. For more information, please contact us.
WinHEC Fall 2017 Workshop Keynote
In this session, we will focus on the modern workplace and gaming, which are two of Microsoft’s five solution areas for the digital transformation.
Windows 10 S and Windows 10 Workstation
Learn more about Windows 10 S and Windows 10 Pro for Workstations in this video.
Accessibility in Windows 10
This session demonstrates the accessibility features in Windows 10, including features recently introduced in the Windows 10 Fall Creators Update.
PC Turnkey Solutions
Leverage Intel and Microsoft’s partnership on form factor reference designs to accelerate Go To Market efforts in shipping Modern PCs with Windows Hero Features.
Windows 10 Driver Servicing and DCHU Update
Learn the latest on on Driver Servicing, changes to HW Dev Center to support DCHU, and provide an update on the transition to Universal Drivers.
Power Optimizations
Learn more about the Windows features, assessments, tools, and analysis techniques that enable you to develop and ship Windows devices that deliver all day battery life.
Modern Standby Overview
This session provides an update on Modern Standby in the Windows 10 Fall Creators Update, as well as highlighting investments we are making in collaboration with the ecosystem.
Performance
This session provides introductory demonstrations of the performance tools and test kits used to optimize performance on Windows devices.
Windows Hello
Learn about the new investments we are making in Windows Hello and what you can do to deliver this convenient and secure solution to your customers.
Pen and Precision Touchpad
Learn how Windows Ink, Microsoft Pen Protocol (MPP) and Precision Touchpad (PTP) can be used to deliver experiences across your device portfolios.
NIC Offloads and Optimizations
Learn more about the current set of offloads and optimizations that exist in Windows Server 2016 and the newly released Windows Server 1709.
NetAdapter: The next Generation of NDIS
Learn more about the key characteristics of the new model and sample codes available for review.