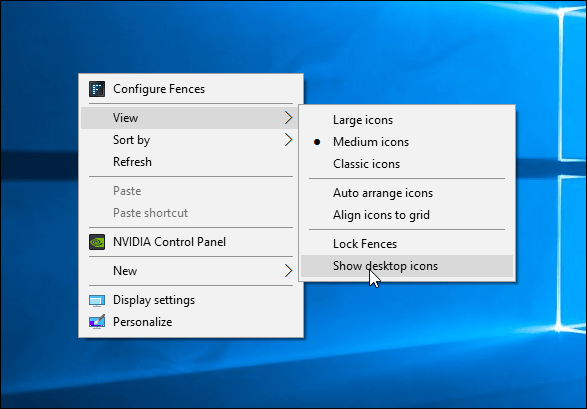- Hide All Windows 10 Desktop Icons the Easy Way
- Hide or Display All Desktop Items in Windows 10
- Use Stardock Fences
- How to recover hidden icon in System tray on Windows 10?
- The Windows 10 system tray – How to show or hide icons!
- How to show hidden icons in the system tray using the mouse
- How to show hidden icons in the system tray using Windows 10 settings
- How to hide icons from the system tray using the mouse
- How to hide icons from the system tray using Windows 10 settings
- How cluttered is your Notification area?
- How to show or hide Windows Defender tray icon in Windows 10
- How to show Windows Defender tray icon in Windows 10
- How to hide Windows Defender tray icon in Windows 10
- Why some users have Windows Defender tray icon enabled by default and others not
- About Sergey Tkachenko
- 17 thoughts on “ How to show or hide Windows Defender tray icon in Windows 10 ”
Hide All Windows 10 Desktop Icons the Easy Way
For the sake of convenience, a lot of us save files, folders, and shortcuts to the desktop. After a while, it can become an annoying cluttered mess to the point you can’t even see the background image.
Sure, you can take the time to reorganize all of the items and declutter your desktop. Or, you can hide everything with just a couple of clicks.
Hide or Display All Desktop Items in Windows 10
The first way to quickly hide everything is a built-in feature of Windows 10. Just right-click an empty area of the desktop and select View and then uncheck Show desktop icons from the context menu.
Use Stardock Fences
On my computers, I like to be able to organize desktop icons as well as be able to hide them all quickly. For that, I use a program from Stardock called Fences. It allows you to organize your desktop icons by grouping them together.
It also has a Quick-hide feature that lets you hide all desktop items with a simple double-click of the desktop. You can also tweak how icons are hidden in its Settings.
Stardock has several cool programs that allow you to customize Windows. When Windows 8 was first launched, one of the biggest complaints was the lack of a Start button or menu. Stardock came up with a solution for that annoyance called Start8 which you can read more about here.
The company also created the app called ModernMix which allowed you to run Modern apps in Windows 8 on the desktop – something that’s now a built-in feature of Windows 10.
Whether you use a third-party program or the features already built into Windows 10, it’s nice to have the ability to make a clean desktop with just a click or two.
How to recover hidden icon in System tray on Windows 10?
I’m feeling a little stupid here, I accidentally hid one of my icons from the system tray area of my task bar, and I can not for the life of me figure out how to get it back! Google searches show me how to move icons to the system tray or out of it, but that’s only for icons that are already there. I hit a button that read something like hide from task bar or system tray, i forget exactly. Can anyone help.
Original title: System tray icons!
As you are facing issues with un-hiding the icon in System tray, we will help you with this issue.
Do let us know which is the icon you have deleted from the system tray for better assistance?
I suggest you to try the below steps to add the icons to Taskbar and check if it helps.
- Press Windows key, click on Settings.
- Click on System>Notifications & actions.
- Click on Select which icons appear on taskbar (to select the icons that appear on Taskbar) and also click on Turn system icons on or off
Hope it helps. If the issue still persists, let us know with brief description for further assistance. We will be happy to help you.
The Windows 10 system tray – How to show or hide icons!
Located on the right side of the taskbar, the system tray, correctly called the Notification area, has been a part of Windows for over 20 years. It kept on improving since it was first introduced with Windows 95, providing easy access to system functions, notifications, and applications. The Windows 10 system tray is more customizable than ever before, as you get to configure which system and apps icons are shown in it. Whether you want to hide the volume icon, keep a particular icon always visible in the Notification area, or see nothing but the clock on your taskbar, this tutorial shows you how to do it:
NOTE: The screenshots and the instructions in this guide apply to Windows 10 May 2019 update or newer. If you do not know what version of Windows 10 you have, read: How to check the Windows 10 version, OS build, edition, or type.
How to show hidden icons in the system tray using the mouse
In Windows 10, a lot of icons are hidden by default in an expandable pane, giving you more space on your taskbar. To reveal them, click on the arrow left of the Notification area.
The most straightforward way to show any of these icons in your Notification area is to drag them with the cursor from the expandable pane to the taskbar.
TIP: If enabled, the setting to “Always show all icons in the notification area” makes the arrow and the expandable pane disappear. Keep reading to learn more about this option.
How to show hidden icons in the system tray using Windows 10 settings
Another method for displaying the hidden icons in the system tray involves accessing the Taskbar settings. To do that, right-click or press-and-hold an unused area of the Taskbar and then click or tap Taskbar settings from its menu.
In the Taskbar section of the Settings app, scroll down the list of settings found on the right side of the window until you find Notification area. Click or tap on the “Select which icons appear on the taskbar” link.
Turn on the switch of each icon you want in the Notification area. The icons you choose to show become instantly visible on the taskbar.
IMPORTANT: If you turned On the switch to show a certain icon and that icon is not instantly displayed on your taskbar, the corresponding app is probably not currently running on your computer. Keep in mind that the icons in your Notification area are only shown when their apps are running.
If you like to keep an eye on everything, you can use the “Always show all icons in the notification area” option at the top of the list. Turn On the switch next to it, and all the icons in the list are instantly displayed in your taskbar, while their individual settings, now obsolete, can no longer be changed.
Some system icons, like Network or Volume, can be completely turned off, which means they are not displayed in the list of taskbar icons above, and they are nowhere to be found on your taskbar or in the expandable pane. To make them appear in the Notification area, you first need to enable them. Go to the Notification area section from the Taskbar settings again and click or tap the “Turn system icons on or off” link.
Choose which system icons are enabled by turning on the switch next to them.
Once a system icon is turned On, you can use the instructions above to decide if you want to see it in your Notification area or access it from the expandable pane.
How to hide icons from the system tray using the mouse
Having too many icons in your Notification area (system tray) can make things a bit cluttered, while also reducing the space on your taskbar, so we recommend hiding the icons you don’t need on a regular basis. The easiest way to do this is by dragging them with your cursor from the Notification area into the hidden expandable pane.
How to hide icons from the system tray using Windows 10 settings
You can also do this from the Taskbar settings, which are accessed by right-clicking or pressing-and-holding on a free area of the taskbar, and then going to Taskbar settings.
In the list of settings found on the right side of the window, scroll down until you find the Notification area section. Click or tap on “Select which icons appear on the taskbar.”
Make sure the*”Always show all icons in the notification area”* option is turned Off and then, to hide the icons you no longer want to see in the Notification area, turn off the switch next to them. The icons are instantly hidden in the expandable pane.
When it comes to system icons, they can not only be hidden, but completely disabled, thus keeping them out of both your Notification area and its expandable pane. To do this, you first have to return to the Notification area section from the Taskbar settings, and then click or tap the “Turn system icons on or off” link.
From the list in this window, turn Off the icons that you don’t want to see in your Notification area. This makes them instantly disappear, never to bother you again.
How cluttered is your Notification area?
We like to keep things tidy, so our Notification area only displays the icons we need to keep an eye on, like the Power icon, or the ones we use daily, such as the Volume icon. What does your Notification area look like? How many icons do you have in it? Comment below and let’s discuss.
How to show or hide Windows Defender tray icon in Windows 10
In Windows 10, it is possible to make the Windows Defender notification area (system tray) icon visible. If you are a Windows Insider, it might already be visible in your installation. In this article, we will see how you can show or hide the Windows Defender tray icon in Windows 10.
If you are running Windows 10 version 1607 ‘Anniversary Update’, you can save your time and avoid Registry editing. See the following article:
If you are running Windows 10 Creators Update 1709 or above, use the instructions in the article
When enabled, it looks like this:
When you right click the icon, it provides only one option — to open Windows Defender:
You can use this icon for instant access to Windows Defender or to just indicate its status. The icon shows if Defender is enabled or disabled.
How to show Windows Defender tray icon in Windows 10
Follow these steps to show the icon:
Here create a new string value named «Windows Defender». Set to the following value:
You are done here.
How to hide Windows Defender tray icon in Windows 10
To hide the Windows Defender tray icon in Windows 10, you need to do the following:
- Open Registry Editor.
- Go to the following Registry key:
- Delete all values which point to the file «Program Files\Windows Defender\MSASCui.exe».
- Now, go to the following Registry key:
Tip: You can switch between HKEY_CURRENT_USER and HKEY_LOCAL_MACHINE subkeys quickly using the new feature of the Registry Editor in Windows 10 as described here: Windows 10 updates the Registry Editor.
Why some users have Windows Defender tray icon enabled by default and others not
In Windows 10, those Windows Insiders who are installing new builds via Windows Update often have the Defender tray icon visible. Some previously released builds of Windows 10 had the appropriate value in the Registry in the Run key. However, for many users the Windows Defender line in the Registry looks like this:
The «-hide» switch is preventing the tray icon from being visible, so those users never see it!
Those who perform a clean install like myself do not have the Windows Defender Registry value in the Run section, so they also have no tray icon. This is the default behavior for a clean install of Windows 10.
Thanks to my friend Cody Warmbo who discovered this behavior and inspired me to write the article.
Winaero greatly relies on your support. You can help the site keep bringing you interesting and useful content and software by using these options:
Share this post
About Sergey Tkachenko
Sergey Tkachenko is a software developer from Russia who started Winaero back in 2011. On this blog, Sergey is writing about everything connected to Microsoft, Windows and popular software. Follow him on Telegram, Twitter, and YouTube.
17 thoughts on “ How to show or hide Windows Defender tray icon in Windows 10 ”
why my windwos defender is not opening at startup? the icon i traybar only shows when i open the windows defender manualy. is it normal that windows defender do not start and run at startup?
if you not changed anything, then it is normal.
Will this also work on Windows 8 and Windows 7?
Andrea.
It will work in those OSes too.
Thanks for the information. Just to clarify. If I have done a clean window 10 install and haven’t changed anything in terms of windows defender I can leave it without the icon in the tray as it is always running anyway?
Whenever I check the settings, windows defender is turned on and when I open it the icon appears as well but rest assured I don’t actually have to have it showing all the time?
A lot of articles say to SHOW the icon add…
This works when I try it so I am not sure what -hide or -runkey actually means. You may not need to add any command line arguments at all.
I suspect when you add this key, a second instance of Windows Defender may be launched. I hope not.
I think MSASCui.exe is the User Interface. So the -hide switch would be correct…launch the User Interface and hide it. The tray icon still shows.
When I check the tick box for the ability to enable or disable Windows Defender tray icon, the program asks me to logout. When I do so, the Windows Defender icon appears, but when I shut down the PC, next time I log in the icon disappears and the tick box in the program is unchecked. I did it again and again, but there is no change. I also created the string value directly with regedit, but although it is in the registry, it doesn’t seem to work. I run Windows 10 10586 64bit. Any suggestions?
You can display the Windows Defender icon in the system tray without editing the registry.
1. Press the windows key and r keys and type shell:startup
2. In the startup folder add Windows Defender as a shortcut inside.
3. Right click the new shortcut and click properties.
4. In the Target box, add -hide to the end of the targeted file. Should end up like this “C:\Program Files\Windows Defender\MSASCui.exe” -Hide.
5. This way, when the computer restarts, windows defender icon will be displayed in system tray while the main program window will be hidden.
Funny…if this is a joke.
Right click on task bar and click “task manager”, go to “startup” tab, disable “windows defender notification icon”, it’s gone by the next reboot
It was written for Windows 10 RTM. Take a look on the article date.
It had no Defender icon in system tray.
I wrote the actual article recently: How to disable Windows Defender tray icon in Windows 10 Anniversary Update
Will add the link to this article.
In the Win 10 Creator’s Update (version 1703 build 15063.138) this tweak doesn’t seem effective. The MSASCuiL.exe still runs even after unchecking the box with WinAero Tweaker.
Is this a known problem and work in progress for the next version?
See the article: Disable Windows Defender Security Center Tray Icon
The upcoming version of winaero tweaker will also include a fix for this update.
This doesn’t seem to work in 1709 anymore. The icon is still there.
Because it is not the same app.
See the following article:
Disable Windows Defender Security Center Tray Icon
This is exactly what you are looking for.
With 1709 update, it doesn’t matter if I use runkey or hide parameter, while it will add the icon to the taskbar, Windows Defender Security Center will open up at each boot up. Quite annoying.