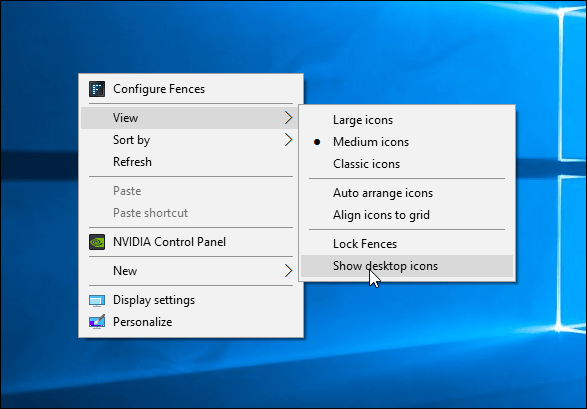- Hide All Windows 10 Desktop Icons the Easy Way
- Hide or Display All Desktop Items in Windows 10
- Use Stardock Fences
- How to recover hidden icon in System tray on Windows 10?
- windows 10 «show hidden icons» in system tray — icons too much space
- Replies (5)
- Show or Hide System Icons In Tray in Windows 10
- About Sergey Tkachenko
- 10 thoughts on “ Show or Hide System Icons In Tray in Windows 10 ”
- The Windows 10 system tray – How to show or hide icons!
- How to show hidden icons in the system tray using the mouse
- How to show hidden icons in the system tray using Windows 10 settings
- How to hide icons from the system tray using the mouse
- How to hide icons from the system tray using Windows 10 settings
- How cluttered is your Notification area?
Hide All Windows 10 Desktop Icons the Easy Way
For the sake of convenience, a lot of us save files, folders, and shortcuts to the desktop. After a while, it can become an annoying cluttered mess to the point you can’t even see the background image.
Sure, you can take the time to reorganize all of the items and declutter your desktop. Or, you can hide everything with just a couple of clicks.
Hide or Display All Desktop Items in Windows 10
The first way to quickly hide everything is a built-in feature of Windows 10. Just right-click an empty area of the desktop and select View and then uncheck Show desktop icons from the context menu.
Use Stardock Fences
On my computers, I like to be able to organize desktop icons as well as be able to hide them all quickly. For that, I use a program from Stardock called Fences. It allows you to organize your desktop icons by grouping them together.
It also has a Quick-hide feature that lets you hide all desktop items with a simple double-click of the desktop. You can also tweak how icons are hidden in its Settings.
Stardock has several cool programs that allow you to customize Windows. When Windows 8 was first launched, one of the biggest complaints was the lack of a Start button or menu. Stardock came up with a solution for that annoyance called Start8 which you can read more about here.
The company also created the app called ModernMix which allowed you to run Modern apps in Windows 8 on the desktop – something that’s now a built-in feature of Windows 10.
Whether you use a third-party program or the features already built into Windows 10, it’s nice to have the ability to make a clean desktop with just a click or two.
How to recover hidden icon in System tray on Windows 10?
I’m feeling a little stupid here, I accidentally hid one of my icons from the system tray area of my task bar, and I can not for the life of me figure out how to get it back! Google searches show me how to move icons to the system tray or out of it, but that’s only for icons that are already there. I hit a button that read something like hide from task bar or system tray, i forget exactly. Can anyone help.
Original title: System tray icons!
As you are facing issues with un-hiding the icon in System tray, we will help you with this issue.
Do let us know which is the icon you have deleted from the system tray for better assistance?
I suggest you to try the below steps to add the icons to Taskbar and check if it helps.
- Press Windows key, click on Settings.
- Click on System>Notifications & actions.
- Click on Select which icons appear on taskbar (to select the icons that appear on Taskbar) and also click on Turn system icons on or off
Hope it helps. If the issue still persists, let us know with brief description for further assistance. We will be happy to help you.
windows 10 «show hidden icons» in system tray — icons too much space
Since some time, the icon space between the icons in the tray bar is larger as usual:
Usually, it should be more narrow, like this:
To be 100% clear, I’m speaking about the sector with the white OneDrive Icon in it.
Not the Task or Tray Bar itself. The hidden Notification part («show hidden icons»)
I’ve seen other PCs with the same «error» (all Win 10 from 1803 to 1903).
I was wondering what could provoke such a behaviour, as I recently reinstalled a PC (after formatting. no upgrade) which already has this extra-space too.
I know at least 3 PCs with this extra space and I couldn’t yet figure out what does this.
As it’s not a real Error. More like optical issue, I don’t know where to continue searching.
Has anyone ever got this, and found out why?
And can tell me, how to change it back?
I’m very sure I have seen PCs on 1903 that don’t have the extra space after upgrade.
Its not version related for me.
I have seen several PCs with this now. I can say this in generel:
All PCs were on 1920*1080
Mostly newer HP Laptops
All 64bit
All are Win 10 Pro from 1803 to 1809 to 1903
All get Updated from Windows Update automaticly
I don’t know what to say else that could be related.
Thank you for every answer that could lead me to my goal.
Replies (5)
Thank you for writing to Microsoft Community Forums.
I appreciate your efforts and time in identifying the issue and bringing this to our notice. As you have mentioned that this issue is occurring on all the version of Windows 10, for further analysis of the issue I would require some information.
What is the exact model of the HP laptops?
What is the make and model of the graphics card?
Is there any Taskbar or Start Menu modification software installed on the PC?
Please get back to us with the detailed information to assist you further.
We await your response.
Microsoft Community – Moderator
Was this reply helpful?
Sorry this didn’t help.
Great! Thanks for your feedback.
How satisfied are you with this reply?
Thanks for your feedback, it helps us improve the site.
How satisfied are you with this reply?
Thanks for your feedback.
Thanks for your help.
1. most are ProBook 450 g4/5 or EliteBook 850 g5/6
My personal PC (Selfmade) has this effect too.
I reinstalled this System with a new Win10 Pro 1809 from a Win Media Creation Tool USB Stick about 1 month ago.
Once I saw a Microsoft Surface that has it too.
2. The HP have all Intel CPU with integrated GPU (Driver comes from HP Support Assistant)
Mine is a Nvidia GTX1060 6gb (updated some days ago)
3. A lot of them have Greenshot installed.
All Laptops got the HP Support Assistant (except the Surface wich uses 100% Win Update).
No Theme Modifications. All use the Windows Original Theme after install. Never modified. (Some use Explorer Dark Mode)
Not a real Taskbar Mod, but I think all of them use the FortiClient (VPN) in different versions (5.6 to 6.5 I think)
And all the original Windows Stuff, like Onedrive, Bitlocker.
No other special Tools installed.
There is really nothing else in Common (installed Tools) I could relate to this. thing.
Only (very speculative) thing else I could imagine to try:
I could never reinstall one of them that got this problem to see if its gone after new Win install, or if its hardware related.
Even if I’m 99,93% sure the Error is gone after reinstall. But you can never know before.
I’m very curious where this could come from.
I just looked my Tray Icons, and the space at this moment is normal:
Very misterious. I made no changes about the Taskbar (except some Date/Time Settings). I just shut down and started my PC some times (incl restart)
Show or Hide System Icons In Tray in Windows 10
In Windows 10, there are a number of system icons in the notification area on the taskbar (system tray). These icons include Volume, Network, Power, Input Indicator and Action Center. Most of them are visible by default. You might want to customize which icons should be visible in the taskbar.
To hide or show some of them, you need to use the Settings app. It is a Metro app created to replace the Control Panel for both touch screens and classic Desktop users. It consists of several pages which bring new options to manage Windows 10 along with some older options inherited from the classic Control Panel. The required page is located under Personalization — Taskbar.
Before you proceed, please keep in mind that disabling a system icon removes the icon and turns off its notifications too.
To show or hide system icons from the tray in Windows 10, do the following.
- Open Settings.
- Go to Personalization — Taskbar.
- On the right, click on the link «Turn system icons on or off» under Notification area.
- On the next page, enable or disable the system icons you need to show or hide.
You can close the Settings app now.
Tip: In Windows 10, there still exists the ability to open the classic Notification Area Icons dialog instead of Settings. Press Win + R to open the Run dialog and type the following in the Run box:
Press the Enter key. The next window will be familiar to many users:
There, click the link «Turn system icons on or off» and you are done.
Winaero greatly relies on your support. You can help the site keep bringing you interesting and useful content and software by using these options:
Share this post
About Sergey Tkachenko
Sergey Tkachenko is a software developer from Russia who started Winaero back in 2011. On this blog, Sergey is writing about everything connected to Microsoft, Windows and popular software. Follow him on Telegram, Twitter, and YouTube.
10 thoughts on “ Show or Hide System Icons In Tray in Windows 10 ”
Don’t try this because it breaks start menu!
How exactly it break the Start menu?
Note: It is not a hack or a third-party tweak. This is the official feature of Windows 10.
Never mind i got it fixed, it caused by 7+ Taskbar Tweaker
rammichael.com/7-taskbar-tweaker
the dragging of icons with the left mouse button still works to hide or restore – just drag chosen icon up or down.
This works great. We can access the taskbar settings by right click on the taskbar and then Taskbar settings. However great info.
the shell. <05d7b0f4-2121-4eff-bf6b-ed3f69b894d9>thing doesn’t seem to work here, win 10 pro x64 1803 (unactivated).
it can only show/hide all icons but doesn’t let adjust settings individually for each icon, it crashes.
i need a software for this that works with most recent win10 versions.
cant use windows settings either because these options are greyed out without activation.
It’s Really working, Thanx for your support.
But what is the meaning of this shell.
Is there a way to remove non-system icons from the taskbar, like you do with the system’s ones?
you can only hide them to that tiny flyout behind the up arrow.
The Windows 10 system tray – How to show or hide icons!
Located on the right side of the taskbar, the system tray, correctly called the Notification area, has been a part of Windows for over 20 years. It kept on improving since it was first introduced with Windows 95, providing easy access to system functions, notifications, and applications. The Windows 10 system tray is more customizable than ever before, as you get to configure which system and apps icons are shown in it. Whether you want to hide the volume icon, keep a particular icon always visible in the Notification area, or see nothing but the clock on your taskbar, this tutorial shows you how to do it:
NOTE: The screenshots and the instructions in this guide apply to Windows 10 May 2019 update or newer. If you do not know what version of Windows 10 you have, read: How to check the Windows 10 version, OS build, edition, or type.
How to show hidden icons in the system tray using the mouse
In Windows 10, a lot of icons are hidden by default in an expandable pane, giving you more space on your taskbar. To reveal them, click on the arrow left of the Notification area.
The most straightforward way to show any of these icons in your Notification area is to drag them with the cursor from the expandable pane to the taskbar.
TIP: If enabled, the setting to “Always show all icons in the notification area” makes the arrow and the expandable pane disappear. Keep reading to learn more about this option.
How to show hidden icons in the system tray using Windows 10 settings
Another method for displaying the hidden icons in the system tray involves accessing the Taskbar settings. To do that, right-click or press-and-hold an unused area of the Taskbar and then click or tap Taskbar settings from its menu.
In the Taskbar section of the Settings app, scroll down the list of settings found on the right side of the window until you find Notification area. Click or tap on the “Select which icons appear on the taskbar” link.
Turn on the switch of each icon you want in the Notification area. The icons you choose to show become instantly visible on the taskbar.
IMPORTANT: If you turned On the switch to show a certain icon and that icon is not instantly displayed on your taskbar, the corresponding app is probably not currently running on your computer. Keep in mind that the icons in your Notification area are only shown when their apps are running.
If you like to keep an eye on everything, you can use the “Always show all icons in the notification area” option at the top of the list. Turn On the switch next to it, and all the icons in the list are instantly displayed in your taskbar, while their individual settings, now obsolete, can no longer be changed.
Some system icons, like Network or Volume, can be completely turned off, which means they are not displayed in the list of taskbar icons above, and they are nowhere to be found on your taskbar or in the expandable pane. To make them appear in the Notification area, you first need to enable them. Go to the Notification area section from the Taskbar settings again and click or tap the “Turn system icons on or off” link.
Choose which system icons are enabled by turning on the switch next to them.
Once a system icon is turned On, you can use the instructions above to decide if you want to see it in your Notification area or access it from the expandable pane.
How to hide icons from the system tray using the mouse
Having too many icons in your Notification area (system tray) can make things a bit cluttered, while also reducing the space on your taskbar, so we recommend hiding the icons you don’t need on a regular basis. The easiest way to do this is by dragging them with your cursor from the Notification area into the hidden expandable pane.
How to hide icons from the system tray using Windows 10 settings
You can also do this from the Taskbar settings, which are accessed by right-clicking or pressing-and-holding on a free area of the taskbar, and then going to Taskbar settings.
In the list of settings found on the right side of the window, scroll down until you find the Notification area section. Click or tap on “Select which icons appear on the taskbar.”
Make sure the*”Always show all icons in the notification area”* option is turned Off and then, to hide the icons you no longer want to see in the Notification area, turn off the switch next to them. The icons are instantly hidden in the expandable pane.
When it comes to system icons, they can not only be hidden, but completely disabled, thus keeping them out of both your Notification area and its expandable pane. To do this, you first have to return to the Notification area section from the Taskbar settings, and then click or tap the “Turn system icons on or off” link.
From the list in this window, turn Off the icons that you don’t want to see in your Notification area. This makes them instantly disappear, never to bother you again.
How cluttered is your Notification area?
We like to keep things tidy, so our Notification area only displays the icons we need to keep an eye on, like the Power icon, or the ones we use daily, such as the Volume icon. What does your Notification area look like? How many icons do you have in it? Comment below and let’s discuss.