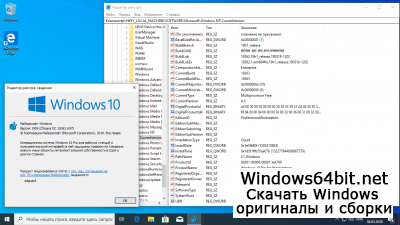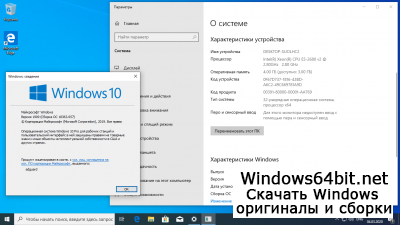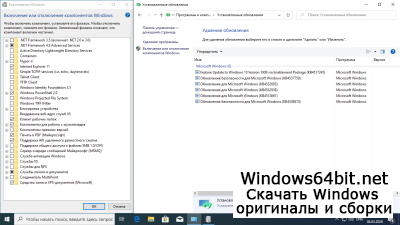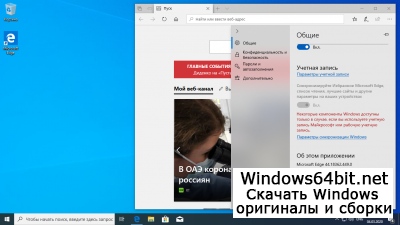Origin Windows 10 pro — home x64 x86 на русском установщик
Внимание! это не прямая ссылка на Windows 10 ISO образ, а через торрент.
Для скачивания Windows 10 бесплатно, вам понадобится torrent клиент, если у вас еще не установлен торрент клиент, рекомендуем скачать и установить μTorrent.
| Системные требования: | |||
| Минимальные | Рекомендуемые | ||
| Процессор CPU | 1 Ghz | 2 Ghz 2 ядра и больше | |
| Оперативная память ОЗУ | 2 Gb | 4 Gb и больше | |
| Свободное место на жёстком диске | 30 Gb | 120 Gb и больше | |
| Графическое устройство | DirectX9 | WDDM версии 1.0 и выше | |
Стоит помнить, что переустановка любой операционной системы, влечёт за собой удаления всей информации с жёсткого диска, по этому рекомендуем скопировать всё важное на флешку перед установкой windows 10.
Скриншоты после установки:
Установка Windows 10 x64: Для правильной установки виндовс десятка, нужно для начало создать загрузочный диск программой UltraISO или создать флешку загрузочную программой Rufus. Затем вставляем флешку в USB 2.0 и включаем ноутбук или ПК, сразу же вызываем BOOT menu и выбираем флешку для загрузки. Далее начнётся установка с настройкой параметров, если не знаете что выбирать или чем заполнять — просто жмите ENTER. После установки нужно активировать windows10 и установить все необходимые драйвера. В итоге вы получаете полнофункциональную win10 с финальными обновлениями и полным функционалом.
Требования, предъявляемые к системе для 64-битной Виндовс Десятая 1909:
Processor: многоядерный.
Объем оперативной памяти: от 4 Gb и более.
Объем свободного места на системном диске: от 32 Gb.
Графический адаптер, поддерживающий DirectX 9 и выше и WDDM 1.0 и выше.
Требования, предъявляемые к системе для 32-битной Виндовс Десятая 1909:
Processor: двухъядерный с частотой не ниже 1 GHz.
Объем оперативной памяти: от 2 Gb и более.
Объем свободного места на системном диске: от 30 Gb.
Графический адаптер, поддерживающий DirectX 9 и выше и WDDM 1.0 и выше.
Редакции, входящие в состав Consumer Editions:
Home (Домашняя). В данной редакции все оптимизировано для домашнего использования. В ней отсутствуют некоторые полезные функции, к примеру, Bitlocker. Также редакция не содержит системные инструменты для работы программистов.
Home Single Language (Домашняя для одного языка) — система с ограничением по мультиязычной функциональности системного интерфейса. В данном варианте интерфейс поддерживает только русский язык.
Education (Для образовательных учреждений) — Редакция схожа с Enterprise, но в ней исключена возможность присоединения к каналу обновлений LTSB. Разработана для студентов и преподавателей.
Professional (Профессиональная) — Редакция, которая, по мнению очень многих пользователей, оказалась самой практичной и универсальной. Если вы нуждаетесь в операционной системе с продвинутыми инструментами безопасности и шифрования, то выбирайте именно Pro-редакцию — она содержит весь необходимый инструментарий.
Pro Education (Профессиональная для образовательных учреждений) — В обиходе простых пользователей является практически невостребованной редакцией, поскольку настройки данной системы сориентированы на учебные процессы.
Pro for Workstations (Профессиональная для рабочих станций) — Подредакция Про версии. Разработана для выжимки максимальной производительности компьютера, оборудованного мощным «железом» — сервера и профессиональные компьютерные сборки. Поддерживает работу 4-х процессоров и до 6 Tb оперативной памяти.
Основные достоинства официальной операционной системы Виндовс Десятая.
Проводя анализ нынешней статистики, можно сделать несложные выводы, что практически постоянно очень большой процент пользователей отдавал свое предпочтение оригинальной версии операционной системы, а по состоянию на сегодняшний день, количество этих пользователей увеличивается. Авторы сборок испытывают все больше трудностей — конечный пользователь, в основном, устанавливает на свой компьютер оригинальную версию программной оболочки, а не «урезанную» сборку. Удаление из системы составляющих у многих вызывает негативную оценку, а актуальность оптимального распределения дискового пространства уже не та, так как цены на объемные накопители постоянно снижаются. Сама же программная оболочка Виндовс Десятая с каждым новым выпуском становится все более усовершенствованной, обладающей повышенной стабильностью системой. Такого в сборках никогда не было. В основном авторы сборок — «мастера-народники», а действительно выпускающие сборки, отличающиеся хорошим качеством — их можно пересчитать по пальцам, хотя и их сборки не всегда удачны. Часто встречаются сборки Виндовс Десятая с такими грубейшими ошибками, что пользователи, дабы не заморачиваться, делают выбор в пользу оригинальной версии.
О том, что операционная система Виндовс Десятая использует шпионские службы и передает информацию в Майкрософт, известно всем. Данная проблема решаема — все можно отключить, благо на просторах интернета есть масса утилит и мануалов. Согласно статистическим данным, у пользователей доверия больше к Майкрософт, нежели к авторам сборок и этот выбор логичен. Устанавливая оригинальную операционную систему Виндовс Десятая, вы с самого начала будете избавлены от риска установки программной среды, содержащей ошибки от «сборщика-любителя». Помимо этого, вы не будете обеспокоены тем, что оригинальный образ может содержать какие-нибудь скрипты, заведомо подозрительные для антивирусных программ.
Как изменить автоматическое обновление в официальной Виндовс Десятая.
В Виндовс Десятая автоматическое обновление системы очень часто запускается в самые неподходящие моменты — иногда нужен срочный запуск компьютера, а именно в этот момент система выполняет процесс обновления. Помимо этого, работающий Защитник добавляет «нагрузки» в системе своими процессами, скачивая и устанавливая необходимые ему объемные компоненты для борьбы с вирусами и вредоносными программами.
В интернете можно найти очень большое количество программ для включения и отключения апдейтов. Рекомендуем вам воспользоваться практичной и надежной программой «ShutUp10». Данная утилита абсолютно бесплатна, она позволяет любому пользователю самостоятельно контролировать, какие из функций необходимо отключить, чтобы улучшить условия конфиденциальности данных. С ее помощью вы сами решаете, когда необходим апдейт системы. Как и любая другая программная оболочка, Виндовс Десятая нуждается в точной настройке — именно это позволит получить повышение производительности системы. Множественные сервисы и процессы, включенные «по умолчанию», попросту излишни. Так что уделите немного времени для тонкой настройки операционной системы и отключения «лишних» служб, которые вам явно не будут нужны.
Дополнительная информация.
На сегодняшний день операционная система Виндовс Десятая 1909 зарекомендовала себя, как самая стабильная программная среда. В скором времени должен состояться выход в свет новой официальной версии Виндовс Десятая — 2404, но пока никто не может гарантировать, что эта версия будет также стабильно функционировать, как и 1909. На данный момент рекомендуем вам скачать и установить на свой компьютер операционную систему Виндовс Десятая Pro v 1909 с нашего ресурса по ссылке в начале описания.
По мнению многих пользователей «Десятка» версии 1909, по сравнению с остальными ее ранними версиями, является самой лучшей системой. Также эта версия стала основой для создания многих удачных сборок, которые вы можете установить на свой компьютер, если оригинальный образ вас чем-то не устраивает.
Achtung! Иногда в системе выставлены «по умолчанию» определенные настройки стартовых страниц и поиска. Это не проблема. Изменить настройки очень просто. Все пользователи имеют возможность поменять настройки браузера и выбрать какую-угодно, понравившуюся пользователю, поисковую систему.
Скачать Windows 10
Перед обновлением ознакомьтесь с описанием известных проблем на странице информации о выпуске Windows и убедитесь, что это не повлияет на ваше устройство.
обновление Windows 10 за октябрь 2020 г.
Средство Update Assistant может помочь вам выполнить обновление до последней версии Windows 10. Чтобы начать, щелкните Обновить сейчас.
Хотите установить Windows 10 на своем компьютере?
Чтобы приступить к работе, вам потребуется лицензия на установку Windows 10. Затем можно будет установить и запустить средство создания носителя. Подробнее о том, как работать с этим средством, см. в инструкциях, приведенных ниже.
Эти инструкции можно использовать в следующих случаях:
- У вас есть лицензия на установку Windows 10 и вы обновляете операционную систему компьютера с Windows 7 до Windows 8.1.
- Вам нужно переустановить Windows 10 на компьютере, где уже была успешно активирована эта ОС.
Если вы устанавливаете Windows 10 на компьютере с Windows XP или Windows Vista или вам нужно создать установочный носитель с Windows 10 на другом компьютере, ознакомьтесь с разделом Использование средства для создания установочного носителя (USB-устройства флэш-памяти, DVD-диска или ISO-файла) для установки Windows 10 на другом компьютере ниже.
Примечание. Прежде чем устанавливать Windows 10, убедитесь, что ваш компьютер соответствует требованиям к системе для Windows 10. Кроме того, рекомендуем посетить веб-сайт производителя компьютера, чтобы получить дополнительные сведения об обновленных драйверах и совместимости оборудования.
- Нажмите Скачать средство, а затем — Запустить. Для запуска этого средства необходимы права администратора.
- Если вы согласны с условиями лицензионного соглашения на странице Условия лицензии, нажмите Принять.
- На странице Что вы хотите сделать? выберите Обновить этот компьютер сейчас, а затем нажмите Далее.
После загрузки и установки программное обеспечение предоставит инструкции по настройке Windows 10 на вашем ПК. По ссылке Windows 10 доступны все версии Windows 10, кроме Корпоративная. Дополнительную информацию о версии Корпоративная см. на веб-сайте Volume Licensing Service Center.
- Если у вас нет лицензии для установки Windows 10 и вы еще не выполнили обновление до этой версии, можете приобрести экземпляр здесь: https://www.microsoft.com/ru-ru/windows/get-windows-10.
- Если вы уже обновили операционную систему на этом компьютере до Windows 10 и сейчас переустанавливаете ее, вам не нужно вводить ключ продукта. Ваш экземпляр Windows 10 будет активирован автоматически позже с помощью цифровой лицензии.
Следуйте этим указаниям, чтобы создать установочный носитель (USB-устройство флэш-памяти или DVD-диск), с помощью которого можно установить новую копию Windows 10, выполнить чистую установку или переустановить Windows 10.
Прежде чем устанавливать средство, убедитесь, что у вас есть:
- Подключение к Интернету (интернет-провайдер может взимать плату за услуги).
- Достаточно свободного места на диске компьютера, USB-устройстве или внешнем носителе.
- Пустое устройство флэш-памяти USB объемом не менее 8 ГБ или чистый DVD-диск (а также устройство для записи DVD-дисков), если требуется создать носитель. Рекомендуем использовать чистый носитель USB или чистый DVD-диск, поскольку все его содержимое будет удалено.
- Если при записи ISO-файла на DVD-диск появится сообщение, что файл образа диска имеет слишком большой размер, необходимо использовать двухслойный DVD-диск (DL).
Проверьте характеристики компьютера, на котором требуется установить Windows 10:
- 64-разрядный или 32-разрядный процессор (ЦП). Вы создадите 64-разрядную или 32-разрядную версию Windows 10. Чтобы проверить эту характеристику компьютера, откройте раздел Сведения о компьютере в параметрах компьютера или Система в панели управления и найдите Тип системы.
- Системные требования. Убедитесь, что ваш компьютер соответствует требованиям к системе для Windows 10. Кроме того, рекомендуем посетить веб-сайт производителя компьютера, чтобы получить дополнительные сведения об обновленных драйверах и совместимости оборудования.
- Язык Windows. При установке Windows 10 потребуется выбрать тот же язык. Чтобы узнать, какой язык используется в настоящее время, откройте раздел Время и язык в параметрах компьютера или Регион в панели управления.
- Выпуск Windows. Вам также потребуется выбрать тот же выпуск Windows. Чтобы узнать, какой выпуск используется, откройте раздел Сведения о компьютере в параметрах компьютера или Система в панели управления и найдите выпуск Windows. Windows 10 Корпоративная недоступна в средстве для создания носителя. Больше об этом можно узнать на веб-сайте Volume Licensing Service Center.
- Продукты Microsoft Office. Если вы только что приобрели новое устройство, на котором установлен Office 365, рекомендуем активировать (установить) Office перед обновлением до Windows 10. Сведения об активации копии Office читайте в статье Скачивание и установка Office 365 для дома, Office 365 персональный или Office 365 для студентов. Дополнительные сведения читайте в статье Обновление до Windows 10 на новых устройствах, включающих Office 365.
Если у вас установлен Office 2010 или более ранней версии и вы хотите выполнить чистую установку Windows 10, необходимо найти ключ продукта Office. Советы по поиску ключа продукта читайте в статье Поиск ключа продукта для Office 2010 или Ввод ключа продукта для программы Office 2007.
Создание установочного носителя с помощью средства:
- Нажмите Скачать средство сейчас, а затем — Запустить. Для запуска этого средства необходимы права администратора.
- Если вы согласны с условиями лицензионного соглашения, нажмите Принять.
- На странице Что вы хотите сделать? выберите Создать установочный носитель для другого компьютера, а затем нажмите Далее.
Выберите для Windows 10 язык, выпуск и архитектуру (32- или 64-разрядная версия). Приведенная ниже таблица поможет вам решить, какой выпуск Windows 10 нужно установить.
| Текущий выпуск Windows | Выпуск Windows 10 |
|---|---|
| Windows 7 Starter Windows 7 Home Basic Windows 7 Home Premium Windows 7 Professional Windows 7 Ultimate Windows 8/8.1 Windows 8.1 with Bing Windows 8 Pro Windows 8.1 Pro Windows 8/8.1 Professional with Media Center Windows 8/8.1 Single Language Windows 8 Single Language with Bing Windows 10 Home Windows 10 Pro | Windows 10 |
| Windows 8/8.1 Chinese Language Edition Windows 8 Chinese Language Edition with Bing | Windows 10 Home China |
- USB-устройство флэш-памяти. Подключите пустое USB-устройство флэш-памяти емкостью не менее 8 ГБ. Все содержимое устройства будет удалено.
- ISO-файл. Сохраните ISO-файл на компьютере, чтобы создать DVD-диск. Скачав файл, вы можете открыть папку, в которой он сохранен, или выбрать команду Открыть устройство записи DVD-дисков и следовать указаниям по записи файла на DVD-диск. Дополнительные сведения об использовании ISO-файла читайте в разделе Дополнительные методы использования ISO-файла для установки Windows 10 ниже.
После выполнения установки Windows 10, пожалуйста, убедитесь в том, что у вас установлены все необходимые драйверы устройств. Чтобы проверить наличие обновлений, нажмите кнопку «Пуск», щелкните Настройки > Обновление и безопасность > Центр обновления Windows и выберите команду «Проверить наличие обновлений». Вы также можете посетить веб-сайт технической поддержки изготовителя своего устройства, чтобы загрузить какие-либо дополнительные драйверы, которые могут быть необходимы.
Примечание. Драйверы для устройств Surface доступны на странице загрузки драйверов и встроенного ПО для устройств Surface.
Прежде чем устанавливать Windows 10, рекомендуется сохранить все необходимые данные и создать резервную копию компьютера. Если вы скачали ISO-файл для Windows 10 с помощью средства для создания носителя, необходимо записать его на DVD-диск, прежде чем следовать приведенным ниже указаниям.
- Подключите USB-устройство флэш-памяти или вставьте DVD-диск в компьютер, на котором требуется установить Windows 10.
- Перезапустите ПК.
Если ПК не загрузится автоматически с загрузочного USB-накопителя или DVD-диска, может потребоваться открыть меню загрузки или изменить порядок загрузки в настройках BIOS или UEFI. Чтобы открыть меню загрузки или изменить порядок загрузки, обычно необходимо нажать клавишу (например, F2, F12, Delete или Esc) сразу после включения питания ПК. Инструкции о доступе к меню загрузки или изменении порядка загрузки ПК см. в документации, входящей в комплект ПК, или на веб-сайте производителя. Если в списке вариантов загрузки отсутствует USB-накопитель или DVD-диск, вам может потребоваться обратиться к производителю ПК за инструкциями для временного отключения режима безопасной загрузки в настройках BIOS.
Если изменение меню загрузки или порядка загрузки не работает, а ПК сразу загружает операционную систему, которую вы хотите заменить, возможно, что ПК не был полностью выключен. Чтобы обеспечить полное выключение ПК, нажмите кнопку питания на экране входа или в меню «Пуск» и выберите «Завершение работы».
Если вы скачали ISO-файл для Windows 10, он сохранен в указанной вами папке на локальном компьютере. Если на компьютере установлена сторонняя программа для записи DVD-дисков, которую вы хотите использовать для создания установочного DVD-диска, откройте папку, в которой сохранен файл и дважды щелкните ISO-файл или щелкните его правой кнопкой мыши, выберите команду Открыть с помощью, а затем выберите предпочитаемую программу.
Чтобы создать установочный DVD-диск с помощью средства записи образов Windows, откройте папку, в которой сохранен ISO-файл. Щелкните ISO-файл правой кнопкой мыши и выберите Свойства. На вкладке «Общие» нажмите Изменить и выберите проводник Windows в качестве программы для открытия ISO-файлов, а затем нажмите кнопку Применить. Затем щелкните ISO-файл правой кнопкой мыши и выберите команду Записать образ диска.
Чтобы установить Windows 10 непосредственно из ISO-файла, не используя DVD-диск или устройство флэш-памяти, вы можете подключить ISO-файл. При этом текущая операционная система будет обновлена до Windows 10.