- Создание нового пользователя в Windows 10
- Графический интерфейс
- Командная строка
- Powershell
- How to create a local account while setting up Windows 10 Home
- How to create local account during installation of Windows 10
- How to create local account after installation of Windows 10
- More Windows 10 resources
- The Dell XPS 15 is our choice for best 15-inch laptop
- Halo: MCC’s live service elements make it better, not worse
- Microsoft’s Surface Duo is not ‘failing up’
- These external monitors go perfectly with the Lenovo ThinkPad X1 Carbon
- Создание новых локальных пользователей в Windows 10
- Создание локальных учетных записей в Windows 10
- Способ 1: Параметры
- Способ 2: Панель управления
- Способ 3: Командная строка
- Способ 4: Окно команд
Создание нового пользователя в Windows 10
В инструкции описаны способы создания локальной учетной записи для входа в Windows 10. Методы с использованием командной строки также подойдут для Windows 8 и 7.
Графический интерфейс
Кликаем по Пуск — Параметры:
В открывшемся окне выбираем Учетные записи:
В меню слева переходим в Другие пользователи:
В разделе «Другие пользователи» кликаем по Добавить пользователя для этого компьютера:
Если откроется окно «Выберите способ входа пользователя в систему», кликаем по У меня нет данных для входа этого человека:
И в следующем окне по Добавить пользователя без учетной записи Майкрософт:
Должно открыться окно с возможностью ввода имени учетной записи и пароля — необходимо заполнить все поля:
* если поля с паролем оставить пустыми, учетная запись будет создана без пароля.
и затем нажимаем кнопку Далее. В списке пользователей появится еще один:
Кликнув по нему, появится возможность сменить тип учетной записи на администратора:
Командная строка
Для начала запускаем командную строку от имени администратора.
Для этого кликаем по значку поиска (1) и вводим cmd (2) — среди результатов в разделе «Приложения» кликаем правой кнопкой мыши по Командная строка (3) и выбираем Запустить от имени администратора (4):
Теперь вводим команду:
> net user «Дмитрий Моск» password /add
где «Дмитрий Моск» — имя учетной записи; password — пароль, который будет использоваться для входа в систему.
Чтобы выдать административные права учетной записи, вводим следующую команду:
> net localgroup Администраторы «Дмитрий Моск» /add
* в английской версии Windows группа будет назваться administrators.
Powershell
$Password = Read-Host -AsSecureString
New-LocalUser «dmosk» -Password $Password -FullName «Дмитрий Моск» -Description «Моя локальная учетная запись»
* где dmosk — логин; $Password — переменная с паролем, которую мы создали на предыдущем шаге.
В ответ должны увидеть что-то на подобие:
Name Enabled Description
—- ——- ————
dmosk True Моя локальная учетная запись
Добавляем в группу:
Add-LocalGroupMember -Group «Администраторы» -Member «dmosk»
How to create a local account while setting up Windows 10 Home
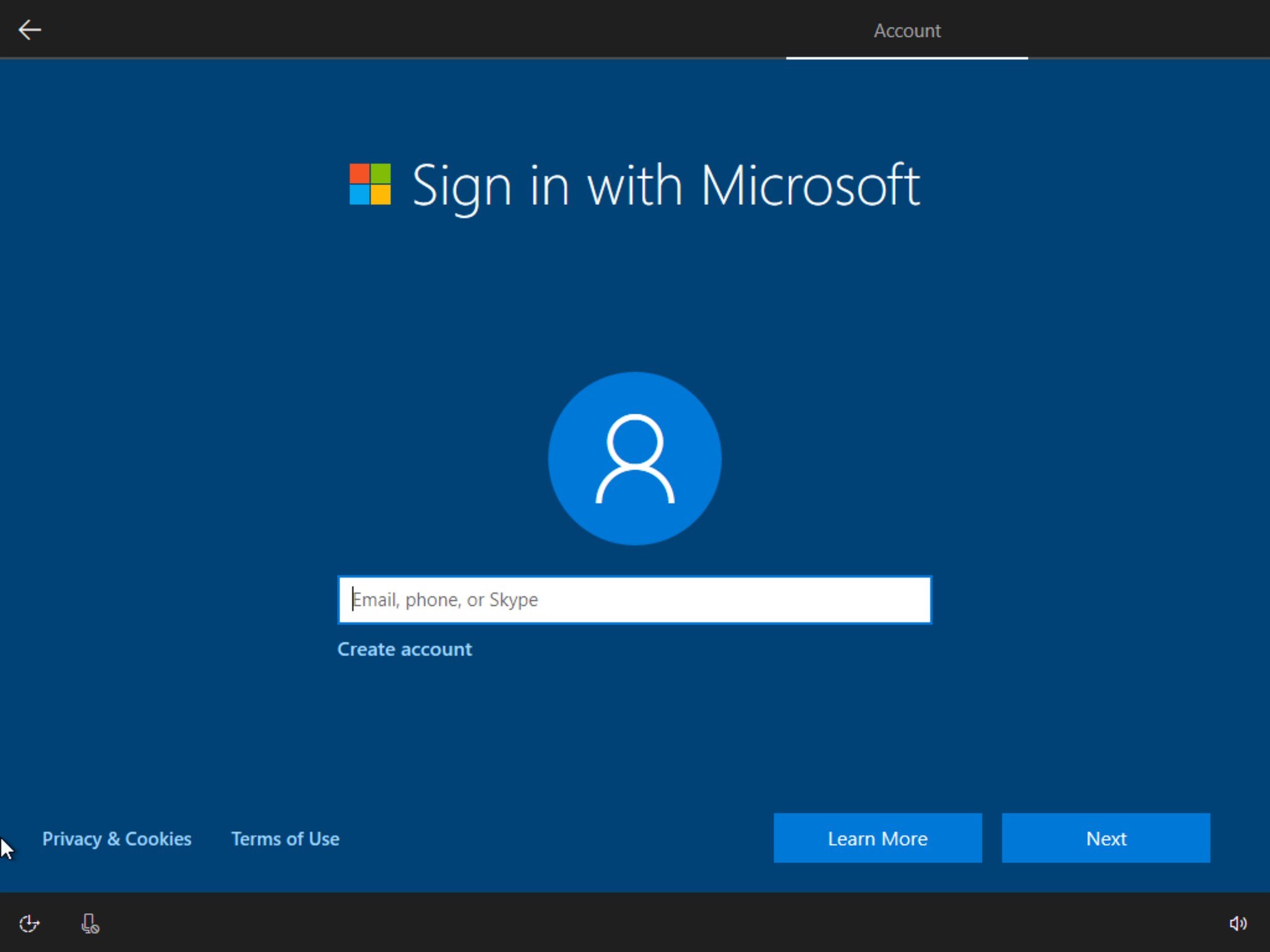
Windows 10 Home users no longer has the option to create a local account during the out-of-box experience (OOBE) setup, but there’s a workaround if you don’t want to use a Microsoft account. Although you have been able to choose between a Microsoft account or traditional local account during the setup process, the experience has always been intended to lure users into selecting the Microsoft account option.
The reasoning behind this approach is that Microsoft wants you to use the cloud-based account system to take advantage of additional benefits, such as access to many of the company’s online services, the ability to sync settings and files across devices, as well as manage various aspects of your devices, including updating personal information, easily reset the account password, and find your comptuer if it’s lost or stolen.
However, there are still people who prefer the security, privacy, and simplicity of a local account, which was one of the reasons the option was available during the setup process. But since version 1903 (May 2019 Update), the choice has disappeared entirely from the Windows 10 Home setup.
If you’re among those who use the Home version of Windows 10 and prefer the offline account type, the next time that you reset or set up a new device, or perform a clean installation, you will have to use a workaround if you want to create a local account.
In this Windows 10 guide, we’ll walk you through two ways in which you can create a local account now that Microsoft no longer includes the option for Home users.
How to create local account during installation of Windows 10
To create a local account within the out-of-box experience for Windows 10 Home, while in the account setup stage, use these steps:
Quick note: If you’re stuck creating a Windows 10 account, we assume you already went through the steps to perform a clean install of Windows 10, or you’re setting up a new device.
Disconnect the computer from the network.
Quick tip: If you’re using an Ethernet connection, disconnect the cable from the back of your computer. If you’re using a wireless connection, turn off the adapter using the shortcut on your laptop. (In the case that there’s no way to disable the Wi-Fi adapter, then restart your computer, and skip the network connection step.)
Click the Create account option.

Click the Skip button.

Click the Next button.

Create a password for the local account.

Confirm your first answer.

Once you complete the steps, and you’re back on the desktop, reconnect the device to the network, and continue using Windows 10 with a local account.
How to create local account after installation of Windows 10
If you completed the Windows 10 Home setup using a Microsoft account, you could still use a local account. You can do this by removing the Microsoft account link from the Windows 10 account, or you can create a local account and move your content to the new account.
To convert a Microsoft account to a local account, use these steps:
- Open Settings.
- Click on Accounts.
- Click on Your Info.
Click the Sign in with a local account instead option.

Specify your account information, such as username, password, and password hint.

Click the Sign out and finish button.

After you complete the steps, sign back into the account to continue your Windows 10 experience using local account.
More Windows 10 resources
For more helpful articles, coverage, and answers to common questions about Windows 10, visit the following resources:
The Dell XPS 15 is our choice for best 15-inch laptop
For a lot of people, a 15-inch laptop is a perfect size that offers enough screen for multitasking, and in a lot of cases, some extra performance from powerful hardware. We’ve rounded up the best of the best at this size.
Halo: MCC’s live service elements make it better, not worse
Halo: The Master Chief Collection is more popular than ever, but some fans don’t agree with the live service approach 343 Industries has taken with it. Here’s why those elements are, at the end of the day, great for the game and for Halo overall.
Microsoft’s Surface Duo is not ‘failing up’
Microsoft announced this week that it was expanding Surface Duo availability to nine new commercial markets. While Surface Duo is undoubtedly a work in progress, this is not a sign of a disaster. It’s also doesn’t mean that Surface Duo is selling a ton either. Instead, the reason for the expansion is a lot more straightforward.
These external monitors go perfectly with the Lenovo ThinkPad X1 Carbon
The Lenovo ThinkPad X1 Carbon is an excellent laptop, but what if you want to project the display onto a larger screen? You’ll need an external monitor for that. Here are our favorite options.
Создание новых локальных пользователей в Windows 10
Учетные записи позволяют нескольким людям довольно комфортно пользоваться ресурсами одного ПК, так как предоставляют возможность разделить данные и файлы юзеров. Процесс создания таких записей довольно прост и тривиален, поэтому если у Вас возникла такая потребность, просто воспользуйтесь одним из методов для добавления локальных аккаунтов.
Создание локальных учетных записей в Windows 10
Далее более подробно рассмотрим, как в операционной системе Виндовс 10 можно создавать локальные учетки несколькими способами.
Важно упомянуть, что для создания и удаления юзеров, независимо от выбранного Вами метода, необходимо зайти в систему под именем администратора. Это обязательное условие.
Способ 1: Параметры
- Нажмите кнопку «Пуск» и щелкните по иконке в виде шестерни («Параметры»).
- Зайдите в «Учетные записи».
Выберите пункт «Добавить пользователя для этого компьютера».
А после «У меня нет данных для входа этого человека».
Далее в окне создания учетных данных введите имя (логин для входа в систему) и при необходимости пароль для создаваемого юзера.
Способ 2: Панель управления
Способ добавления локального аккаунта, который частично повторяет предыдущий.
- Откройте «Панель управления». Это можно сделать, выполнив правый клик по меню «Пуск», и выбрав необходимый пункт, или с помощью комбинации клавиш «Win+X», вызывающей аналогичное меню.
- Нажмите «Учетные записи пользователей».
Щелкните по элементу «Добавить нового пользователя в окне Параметры компьютера».
Способ 3: Командная строка
Намного быстрее создать аккаунт можно через командную строку (cmd). Для этого нужно всего лишь выполнить такие действия.
- Запустите командную строку («Пуск-> Командная строка»).
- Далее наберите следующую строку (команду)
net user «Имя пользователя» /add
где вместо имени нужно ввести логин для будущего юзера, и нажмите кнопку «Enter».
Способ 4: Окно команд
Еще один способ добавить учетные записи. Аналогично cmd, этот метод позволяет быстро выполнить процедуру создания нового аккаунта.
- Нажмите «Win+R» или откройте через меню «Пуск» окно «Выполнить» .
- Наберите строку
В окне, которое появится, выберите элемент «Добавить».
Далее, нажмите «Вход без учетной записи Microsoft».
Щелкните по объекту «Локальная учетная запись».
Задайте имя для нового юзера и пароль (опционально) и кликните по кнопке «Далее».
Также в окне команд можно ввести строку lusrmgr.msc , результатом выполнения которой будет открытие объекта «Локальные пользователи и группы». С его помощью также можно добавить учетку.
- Щелкните по элементу «Пользователи» правой кнопкой мыши и в контекстом меню выберите пункт «Новый пользователь…»
Введите все необходимые для добавления учетки данные и нажмите кнопку «Создать», а после кнопку «Закрыть».
Все эти методы позволяют легко добавить новые учетки на персональный компьютер и не требуют особых навыков, что делает их доступными даже для малоопытных юзеров.
































