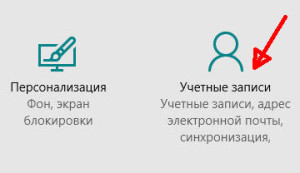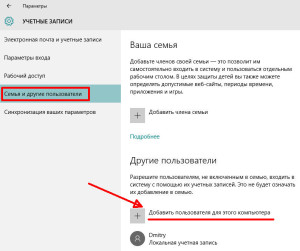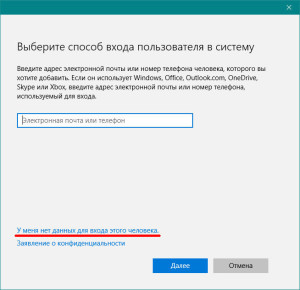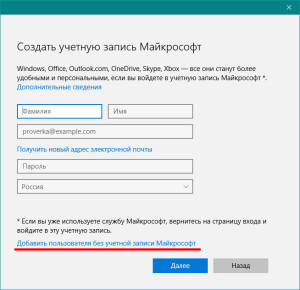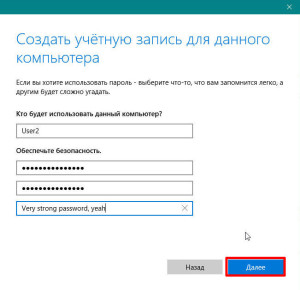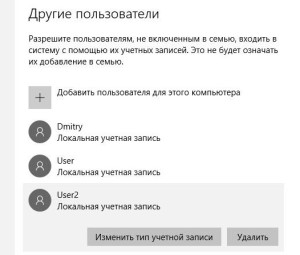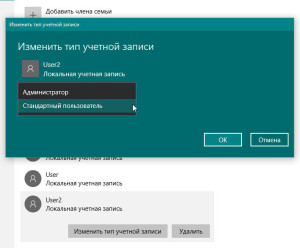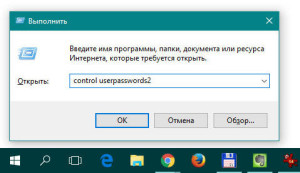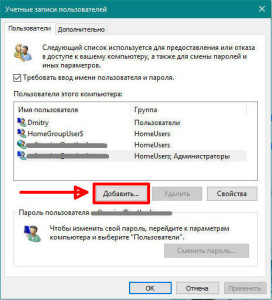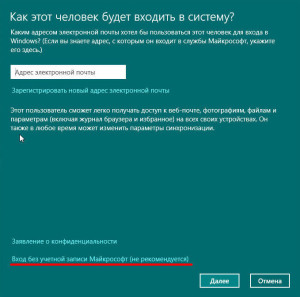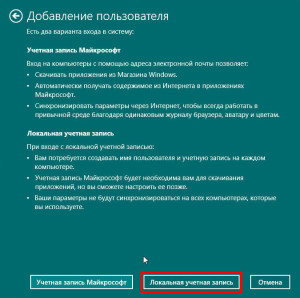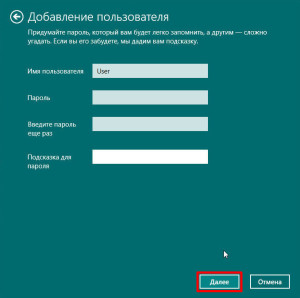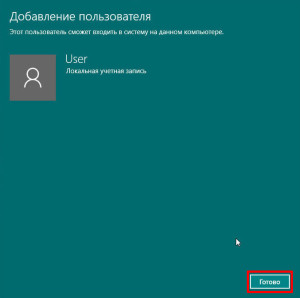- Создание учетной записи локального пользователя или администратора в Windows 10
- Как добавить локального пользователя в Windows 10?
- Способ 1. Стандартный
- Способ 2. Хитро-продвинутый
- Создание новых локальных пользователей в Windows 10
- Создание локальных учетных записей в Windows 10
- Способ 1: Параметры
- Способ 2: Панель управления
- Способ 3: Командная строка
- Способ 4: Окно команд
- Инструкция создания пользователя в Windows 10
- Создание пользователя в параметрах Windows 10
- Как создать нового пользователя в командной строке
- Создание пользователя в «Локальные пользователи и группы» Windows 10
- control userpasswords2
Создание учетной записи локального пользователя или администратора в Windows 10
Вы можете создать локализованную учетную запись пользователя (автономную учетную запись) для всех пользователей, которые часто используют ваш компьютер. Однако в большинстве случаев рекомендуется создать для всех пользователей компьютера учетные записи Майкрософт.
При необходимости учетная запись локального пользователя может иметь разрешения администратора; однако лучше по возможности просто создать учетную запись локального пользователя.
Внимание: Пользователь с учетной записью администратора может получить доступ ко всем данным в системе, а любые вредоносные программы, с которыми они сталкиваются, могут использовать разрешения администратора для потенциального заражения или повреждения любых файлов в системе. Предоставляйте этот уровень доступа только при абсолютной необходимости и только людям, которым вы доверяете.
При создании учетной записи помните, что выбор пароля и его сохранение являются очень важными шагами. Поскольку мы не знаем вашего пароля, если вы забудете или потеряете его, нам не удастся его восстановить для вас.
Если вы используете Windows 10 версии 1803 или более поздней, можно добавить секретные вопросы, как описано в шаге 4 раздела Создание учетной записи локального пользователя. С помощью ответов на секретные вопросы можно сбросить пароль к вашей локальной учетной записи Windows 10. Все еще не знаете, какая версия вам нужна? Проверьте, какая версия у вас сейчас.
Создание учетной записи локального пользователя
Выберите Пуск > Параметры > Учетные записи и щелкните Семья и другие пользователи.(В некоторых версиях Windows вы увидите пункт Другие пользователи.)
Выберите Добавить пользователя для этого компьютера.
Выберите пункт У меня нет учетных данных этого пользователя и на следующей странице нажмите Добавить пользователя без учетной записи Майкрософт.
Введите имя пользователя, пароль, подсказку о пароле или выберите секретные вопросы, а затем нажмите Далее.
Изменение учетной записи локального пользователя на учетную запись администратора
Выберите Пуск > Параметры > Учетные записи .
В разделе Семья и другие пользователи щелкните имя владельца учетной записи и нажмите Изменить тип учетной записи.
Примечание: Если вы выбрали учетную запись, в которой указан адрес электронной почты или не помечено «Локализованная учетная запись», вы даете разрешения администратора для учетной записи Майкрософт, а не локальной учетной записи.
В разделе Тип учетной записи выберите Администратор, и нажмите OK.
Войдите в систему с новой учетной записью администратора.
Как добавить локального пользователя в Windows 10?

Способ 1. Стандартный
Итак, приступим. Заходите по адресу: Пуск -> Параметры -> Учетные записи. А еще можно быстро попасть в Параметры, нажав комбинацию Win + I.
В окне с учетными записями кликаем на вкладку слева Семья и другие пользователи. Затем нажимаем в разделе Другие пользователи ссылку Добавить пользователя для этого компьютера.
Сейчас мы начнем процесс создания пользователя, в процессе которого Windows будет настойчиво рекомендовать сетевую учетную запись. Сначала Windows по простоте душевной подумает, что вы хотите добавить пользователя с учетной записью Microsoft и первым делом предлагает ввести его e-mail либо телефон. Но мы говорим свое твердое «Нет!» и нажимаем маленькую незаметную ссылку внизу У меня нет данных для входа этого человека.
Но Windows не собирается сдаваться так быстро и предлагает завести новую учетную запись Майкрософт. Это, конечно же, не входит в наши планы и мы снова нажимаем маленькую и незаметную ссылку внизу с названием Добавить пользователя без учетной записи Майкрософт.
Windows 10 начинает понимать, что мы настроены решительно и будем идти до победного конца. И в следующем окошке наконец-то нам позволено создать локальную учетную запись. Вводим имя пользователя, например, User2 и пароль при необходимости. Можете и без пароля обойтись, это на ваше усмотрение. И завершаем процесс кнопкой Далее.
Ну вот и оно, локальное счастье наше в списке) Кстати, удалить лишнего или ставшего уже ненужным пользователя можно, если выделить учетную запись и выбрать пункт Удалить.
По умолчанию, создается стандартный пользователь с ограниченными правами. Если вас это устраивает, то ничего менять не нужно, а если хотите повысить пользователя до Администратора, то нажмите на его имени и выберите Изменить тип учетной записи. Выберите Администратор в списке и подтвердите кнопкой ОК.
А сейчас покажу еще один способ создания пользователя, более хитрый)
Способ 2. Хитро-продвинутый
Открываем окошко Выполнить с помощью комбинации клавиш Win + R. Вводим туда одну из команд: netplwiz или control userpasswords2. Оба варианта вызовут одно и то же окно. Нажимаем ОК либо Enter на клавиатуре.
Учетные записи пользователей показывают список учетных записей на вашем компьютере. Нажимайте кнопку Добавить… и приступим к созданию нового юзера.
Windows 10 опять бодренько посоветует нам создать учетную запись майкрософта. Мы также бодренько проигнорируем этот совет и нажмем маленькую незаметную ссылку внизу: Вход без учетной записи Майкрософт.
Теперь выбираем Локальная учетная запись.
И теперь наконец-то приступаем к добавлению локального пользователя. Вводите имя, а если хотите, то и паролем усложните доступ. Жмите Далее.
Вот и все, наш User готов. Нажимаем Готово.
Удалось вам добавить локального пользователя? Если возникли какие-то затруднения или вопросы — пишите в комментариях, помогу.
Создание новых локальных пользователей в Windows 10
Учетные записи позволяют нескольким людям довольно комфортно пользоваться ресурсами одного ПК, так как предоставляют возможность разделить данные и файлы юзеров. Процесс создания таких записей довольно прост и тривиален, поэтому если у Вас возникла такая потребность, просто воспользуйтесь одним из методов для добавления локальных аккаунтов.
Создание локальных учетных записей в Windows 10
Далее более подробно рассмотрим, как в операционной системе Виндовс 10 можно создавать локальные учетки несколькими способами.
Важно упомянуть, что для создания и удаления юзеров, независимо от выбранного Вами метода, необходимо зайти в систему под именем администратора. Это обязательное условие.
Способ 1: Параметры
- Нажмите кнопку «Пуск» и щелкните по иконке в виде шестерни («Параметры»).
- Зайдите в «Учетные записи».
Выберите пункт «Добавить пользователя для этого компьютера».
А после «У меня нет данных для входа этого человека».
Далее в окне создания учетных данных введите имя (логин для входа в систему) и при необходимости пароль для создаваемого юзера.
Способ 2: Панель управления
Способ добавления локального аккаунта, который частично повторяет предыдущий.
- Откройте «Панель управления». Это можно сделать, выполнив правый клик по меню «Пуск», и выбрав необходимый пункт, или с помощью комбинации клавиш «Win+X», вызывающей аналогичное меню.
- Нажмите «Учетные записи пользователей».
Щелкните по элементу «Добавить нового пользователя в окне Параметры компьютера».
Способ 3: Командная строка
Намного быстрее создать аккаунт можно через командную строку (cmd). Для этого нужно всего лишь выполнить такие действия.
- Запустите командную строку («Пуск-> Командная строка»).
- Далее наберите следующую строку (команду)
net user «Имя пользователя» /add
где вместо имени нужно ввести логин для будущего юзера, и нажмите кнопку «Enter».
Способ 4: Окно команд
Еще один способ добавить учетные записи. Аналогично cmd, этот метод позволяет быстро выполнить процедуру создания нового аккаунта.
- Нажмите «Win+R» или откройте через меню «Пуск» окно «Выполнить» .
- Наберите строку
В окне, которое появится, выберите элемент «Добавить».
Далее, нажмите «Вход без учетной записи Microsoft».
Щелкните по объекту «Локальная учетная запись».
Задайте имя для нового юзера и пароль (опционально) и кликните по кнопке «Далее».
Также в окне команд можно ввести строку lusrmgr.msc , результатом выполнения которой будет открытие объекта «Локальные пользователи и группы». С его помощью также можно добавить учетку.
- Щелкните по элементу «Пользователи» правой кнопкой мыши и в контекстом меню выберите пункт «Новый пользователь…»
Введите все необходимые для добавления учетки данные и нажмите кнопку «Создать», а после кнопку «Закрыть».
Все эти методы позволяют легко добавить новые учетки на персональный компьютер и не требуют особых навыков, что делает их доступными даже для малоопытных юзеров.
Инструкция создания пользователя в Windows 10
Создание пользователя в параметрах Windows 10
Основной способ создания нового пользователя в Windows 10 — использование пункта «Учетные записи» нового интерфейса настроек, доступного в «Пуск» — «Параметры».
В указанном пункте настроек откройте раздел «Семья и другие пользователи».
- В разделе «Ваша семья» вы сможете (при условии, что используете учетную запись Майкрософт) создать учетные записи для членов семьи (также синхронизируемые с Майкрософт), подробнее о таких пользователях я писал в инструкции Родительский контроль Windows 10.
- Ниже, в разделе «Другие пользователи» можно добавить «простого» нового пользователя или администратора, учетная запись которого не будет контролироваться и являться «членом семьи», можно использовать как учетные записи Майкрософт, так и локальные учетные записи. Этот вариант будет рассматриваться далее.
В разделе «Другие пользователи» нажмите «Добавить пользователя для этого компьютера». В следующем окне вам будет предложено указать адрес электронной почты или номер телефона.
Если вы собираетесь создавать локальную учетную запись (или даже учетную запись Майкрософт, но пока не зарегистрировали e-mail для нее), нажмите «У меня нет данных для входа этого человека» внизу окна.
В следующем окне будет предложено создать учетную запись Майкрософт. Вы можете заполнить все поля для создания пользователя с такой учетной записью или нажать «Добавить пользователя без учетной записи Майкрософт» внизу.
В следующем окне останется ввести имя пользователя, пароль и подсказку для пароля, чтобы новый пользователь Windows 10 появился в системе и под его учетной записью был возможен вход.
По умолчанию, новый пользователь имеет права «обычного пользователя». Если нужно сделать его администратором компьютера, выполните следующие шаги (при этом, вы для этого также должны быть администратором):
- Зайдите в Параметры — Учетные записи — Семья и другие пользователи.
- В разделе «Другие пользователи» нажмите по пользователю, которого нужно сделать администратором и кнопку «Изменить тип учетной записи».
- В списке выберите «Администратор» и нажмите Ок.
Войти под новым пользователем можно, нажав по имени текущего пользователя вверху меню пуск или с экрана блокировки, предварительно выйдя из текущей учетной записи.
Как создать нового пользователя в командной строке
Для того, чтобы создать пользователя с помощью командной строки Windows 10, запустите ее от имени администратора (например, через меню правого клика по кнопке «Пуск»), после чего введите команду (если имя пользователя или пароль содержат пробелы, используйте кавычки):
net user имя_пользователя пароль /add
И нажмите Enter.
После успешного выполнения команды, в системе появится новый пользователь. Также вы можете сделать его администратором, используя следующую команду (если команда не сработала, а у вас не лицензия Windows 10, попробуйте вместо Администраторы писать administrators):
net localgroup Администраторы имя_пользователя /add
Вновь созданный таким образом пользователь будет иметь локальную учетную запись на компьютере.
Создание пользователя в «Локальные пользователи и группы» Windows 10
И еще один способ создания локальной учетной записи с помощью элемента управления «Локальные пользователи и группы»:
- Нажмите клавиши Win+R, введите lusrmgr.msc в окно «Выполнить» и нажмите Enter.
- Выберите «Пользователи», а затем в списке пользователей кликните правой кнопкой мыши и нажмите «Новый пользователь».
- Задайте параметры для нового пользователя.
Чтобы сделать созданного пользователя администратором, кликните по его имени правой кнопкой мыши, выберите пункт «Свойства».
Затем, на вкладке «Членство в группах» нажмите кнопку «Добавить», наберите «Администраторы» и нажмите «Ок».
Готово, теперь выбранный пользователь Windows 10 будет иметь права администратора.
control userpasswords2
И еще один способ, о котором я забыл, но мне напомнили в комментариях:
- Нажимаем клавиши Win+R, вводим control userpasswords2
- В списке пользователей нажимаем кнопку добавления нового пользователя
- Дальнейшее добавление нового пользователя (доступны как учетная запись Майкрософт, так и локальная учетная запись) будет выглядеть тем же самым образом, что и в первом из описанных способов.