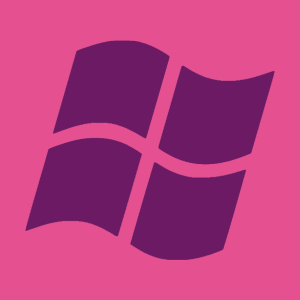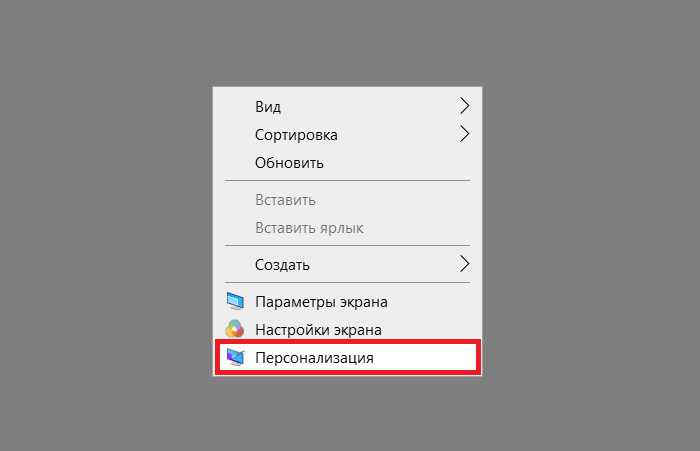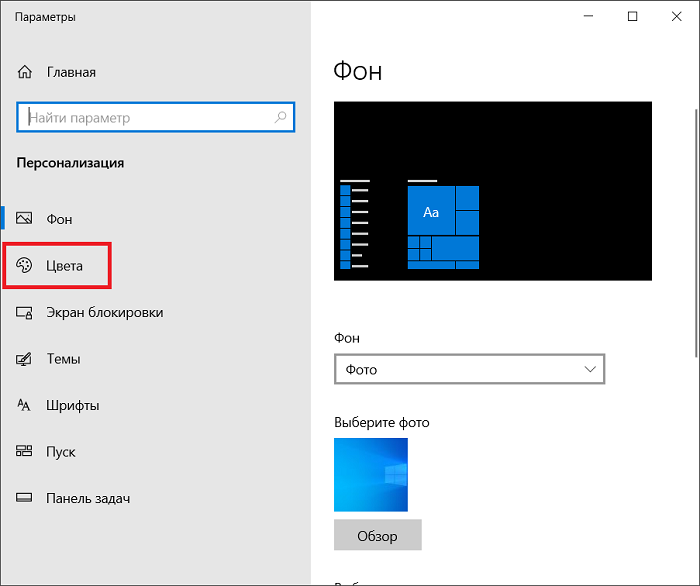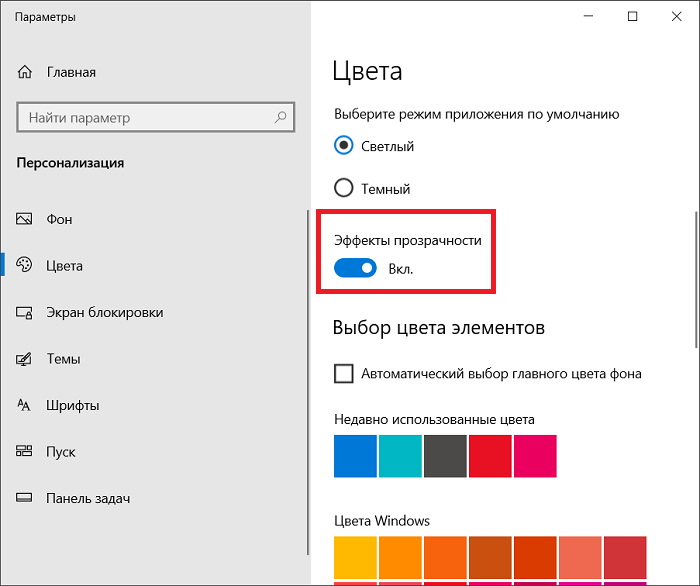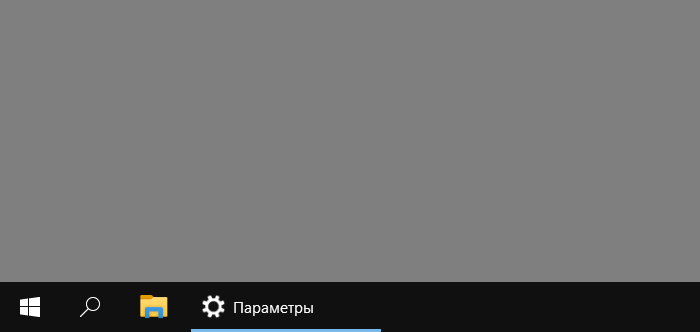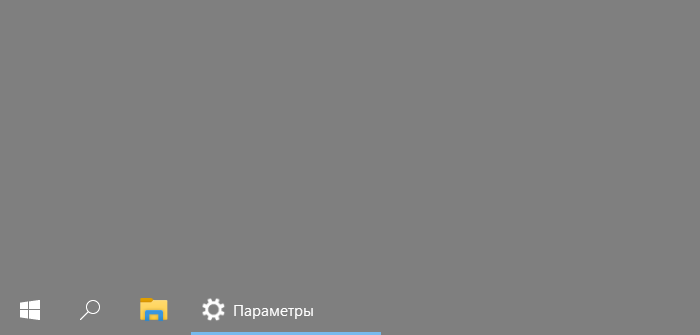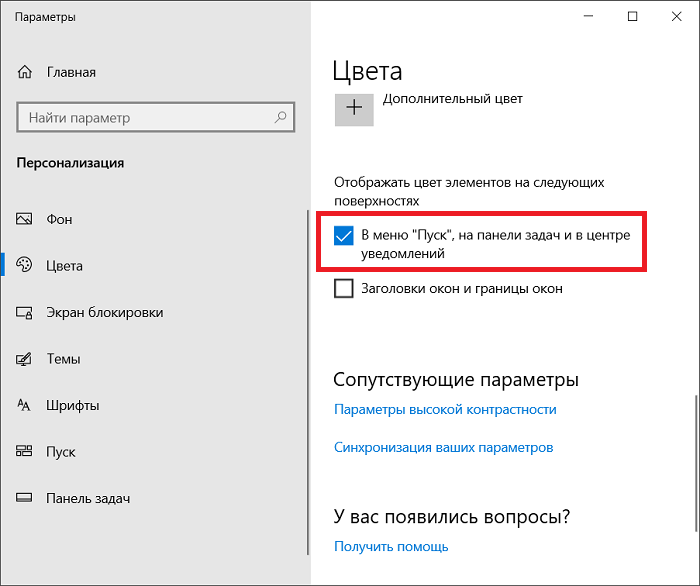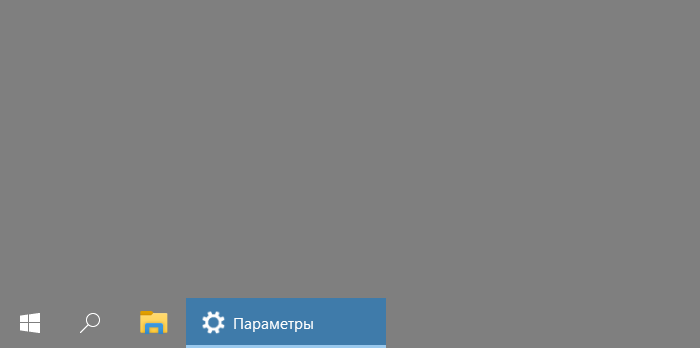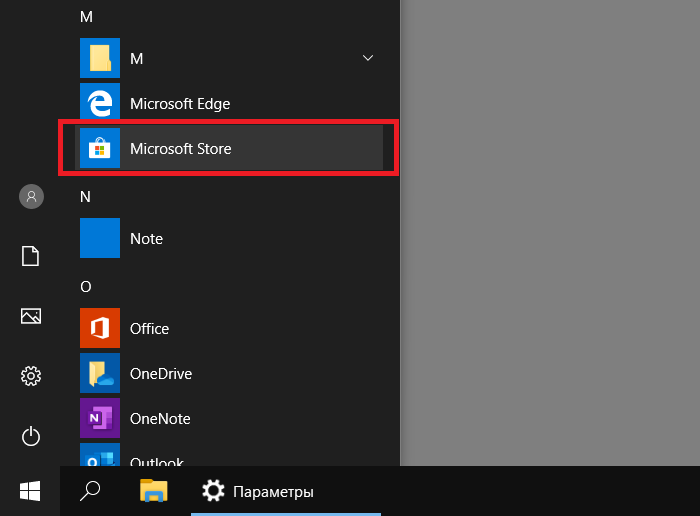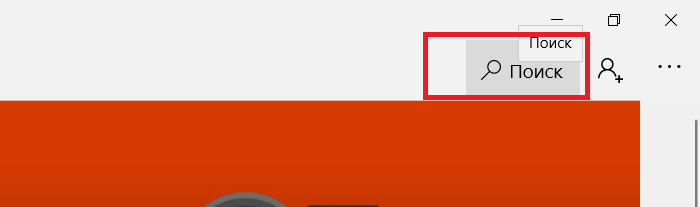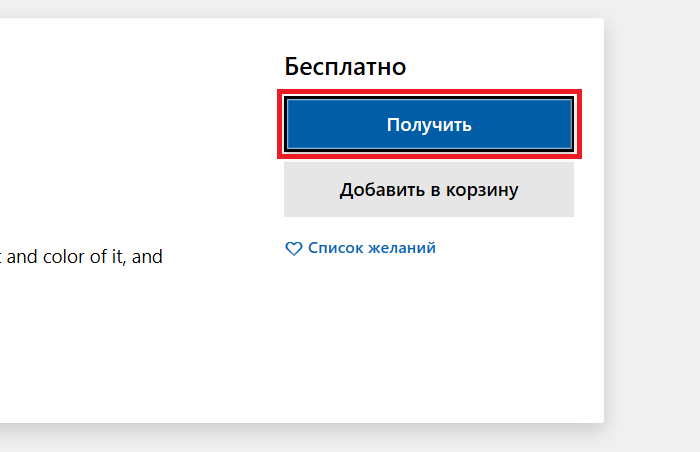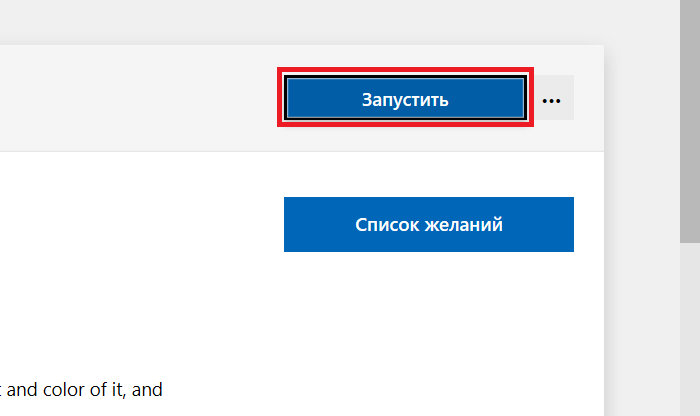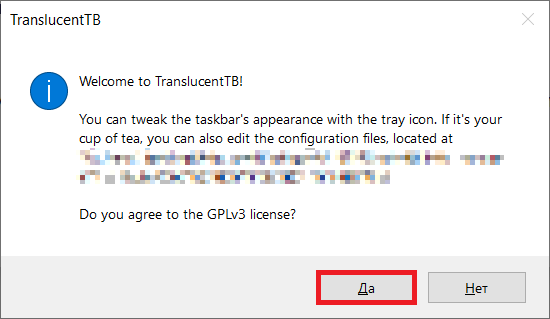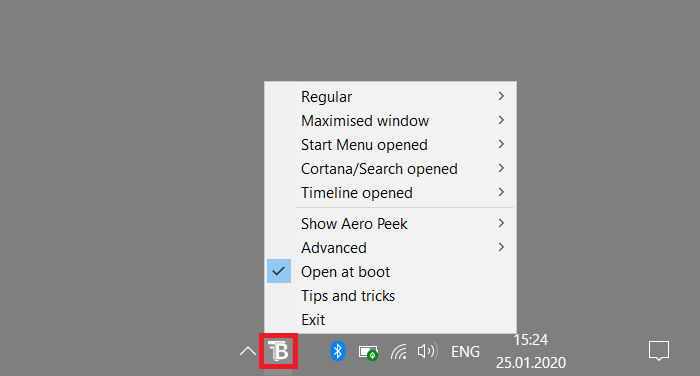- Как в Windows 10 увеличить степень прозрачности панели задач
- Как сделать панель задач прозрачной Windows 10
- Как сделать панель задач прозрачной в Windows 10
- 1 Способ — через параметры
- 2 Способ — приложение
- В заключение
- Как сделать Вашу панель задач Windows 10 прозрачной
- Как установить и использовать TranslucentTB
- Как сделать автозапуск TranslucentTB при загрузке системы
- Доступ к нескольким дополнительным опциям
- Блог молодого админа
- Увлекательный блог увлеченного айтишника
- Как сделать панель задач прозрачной Windows 10?
- Встроенные возможности Windows 10
- Сторонние приложения
Как в Windows 10 увеличить степень прозрачности панели задач
П розрачность для панели задач в последних версиях Windows 10 установлена по умолчанию, однако некоторым любителям эффекта Aero её степень может показаться недостаточной. Наверняка из них найдутся такие, которые захотят иметь панель задач более прозрачной, чем она есть сейчас. Так вот, сделать это очень просто, вам даже не понадобятся специальные программы-твикеры. Всё, что вам нужно, это отредактировать один ключ в системном реестре.
Чтобы трюк сработал, прозрачность панели должна быть уже включена в разделе персонализации. Далее командой regedit откройте редактор реестра и разверните в левой колонке эту ветку:
Кликните по подразделу Advanced или его пустой области справа правой кнопкой мыши и выберите в контекстном меню «Создать» -> «Параметр DWORD (32-бита)».
Имя новому параметру дайте UseOLEDTaskbarTransparency, а в качестве его значения установите единицу.
Закройте редактор реестра и перезайдите в систему, чтобы новые настройки смогли вступить в силу (можно также перезапустить Проводник) .
После этого вы увидите, что панель задач стала более прозрачной.
К сожалению, Windows 10 не позволяет настраивать степень прозрачности панели задач так, как этого хотелось бы пользователю, можно лишь применять предустановленное разработчиками значение. Чтобы вернуть настройки по умолчанию, удалите параметр UseOLEDTaskbarTransparency , и прозрачность станет такой, какой она была до применения твика.
Как сделать панель задач прозрачной Windows 10
Прозрачная панель в Windows уже давно полюбилась пользователям, еще со времен появления 7 версии этой операционной системы.
В Виндовс 10 сделать ее такой тоже можно — в настройках операционной системы и специальными приложениями, которые имеют больше параметров.
Прошлый материал был посвящен тому, как узнать версию Windows 10. Сейчас мы подробно рассмотрим, как делается прозрачная панель задач Windows 10.
Как сделать панель задач прозрачной в Windows 10
1 Способ — через параметры
1. Кликните правой кнопкой мыши по свободному месту рабочего стола и откройте пункт «Персонализация».
2. В левом столбце переключитесь на раздел «Цвета» и в правом окне сделайте активным пункт «Эффекты прозрачности».
Можете покрутить различные цвета и поэкспериментировать с обоями — прозрачность будет выглядеть по-другому. Если прозрачности еще не хватает, то ее еще можно прибавить примерно на 30 — 40%. Для этого:
1. Сейчас нам необходимо запустить редактор реестра, для этого — нажмите одновременно на клавиши WIN + R и введите команду — regedit
2. Перейдите по пути:
Можете просто скопировать это значение в панель адреса и перейти, нажав на ENTER, или открыть эту папку вручную.
3. В правом окне кликните по свободному месту правой кнопкой мышки и создайте «Параметр DWORD 32 бита». Сразу переименуйте его в — UseOLEDTaskbarTransparency
Затем откройте и установите значение — 1
4. Кликните по панели задач правой кнопкой мыши и откройте диспетчер задач.
5. Найдите «Проводник» в списке и нажмите на кнопку «Перезапустить». Изменения сразу вступят в силу, и разница станет заметной.
Если вам не хватает и такой прозрачности — можно установить специальные программы, которые будут регулировать ее с большими параметрами.
2 Способ — приложение
1. Перейдите в магазин Майкрософт и получите приложение — TranslucentTB. Затем, в этом же окне, нажмите на кнопку — «Запустить».
2. Панель задач сразу станет прозрачной, а программа будет свернута в трей. Кликнув по ней правой кнопкой мыши, установите параметр «Open at boot», чтобы она загружалась при загрузке компьютера.
Также приложение обладает и дополнительными параметрами, которые вы можете выбрать сами. Его плюс в том, что оно официально опубликовано в магазине Майкрософт, значит прошло все необходимые проверки безопасности.
В заключение
Как видите все делается довольно просто и настроить панель задач можно под любой вкус, хоть сделать полностью невидимой, кроме значков. Это бывает очень удобно.
Как сделать Вашу панель задач Windows 10 прозрачной
Панель задач Windows 10, по умолчанию, немного прозрачна и окрашена цветом, который Вы выбрали. Если Вы знаете, где посмотреть, Вы можете даже увеличить её прозрачность взломом реестра. Но Вы не можете сделать панель задач абсолютно прозрачной, так, чтобы только Ваши значки были видны.
Для этого Вам нужно установить TranslucentTB — бесплатное, легкое приложение с открытым исходным кодом, которое позволит Вам быстро сделать свою панель задач абсолютно прозрачной. Программа также способна размыть Вашу панель задач и даже раскрасить в тот цвет, который Вы хотите.
Как установить и использовать TranslucentTB
Скачайте последнюю версию приложения. TranslucentTB запакован в zip-файл, поэтому разархивируйте его и переместите EXE файл туда, где Вам нравится.
Мы рекомендуем Вам хранить приложение где-то в пользовательской директории, но в корневом каталоге на диске С тоже можно. Куда бы вы не поместили приложение, его нужно запустить. Вы сразу увидите эффект, поскольку панель задач становится размытой.
Вы найдете значок приложения в системном трее, который предлагает два основных варианта: размытость или прозрачность.
Параметр “прозрачность” (Clear) хорош, если Вы хотите видеть все свои обои. Ещё прозрачность хороша, если у Вашего фона рабочего стола цвета не совпадают с цветом текста в панели задач.
Как сделать автозапуск TranslucentTB при загрузке системы
Понравился эффект, но Вы хотите, чтобы приложение автоматически запускалось при загрузке Windows? Этого добиться нетрудно. Во-первых, нажмите клавиши Windows и R, чтобы открыть окно “Выполнить”.
Введите shell:startup и нажмите Enter. В File Explorer откроется папка Startup. Перетащите программу TranslucentTB в эту папку, и нажмите правую кнопку мыши.
Когда Вы отпустите кнопку, Вас спросят, что Вы хотели бы сделать. Выберите “Создать ярлык”.
Теперь, когда Вы создали ярлык на исполняемый файл в папку автозагрузки, приложение будет запускаться при загрузке системы.
Доступ к нескольким дополнительным опциям
Если Вы хотите, чтобы TranslucentTB запускал эффект прозрачности а не размытости, Вам нужно узнать о предлагаемых опциях командной строки. Информация хорошо изложена в этой сводке:
— Blur делает панели задач размытой, что приложение включает по умолчанию.
— Opaque перекрашивает панель задач в один цвет (без прозрачности)
По умолчанию цвет черный, но вы можете изменить его, используя —tint.
— Transparent делает панель задач прозрачной. С —tint Вы можете добавить небольшой цветной оттенок.
— Tint позволяет Вам выбрать цвет, который работает с —opaque или с функцией прозрачности (не работает с —blur.) Вам будет нужен шестизначный код для цвета, который Вы хотите. Этот сайт упрощает поиск кода.
Просто скопируйте шестизначный код цвета, который Вы хотите, удалив ”#” в начале.
Чтобы протестировать любые настройки, закройте TranslucentTB, если он уже запущен. Затем, откройте командную строку и папку, где Вы храните приложение, используя CD. Затем попробуйте запустить TranslucentTB.exe, дав параметры которые Вы хотите. Например, если Вы хотите прозрачную панель задач, это команда:
Возможно, Вы, как мой друг, любите оранжевый цвет. Если так, попробуйте эту команду:
TranslucentTB.exe —opaque —tint FF8000
Если Вы использовали шаги, описанные выше, чтобы TranslucentTB запускался при старте системы, Вы можете добавить опции, которые мы обнаружили ранее, в этот ярлык. Просто щелкните правой кнопкой по ярлыку, затем нажмите «Свойства».
В поле “Объект”, мы можем добавить наши варианты после исполняемого файла. Как здесь:
Теперь программа будет запускаться при загрузке Windows с вашими настройками.
Блог молодого админа
Увлекательный блог увлеченного айтишника
Как сделать панель задач прозрачной Windows 10?
Как ни странно, но довольно большому количеству пользователей не нравится, что панель задач в операционной системе Windows 10 может иметь какой-то определенный цвет, например, черный. И многие вовсе не против сделать панель прозрачной. Можно ли это сделать? Еще как можно, правда, в зависимости от версии «десятки», придется использовать или встроенные возможности, или скачивать отдельное приложение. Сейчас покажем.
Встроенные возможности Windows 10
Если у вас устаревшая версия Windows 10, рекомендуем ее обновить — в ранних версиях данный функционал может поддерживаться не полностью.
Наведите курсор на пустое место рабочего стола, после чего нажмите на правую клавишу мыши, чтобы появилось меню. В меню необходимо выбрать пункт «Персонализация».
Откроется окно «Параметры Windows». Нужно выбрать раздел «Цвета».
Находите строку «Эффекты прозрачности» и переводите переключатель в положение «Вкл», как показано на скриншоте:
Можно поставить галочку рядом с пунктом «В меню «Пуск», на панели задач и в центре уведомлений».
В таком случае используемая вкладка будет иметь тот цвет, который вы сами зададите.
Сторонние приложения
Можно использовать сторонние приложения.
Отрываем меню «Пуск», находим приложение Microsoft Store, запускаем его.
Аккаунт Microsoft не обязателен для использования Microsoft Store (актуально на момент написания статьи).
Нажимаем на строку поиска.
Пишем запрос translucenttb и выбираем одноименное приложение.
Нажимаем «Получить» и ждем установки на компьютер или ноутбук.
Кнопка «Запустить» говорит о том, что приложение было установлено. Кликаем по ней.
Соглашаемся с условиями, нажав «Да».
Сразу же видим, что панель задач стала прозрачной.
Для настройки TranslucentTB используйте иконку приложения в панели задач, нажав на нее правой клавишей мыши.
Нам лично больше нравится первый способ как более простой и удобный.