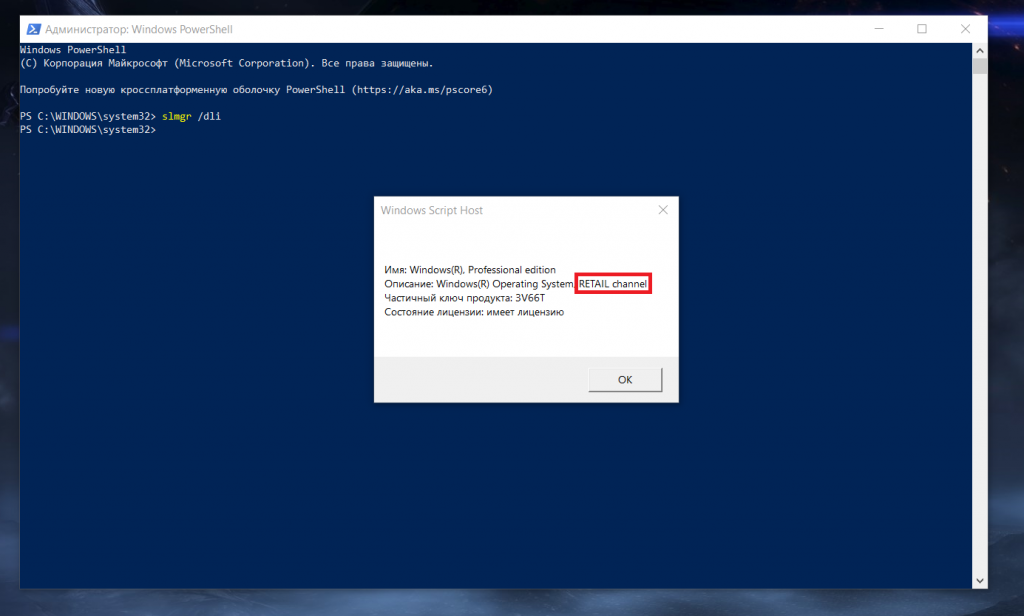- Как узнать тип лицензии Windows 10
- Как найти ключ продукта Windows
- Поиск ключа продукта для Windows 10
- Поиск ключа продукта для Windows 7 или Windows 8.1
- Связанные ссылки
- Проверка активации Windows 10: как узнать ключ за пару кликов
- Как проверить активацию Windows 10
- Как узнать срок активации Windows 10
- Как узнать лицензионный ключ установленной Windows 10
- Фотогалерея: как узнать лицензионный ключ установленной Windows 10 при помощи скрипта
- Видео: как узнать ключ активации для Windows 10
- Как узнать ID компьютера на Windows 10
Как узнать тип лицензии Windows 10
У Windows 10, помимо версий, различающихся по функционалу (Home, Pro и так далее), есть еще и разные типы лицензий, показывающих, как был приобретен ключ и привязан ли он к конкретному ПК. Всего есть 5 способов получить лицензионный ключ:
- Retail/ESD channel. Самый часто встречающийся вариант: ключ был куплен у официального дилера или на сайте Microsoft. Также он может быть получен при обновлении с предыдущих версий Windows (7 или 8). Из плюсов — после деактивации на одном ПК ключ можно использовать на другом.
- OEM channel. Скорее всего, у вас ноутбук или планшет на Windows: в таком случае производитель заранее закупает ключи у Microsoft и предустанавливает Windows. Использовать такой ключ на другом ПК нельзя, но переустанавливать систему на первоначальном, разумеется, можно.
- Volume_MAK. Так называемая корпоративная лицензия: зачастую крупные производители покупают ключ (или ключи), который может быть использован только определенное количество раз (временами и вообще один). По очевидным причинам, такой лицензии не может быть на домашнем компьютере законопослушного пользователя.
- Volume_KMS. Еще один вид корпоративной лицензии. Ключ может активироваться сразу на большом количестве ПК, но не реже одного раза в 180 дней должна проходить его проверка на подлинность. Собственно, ключи от KMS-активаторов ее и не проходят, поэтому раз в полгода нужно проводить переактивацию.
- Evaluation. Отображается как TIMEBASED_EVAL channel. Это лицензия, которая выдается бесплатно, но на определенный срок: например, редакцию Enterprise можно абсолютно легально бесплатно использовать 90 дней.
Проверить тип лицензии достаточно просто — откройте PowerShell от имени администратора (проще всего это сделать, нажав правой кнопкой мышки на меню Пуск и выбрав соответствующий пункт) и введите команду slmgr /dli:
Важное предупреждение: начиная со сборки 1703 утилита SLMGR может показывать ключ вашей версии Windows по умолчанию, и он, очевидно, не совпадет с реальным. Но тип лицензии она указывает верный.
Как найти ключ продукта Windows
Ключ продукта Windows представляет собой 25-значный код, используемый для активации Windows. Он выглядит следующим образом:
КЛЮЧ ПРОДУКТА: XXXXX-XXXXX-XXXXX-XXXXX-XXXXX
Поиск ключа продукта для Windows 10
В зависимости от того, как вы получили свою копию Windows 10, для активации может потребоваться 25-значный ключ продукта или цифровая лицензия. Цифровая лицензия (в Windows 10 версии 1511 она называется цифровым разрешением) — это способ активации в Windows 10, при котором не требуется вводить ключ продукта. Если у вас нет одного из этих средств, активацию устройства выполнить не удастся.
Расположение ключа продукта зависит от того, как вы приобрели копию Windows.
Выберите любой из следующих вариантов просмотра дополнительных сведений.
Ключ продукта предварительно установлен на вашем компьютере, указан на его упаковке или сертификате подлинности, прикрепленном к компьютеру. Для получения дополнительных сведений обратитесь к производителю оборудования, а также к фотографиям подлинных ключей продуктов и наклеек с СЕРТИФИКАТом проверки подлинности.
Ключ продукта указан на наклейке или на карточке внутри коробки, в которой поставляется Windows. Для получения дополнительных сведений обратитесь в розничный магазин, в котором вы приобрели Windows 10. Сведения о том, как сказать, что программное обеспечение является подлинным.
Ключ продукта находится в письме с подтверждением, которое вы получили после приобретения Windows 10, или в цифровой корзине, доступ к которой можно получить через веб-сайт розничного продавца.
Ключ продукта будет указан в сообщении электронной почты, которое вы получите для подтверждения покупки вашей цифровой копии Windows. Корпорация Майкрософт хранит записи только тех ключей продуктов, которые были приобретены в интернет-магазине Майкрософт. Чтобы узнать, где вы приобрели свою копию ОС, посетите раздел Журнал заказов. в своей учетной записи Майкрософт.
Если вы бесплатно обновили ОС Windows 7 или Windows 8.1 до Windows 10, вместо ключа продукта вы должны получить цифровую лицензию.
Если вы приобрели Windows 10 Домашняя, Профессиональная или выполнили обновление до версии Pro в приложении Store для Windows 10, вы получите цифровую лицензию вместо ключа продукта. Вы можете использовать цифровую лицензию для активации.
Если ключ продукта поцарапан, размыт или по другой причине не может быть использовать, обратитесь в розничный магазин, в котором вы купили продукт. Если вы не можете получить помощь от вашего розничного продавца или уже предпринимали попытку получить рабочий ключ, позвоните в службу поддержки Майкрософт.
Дополнительные сведения о цифровых лицензиях и ключах продуктов в Windows 10 можно найти в разделе Активация методов активации Windows 10.
Поиск ключа продукта для Windows 7 или Windows 8.1
При удалении и переустановке Windows 7 или Windows 8.1 обычно требуется ключ продукта. Как правило, если вы приобрели физическую копию Windows, ключ продукта должен быть указан на наклейке или на карточке внутри упаковки, в которой находилась копия Windows. Если операционная система Windows была предустановлена на компьютере, то ключ продукта должен быть на наклейке, прикрепленной к этому устройству. Если вы потеряли ключ продукта или не можете его найти, обратитесь к производителю. Чтобы убедиться в подлинности ключа продукта, ознакомьтесь со сведениями о том, как сообщить о подлинности программного обеспечения и о том, как определить подлинность вашего оборудования.
Связанные ссылки
Сведения о том, как определить, является ли ваша копия Windows подлинной программным обеспечением Microsoft, можно узнать на странице как узнать .
Дополнительные сведения о загрузке Windows 10 можно найти в статье Загрузка Windows 10.
Если для установки или переустановки Windows вам нужен установочный носитель, см. раздел Создание установочного носителя для Windows: вы узнаете, как создать собственный установочный носитель с помощью USB-накопителя или DVD-диска.
Если вам нужна дополнительная помощь по активации, ознакомьтесь с разразделом Активация Windows 10.
Если возникает ошибка активации, см. раздел Справка по ошибкам активации Windows.
При переустановке Windows 10 ключ продукта Windows может не понадобиться. Дополнительные сведения приведены в разделе Активация в Windows 10.
При переустановке Windows 10 из-за проблемы с материнской платой или с другим оборудованием см. в раздел Повторная активация Windows 10 после смены оборудования.
Если вам нужны ключи продуктов для Office, приложений, игр и других программ, см. статью Поиск загрузок и ключей продуктов Майкрософт
Проверка активации Windows 10: как узнать ключ за пару кликов
По соглашению с Microsoft пользователи, обновившиеся до Windows 10, получают лицензионную систему. При этом её активация проходит в фоновом режиме, то есть ОС никак не информирует пользователя, что процесс успешно завершён. Поэтому не все знают, как понять, активирована ли копия системы. Аналогичная ситуация с лицензионным ключом и сроками активации — искать эти данные приходится самостоятельно.
Как проверить активацию Windows 10
Проверить, активирована ли ваша копия Windows 10, можно несколькими методами:
- Через окно свойств системы: нужно нажать клавиши Win+X и в появившемся меню выбрать вкладку «Система». В самом низу окна будет информация о том, выполнена или нет активация Windows. Тут же будет отображён и лицензионный ключ.
Самый простой способ узнать, активирована ли Windows 10, — через окно свойств системы
Все данные об активации Windows также отображаются в меню системы «Параметры»
При помощи скрипта SLMgr.vbs можно проверить, активирована ли Windows 10, и узнать сроки активации
Команда cscript slmgr.vbs -xpr позволяет вывести сообщение об активации в консоль командной строки.
Как узнать срок активации Windows 10
Если при установке системы вводился лицензионный ключ или было произведено обновление текущей ОС до Windows 10, то срок активации бесконечен. Если же была установлена пробная версия на ограниченное количество дней, то для проверки срока нужно нажать сочетание Win+R, в открывшееся окно ввести команду «winver.exe». Откроется окно, в котором будет указан срок истечения активации. Если он не обозначен, то система установлена на бессрочный период.
Система имеет конкретный срок активации только в случае установки пробной версии
Кроме того, срок активации можно узнать при помощи скрипта SLMgr.vbs, что подробно описано выше в пункте 3.
Как узнать лицензионный ключ установленной Windows 10
Лицензионный ключ продукта представляет собой код из 25 символов — его используют не только для активации системы, но и для переустановки, поэтому лучше его знать и не терять. Так как активация Windows 10 проходит в фоновом режиме, пользователю никак не сообщается код, и его нужно посмотреть самостоятельно. Для этого существует несколько способов:
- с помощью специальных программ;
- через окно свойств системы (см. пункт 1 выше);
- через параметры системы (см. пункт 2 выше);
- с помощью скриптов.
Проще всего посмотреть код через параметры системы или окно свойств, но эти методы не всегда доступны — по каким-то причинам компьютер может не отображать цифры или выдавать сообщение «Нет данных». Поэтому приходится прибегать к специальным программам для просмотра лицензионного ключа или к скриптам.
Утилиты для просмотра кода активации можно скачать с официальных сайтов и установить их на свой ПК. Их несколько, вот самые простые:
- Speccy — русскоязычное приложение с удобным интерфейсом, которое показывает всю информацию об ОС, в том числе и её серийный номер: он находится в разделе «Операционная система»;
В утилите Speccy лицензионный номер находится в разделе «Операционная система»
Утилита ProduKey показывает только лицензионный ключ, зато запускается быстро
Утилиту ShowKeyPlus тоже не надо устанавливать — она отображает ключ системы сразу после запуска
Кроме того, лицензионный ключ можно узнать, выполнив специальный скрипт. Этот способ будет сложнее описанных выше, но иногда по каким-то причинам установка сторонних приложений на компьютер недоступна. Тогда задача выполняется при помощи собственной оболочки Windows PowerShell.
Сначала нужно открыть программу «Блокнот» и создать в ней файл с расширением .ps1: для этого в поле «Тип файла» проставляется значение «Все файлы», а расширение вписывается руками. В файл следует скопировать следующий скрипт:
$regPath = «Software\Microsoft\Windows NT\CurrentVersion»
$Object = $wmi.GetBinaryValue($regHKLM, $regPath,$DigitalProductId)
$ResKey = ConvertToWinkey $DigitalProductId
$OS = (Get-WmiObject «Win32_OperatingSystem» | select Caption).Caption
If($OS -match «Windows 10»)
[string]$value =»Windows Key: $ResKey»
$w1=»Скрипт предназначен только для Windows 10»
$w2=»Скрипт предназначен только для Windows 10»
$w3=»Возникла непредвиденная ошибка при получении ключа»
$isWindows10 = [int]($WinKey[66]/6) -band 1
$WinKey[66] = ($WinKey[66] -band $HF7) -bOr (($isWindows10 -band 2) * 4)
$CurIndex = $CurIndex * 256
$CurIndex = $WinKey[$X + $OffsetKey] + $CurIndex
$WinKey[$X + $OffsetKey] = [math]::Floor([double]($CurIndex/24))
$CurIndex = $CurIndex % 24
$KeyResult = $Symbols.SubString($CurIndex,1) + $KeyResult
$KeyResult = «N» + $WinKeypart2
$WindowsKey = $KeyResult.Substring(0,5) + «-» + $KeyResult.substring(5,5) + «-«+ $KeyResult.substring(10,5) + «-«+ $KeyResult.substring(15,5) + «-«+ $KeyResult.substring(20,5)
Далее следует запустить саму оболочку Windows PowerShell: нажать сочетание клавиш Win+R, а в появившемся окне ввести «powershell» — это самый быстрый способ. В открывшемся окне нужно набрать команду cmd и наименование каталога, где хранится файл, созданный в «Блокноте», нажать клавишу Enter, затем ввести имя скрипта в виде: «./имя файла.ps1» и снова нажать Enter.
Фотогалерея: как узнать лицензионный ключ установленной Windows 10 при помощи скрипта
Иногда может появиться сообщение, что выполнение сценариев отключено в системе. Тогда в консоль PowerShell следует ввести команду «Set-ExecutionPolicy RemoteSigned», после чего подтвердить действия клавишами Y и Enter.
Видео: как узнать ключ активации для Windows 10
Как узнать ID компьютера на Windows 10
Чтобы провести дистанционную активацию программ и на расстоянии управлять своим ПК с других аппаратов, требуется знать его ID. Его можно узнать самостоятельно. Для этого в Windows 10 требуется зайти в «Панель управления», последовательно открыть разделы «Сеть и интернет», «Центр управления сетями и общим доступом», «Изменение параметров адаптера». Далее в открывшемся окне на используемом вами адаптере требуется кликнуть правой кнопкой мыши, выбрать пункт «Состояние» и в появившемся окне внизу нажать кнопку «Сведения». В графе «Физический адрес» и будет указан ваш ID.
Уточнить ID компьютера можно через свойства сетевого адаптера в графе «Физический адрес»
Есть способ и проще, предыдущий всё-таки требует много телодвижений. Через сочетание Win+R нужно вызвать строку быстрого доступа, набрать команду cmd, нажать Enter и набрать «ipconfig /all». Будет выведено окно с данными, где в разделе «Физический адрес» указан искомый ID компьютера.
Чтобы узнать ID компьютера, достаточно набрать «ipconfig /all» в командной строке
Несмотря на то что активация Windows 10 происходит без прямого участия пользователя и без выдачи информационного окна о завершении, всегда можно посмотреть, активирована ли система, а также узнать лицензионный ключ. Лучше делать это при помощи средств Microsoft, хотя к установке и запуску сторонних приложений тоже прибегают. Главное, запускать и устанавливать на своём компьютере только проверенные файлы с официальных источников.