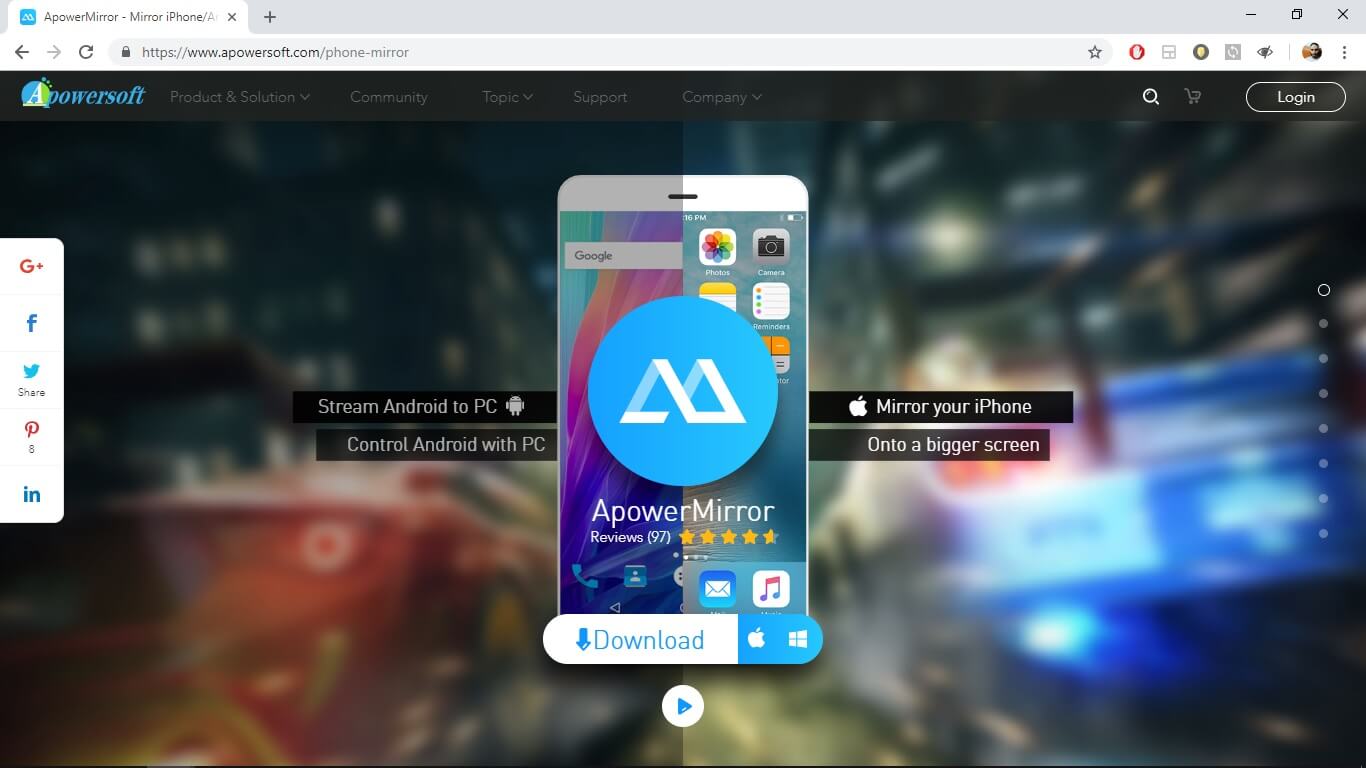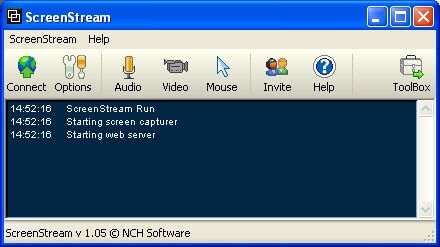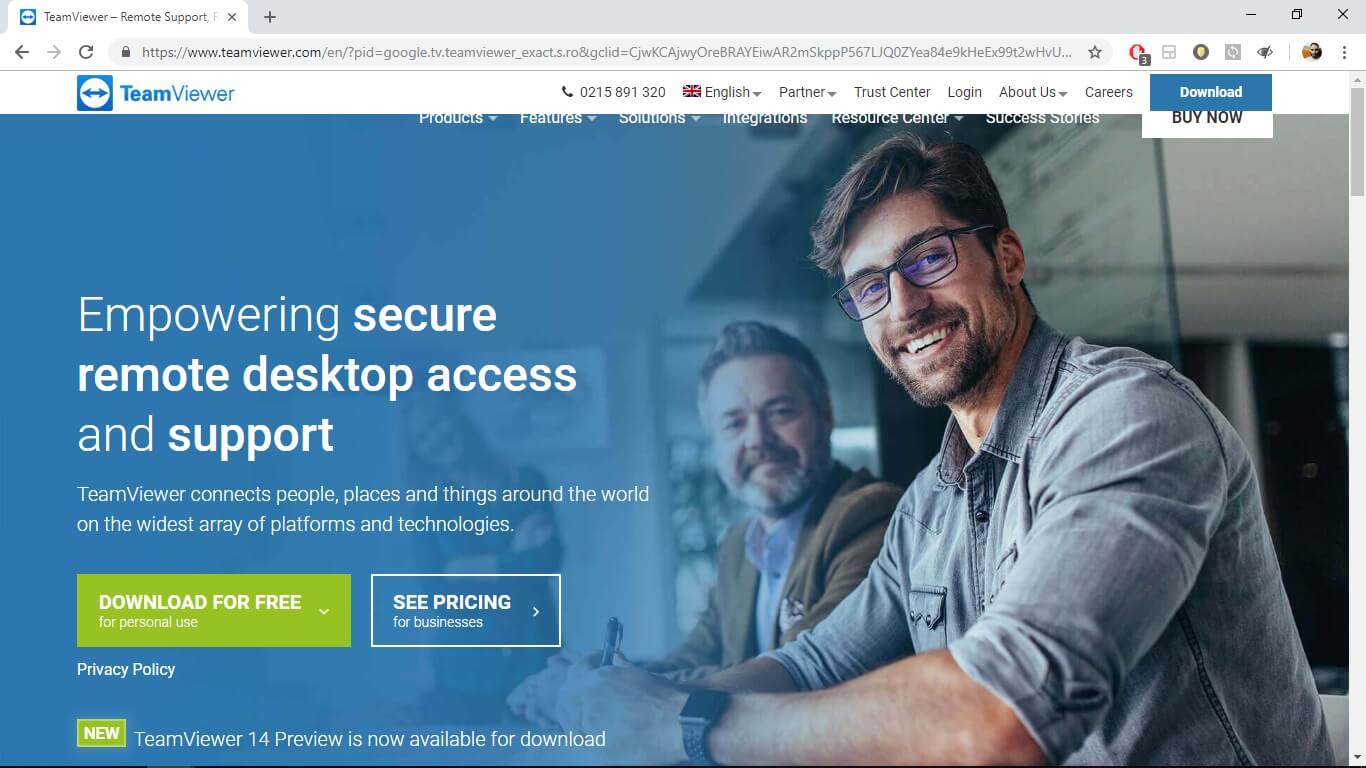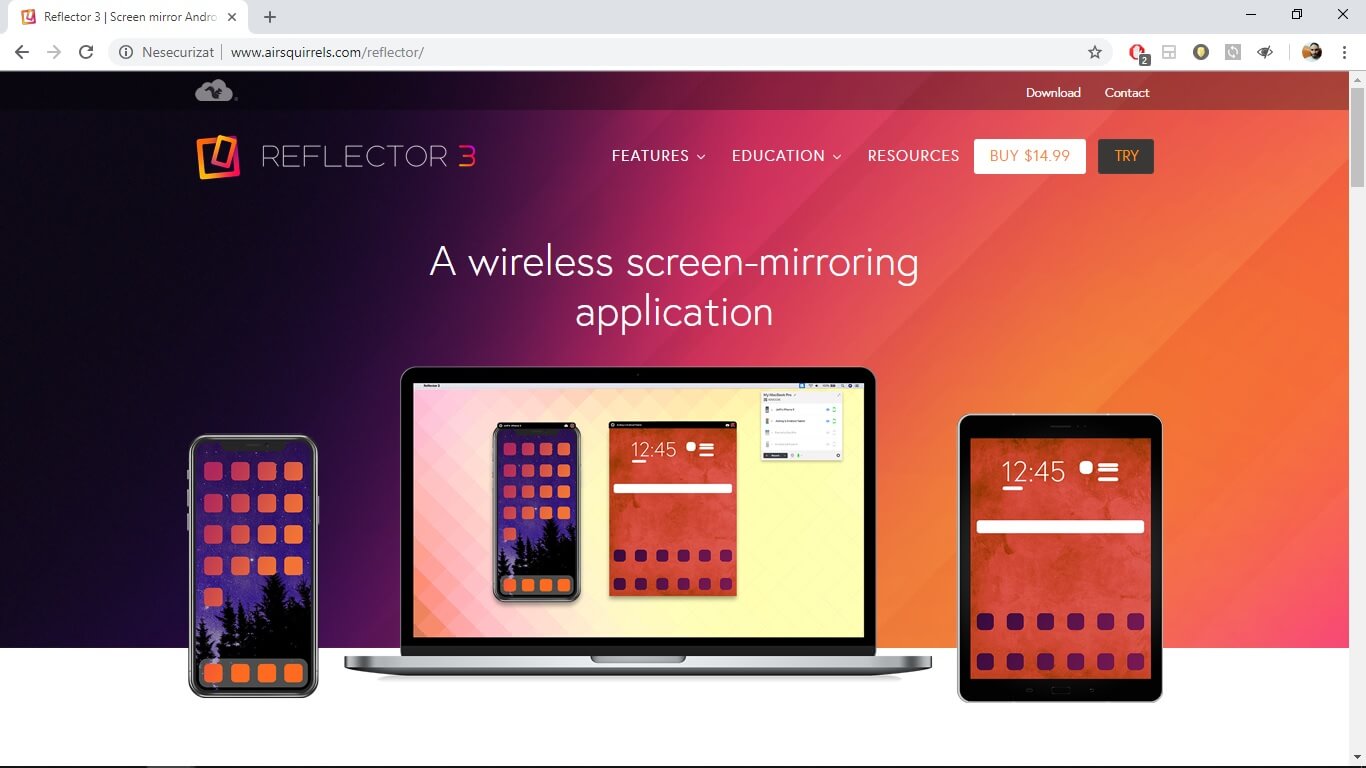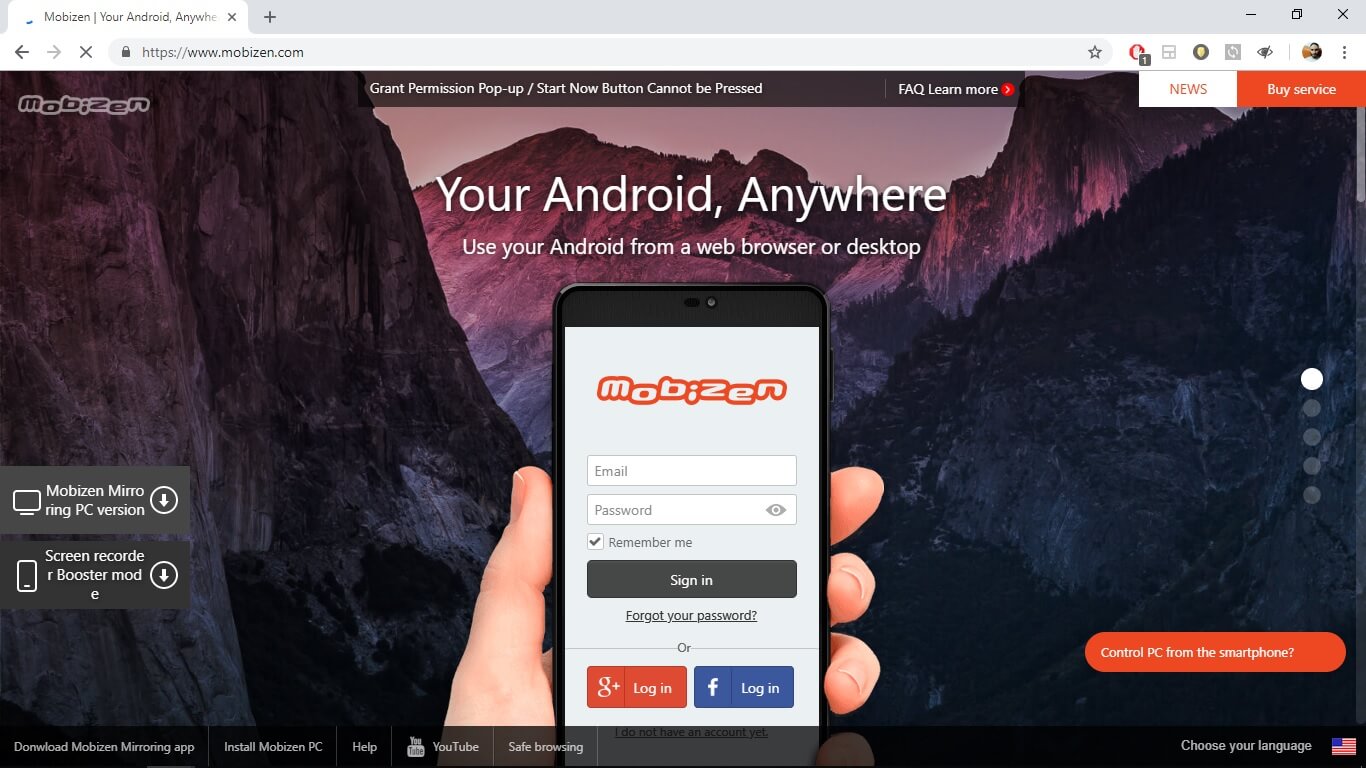- Зеркалирование экрана и проецирование на компьютер
- 5 best screen mirroring software for Windows 10 PCs
- Top 5 screen mirroring software for Windows 10 computers
- ApowerMirror (Recommended)
- NCH ScreenStream
- Run a System Scan to discover potential errors
- TeamViewer
- Reflector 3
- Mobizen
- Screen Mirroring on Windows 10: How to Turn Your PC Into a Wireless Display
- How to Mirror Your Windows 10 Screen to Another Windows 10 Device
Зеркалирование экрана и проецирование на компьютер
Если вы работаете на компьютере с Windows 10 и хотите, чтобы приложения и прочее содержимое, отображаемое на экране какого-либо устройства, отображалось на экране вашего компьютера, вы можете воспользоваться функцией зеркалирования экрана этого устройства, или его проецирования на свой компьютер. Обратите внимание на то, что устройство должно поддерживать технологию Miracast. Ниже описан порядок действий для зеркалирования, или проецирования экрана другого устройства на свой компьютер.
Нажмите кнопку Пуск > Настройки > Система > Проецирование на этот компьютер .
В разделе Добавление вспомогательной возможности “Беспроводной дисплей” для проекции на этом компьютере выберите пункт Вспомогательные возможности.
Нажмите кнопку Добавить возможность, а затем введите слова «беспроводной дисплей».
Выберите соответствующий пункт в списке результатов и нажмите Установить.
После установки «Беспроводного дисплея» можно настроить параметры проецирования на странице Проецирование на этот компьютер в разделе «Настройки».
На компьютере, принимающем проекцию, запустите приложение «Подключение», набрав слова «приложение «Подключение»» в поле поиска на панели задач.
На устройстве, с которого выполняется проекция, перейдите к параметрам зеркалирования экрана (которые иногда называются параметрами передачи) и выберите свой компьютер для подключения. Если вы проецируете экран ПК, вы можете также нажать клавишу Windows ( )+ K и выбрать ПК, к которому нужно подключиться.
5 best screen mirroring software for Windows 10 PCs
- It’s a good idea to keep your Android or iOS device up to date to avoid any connectivity issues when mirroring your screen to a Windows computer
- You can take over your Windows PC using remote control apps for Android and iPhone or iPad
- If you prefer working on your desktop than on your smartphone or tablet, check out the best free Android emulators and the best iPhone and iPad emulators
- Download Restoro PC Repair Tool that comes with Patented Technologies (patent available here).
- Click Start Scan to find Windows issues that could be causing PC problems.
- Click Repair All to fix issues affecting your computer’s security and performance
- Restoro has been downloaded by 0 readers this month.
Screen mirroring software allow you to project what you can see on your smartphone, tablet, or computer and show it on your TV screen, projector, or external monitor without the use of a cable.
The TV or projector will present you with the exact replica of your computer or mobile device in real-time, reproducing any movement.
Unlike our home mirrors, screen mirroring will not flip the image horizontally. An easier way to understand mirroring is by thinking of copying.
This is a great feature for sharing and viewing local content like pictures, documents, or videos, but also for professional and educational presentations.
Screen mirroring requires software to be running on both the device you want to send content from and for the receiving hardware.
In this article, we will explore the best options regarding screen mirroring software and hopefully, help you make the appropriate choice to fit your needs.
Top 5 screen mirroring software for Windows 10 computers
ApowerMirror (Recommended)
ApowerMirror (also known as Apowersoft Phone Mirror) is a desktop program that can mirror the screen of your Chromecast compatible Android device to a PC in just a few steps.
Using this tool allows you to stream videos, photos, and any other media from your cell phone to a larger screen.
It even supports utilizing the mouse and keyboard to control your Android phone from the computer for an easier typing and clicking experience.
It can be used to play all kinds of Android games (without needing to root your device), stream video, photos, and other media files, send instant messages, and manage various apps.
ApowerMirror also allows you to receive notifications directly on your Windows 10 PC including the option to choose from both a Full-Screen mode and Landscape mode for a more personalized experience.
The screen mirroring tool has the capability to connect to your phone through both USB cable and WiFi. To use it as a wireless display you want to make sure both your PC and phone are connected to the same wireless network.
Let’s quickly look at its key features:
- Office – present files to every member
- Classroom – share content with the entire class at once
- Live – show yourself to a larger audience easily
- Home – enjoy media with your entire family
- Control your Android device with your PC mouse and keyboard
- Take screenshots, and sync app data
The Personal Version of the ApowerMirror program removes the watermarks from the free version for a better-looking presentation.
The commercial version has all the capabilities of the free and personal version but is designed for commercial use (corporate/companies).
The Apowersoft official page gives you the option to freely research elaborate guides meant to help you navigate the software easily and tailor the experience specifically to your needs.
NCH ScreenStream
This software from NCH is one of the best options the market has to offer when it comes to screen broadcasting software because of its intuitive and user-friendly interface.
ScreenStream is the modern equivalent of an overhead projector, allowing others to watch your screen from their own computers over the network or the internet, and it’s completely free.
Unfortunately, NCH ScreenStream is not directly compatible with Windows 10 operating systems but we have a quick fix for you that allows you to install it nonetheless.
Steps to use NCH ScreenStream on Windows 10
- First, you want to download the software normally then right-click on the installer and choose troubleshoot compatibility.
- Windows will open the Program Compatibility Troubleshooter screen and all you have to do is click on Try recommended settings. This will set the compatibility mode to Windows Vista (Service Pack 2) automatically.
- You can then click on Test the program button and the installer will start.
- In order for NCH ScreenStream to automatically configure your network, your router needs to support UPnP. If that’s not the case, you can manually set up the IP address and TCP/IP port.
When you turn on screen sharing, any user that has the link (and optional access code) can easily view your screen directly from their internet browser without the need to install any additional software.
Run a System Scan to discover potential errors
This makes ScreenStream one of the easiest options to set up and use. To stop sharing your screen, you can easily open ScreenStream and click the turn-off button.
Let’s quickly look at its key features:
- Very simple user interface that you can install and run in minutes
- Runs in the background and captures your screen while in any other program
- Quick access for viewers from any web browser (any type of computer)
- Secure connection using the optional access code feature
- Share audio in order for others to hear you present/speak
- Unlimited number of viewers
TeamViewer
TeamViewer is one of the most popular screen mirroring apps used mainly for diagnostic purposes. You can also use it to mirror desktops and other mobile devices if needed.
Let’s quickly look at its key features:
- User-friendly interface
- Supports HD video and sound transmission
- Supports 256-bit AES encryption
- Supports files transfers from both devices
- Cross-platform connections (PC to PC, mobile to PC, PC to mobile and mobile to mobile)
Desktop over a smartphone or tablet? Check out the best free Android emulators, and the best iPhone and iPad emulators!
Reflector 3
With its newly designed interface made specifically for modern operating systems, Reflector 3 has been upgraded and is rewritten for stability and performance.
This app is also a wireless mirroring and streaming receiver compatible with most devices. One of it’s most important features is the ability to mirror multiple devices at once.
It automatically adjusts the layout in order for the screens to be displayed proportionately. This feature is ideal for side-by-side comparisons in collaborative environments.
Let’s quickly look at its key features:
- Easily records any connected devices
- Live streaming – the ability to project your screen activities directly to YouTube
- Support for connections from Miracast devices
- Easy access to custom controls
- Full-resolution screenshots
- Screen previews – quickly see what’s on a screen before showing it to the audience
- Powerful screen-mirroring features
- Built into most Windows 10 devices – no need to install or use additional software
- Options to change frames, emphasize and hide or show devices from one central location
Reflector 3 also comes in a Teacher version, which is installed on the teacher’s computer.
Other classroom devices can wirelessly connect to that computer, connect the teacher’s computer to a projector or external display and take advantage of its specialized education-focused features.
Mobizen
Mobizen is a screen mirroring app designed for PC that allows you to stream Android phone screens to PC and easily transfer files between your smartphone and computer.
Mobizen offers you the capability to control your mobile devices freely using a mouse and keyboard and can connect via USB, Wi-Fi, 3G, or LTE. It doesn’t allow the resizing of windows.
Let’s quickly look at its key features:
- Real-time mirroring of your mobile device for gaming, instant messaging, etc.
- Screen recording without needing to root your device
- Effective for presentations with tools such as on-screen drawing
- Ability to receive all smartphone notifications on your PC
- Music and video streaming capabilities
- Drag-and-drop file transfer
- Access to call logs from PC
- No need for installation – it can be used directly from your web browser
Mirroring technology has simplified many forms of communication. It’s easy to record, share, and stream content via Wi-Fi, Bluetooth, or USB cable. And it becomes even easier with the right tools.
This article offers you the 5 best screen mirroring software options for Windows 10, whether you use an Android, iPhone, iPad, or another kind of device.
- Download this PC Repair Tool rated Great on TrustPilot.com (download starts on this page).
- Click Start Scan to find Windows issues that could be causing PC problems.
- Click Repair All to fix issues with Patented Technologies (Exclusive Discount for our readers).
Restoro has been downloaded by 0 readers this month.
Let us know what is your experience in using these tools so far by hitting the comments section below.
Screen Mirroring on Windows 10: How to Turn Your PC Into a Wireless Display
Windows 10 has offered the ability to mirror your screen to any dongle or device (streaming box, TV) compatible with the popular Miracast standard since its launch in 2015. Microsoft’s OS now lets your PC become the wireless display, receiving Miracast signals from a phone, tablet or other Windows 10 laptop or desktop.
If you have a small Windows 10-powered computer hooked up to your TV, it can now double as a wireless display dongle for your phone or laptop. When you’re mirroring from a Windows 10 computer, you can extend rather than duplicate the screen so you can, for example, play a movie on the receiving display while you send emails on the primary one. Just imagine taking a Windows 10 tablet, propping it up next to your laptop and using it as a second monitor on the road.
While most modern devices with Wi-Fi have the ability to send out a Miracast signal, compatibility is spotty at best. Sometimes you have to try casting your screen three or four times before the process works. So be patient. If you accidentally rotated your screen while attempting to extend your display, we have a quick fix for that.
Looking to do screen mirroring on Windows 10? Here’s how to turn your Windows 10 PC into a Miracast-capable wireless display:
1. Open the action center. It’s represented by the speech bubble icon in the lower right corner of the screen.
2. Click Connect.
3. Click Projecting to this PC.
A settings window appears.
4. Select «Available Everywhere» or «Available everywhere on secure networks» from the top pulldown menu.
5. Select «First time only» or «Every time» under «Ask to project to this PC.» I recommend picking «first time only,» unless you’re really worried that some rogue person is going to grab your phone and project to your computer without your permission.
I recommend leaving «Require PIN for pairing» off since you have to grant permission on the receiving computer anyway. You can also decide whether you want your PC to receive projection requests only when it’s plugged in.
6. Click Yes when Windows 10 alerts you that another device wants to project to your computer.
The Windows connect app will launch in its own window. You can drag, resize or maximize the window. We found that videos played smoothly in a connection between a Surface Pro 4 and a ThinkPad T440s. Also, if the sending device is a Windows 10 PC and allows it, you can use the keyboard and mouse on the receiving computer to remotely control the sender.
How to Mirror Your Windows 10 Screen to Another Windows 10 Device
Here’s how to broadcast your screen from the sending device, if it’s a Windows 10 computer. Android devices have different wireless display menus.
1. Open the action center.
2. Click Connect. A list of available receiving devices appears and your other computer should be on it.
3. Select the receiving device. You may have to wait a minute or longer for the devices to pair. It may also fail and you’ll need to try again.
4. Toggle «Allow input» to on if you want to let the receiving device control your PC with its keyboard and mouse.
5. Click «Change projection mode» and select «Extend» from the menu that appears if you want to use the wireless display as a second desktop, rather than a mirror of your current desktop.
6. Click Disconnect when you want to terminate your connection.