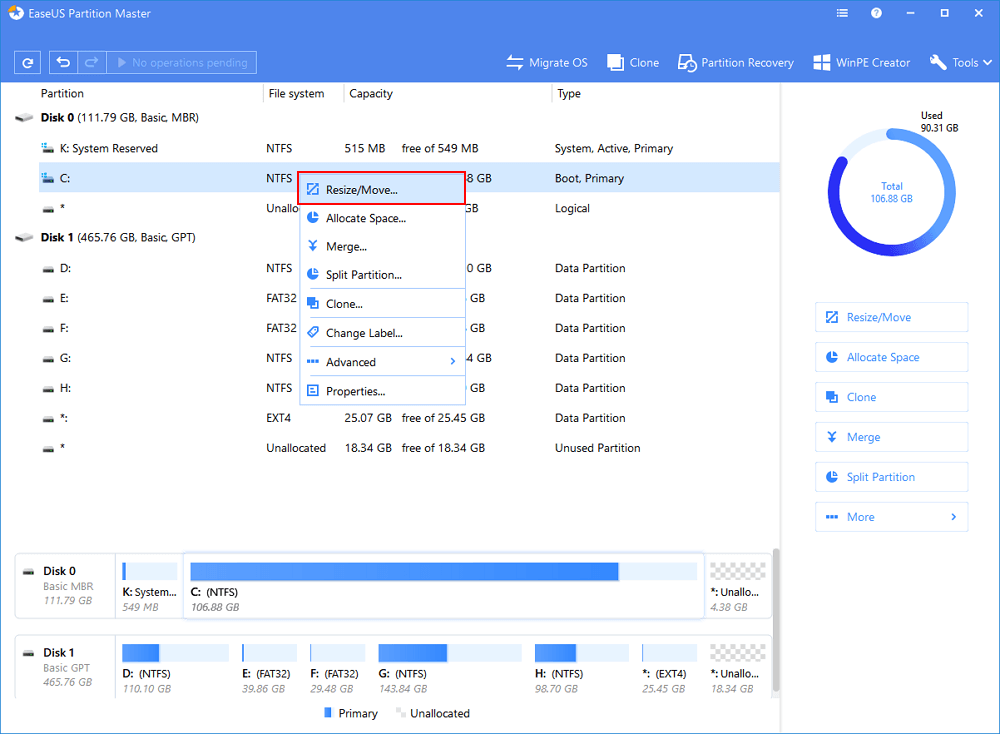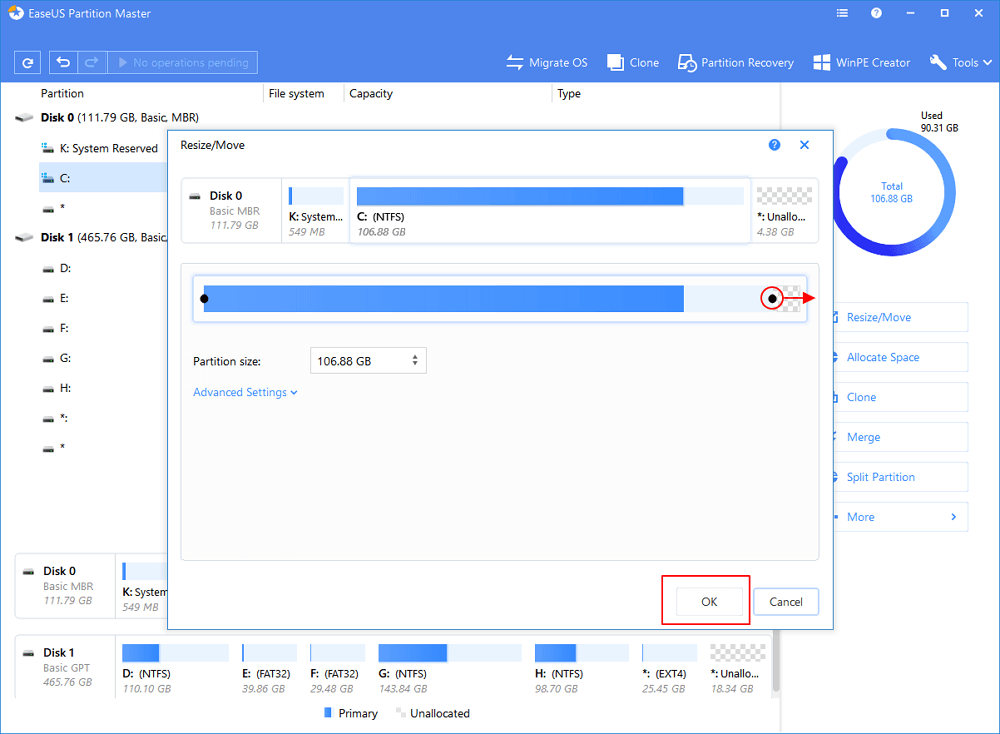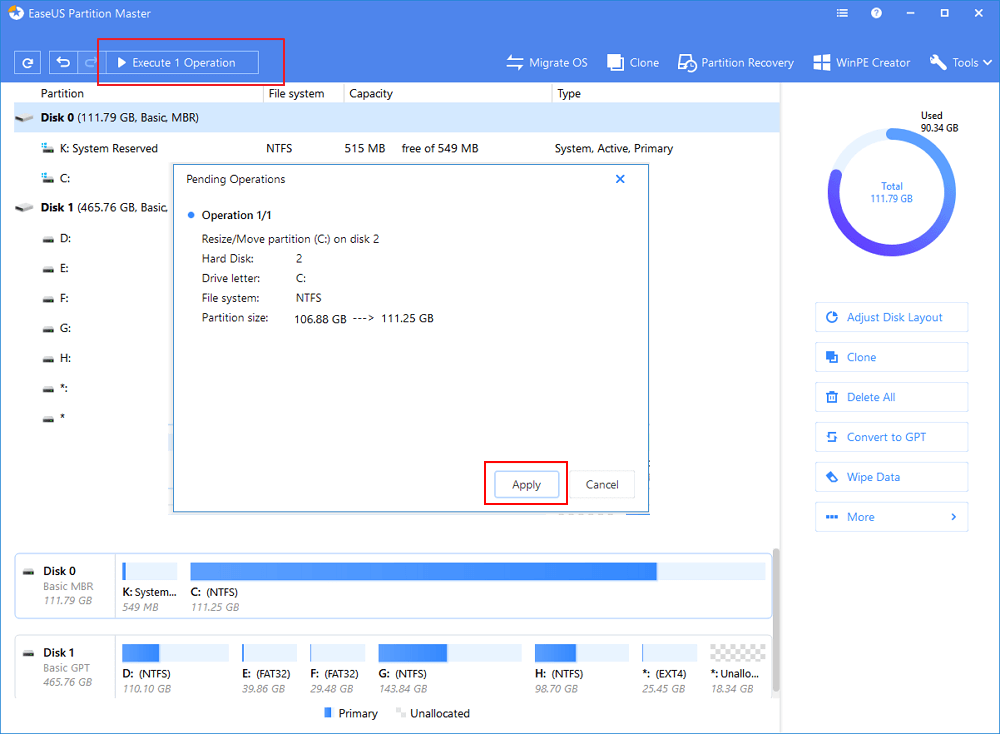- Как Обновить Windows 10 Home до Pro
- Отключение Интернета
- Ввод ключа и начало процесса обновления
- Upgrade Windows 10 from Home to Pro Edition for Free
- How to upgrade Windows 10 from Home to Pro edition? Without a key?
- Part 1. Extend system C drive and fix existing errors on Windows PC
- Extend system C drive:
- Repair bad sectors/file system errors:В
- Part 2. Backup system and files before upgrade
- Part 3. Free upgrade Windows 10 from Home to Pro edition
- Method 1. Manually upgrade from Windows 10 Home to Pro by upgrading Windows Store
- Method 2. Upgrade Windows 10 from Home to Pro edition without activation
- Как бесплатно обновиться с Windows 10 Домашняя до Windows 10 Pro
- Обновление с Windows 10 Домашняя до Pro
- Чистая переустановка
- Чистая переустановка с обновлением версии
Как Обновить Windows 10 Home до Pro
Может возникнуть необходимость того, что вы захотите с Windows 10 Home (Домашняя) на Виндовс 10 (Pro) Профессиональную (повысить редакцию) что воспользоваться всемипреимуществами старшей версии.
Есть несколько способов перейти с Windows 10 Домашняя до Виндовс 10 Про:
Переустановкой системы с установочным диском для Windows 10 Pro
Покупкой цифровой лицензии в магазине Microsoft Store
С помощью ключа обновления до Windows 10 Pro
В этой статье показано обновление встроенным методом БЕЗ переустановки системы с ключом!
Обновить Виндовс 10 Домашняя до Windows 10 Pro вам понадобится ключ обновления.
Прежде всего нужно ОТКЛЮЧИТЬ ИНТЕРНЕТ!
Иначе вы получите ошибку 0x803fa067 и не сможете обновить свою систему!
Отключение Интернета
- Нажать на иконку Интернета
Выбрать «Параметры сети и Интернет»
Ввод ключа и начало процесса обновления
- После отключения интернета перейти в «Главная»
Закрываем все приложения и жмём на кнопку «Начать»
0x80070005
Не волнуйтесь! Так и должно быть!
Upgrade Windows 10 from Home to Pro Edition for Free
Don’t know what are the differences between Windows Home and Pro edition? Below picture will give you a brief introduction.В
How to upgrade Windows 10 from Home to Pro edition? Without a key?
Not satisfied with installed Windows 10 Home edition on your PC? Are you trying to find a way to upgrade Windows 10 from Home edition to Pro edition for free?
Is it possible to free upgrade Windows 10 from Home to Pro edition without a key? Sure!
According to professional Windows tech support sites and managers, here on this page, we’ll gather and show you two free methods to upgrade Windows 10 from Home to Pro edition without losing data and formatting.В
Just follow and see how to free upgrade Windows 10 from Home to Pro with ease now.
Part 1. Extend system C drive and fix existing errors on Windows PC
Before you start Windows upgrade process, it’s highly recommended for you to leave enough space in system C drive so to install new Windows 10 ISO image files.В
Removing bad sectors or unknown file system errors is also highly necessary so to avoid unexpected Windows 10 update stuck or failure issue. partition manager software will effectively help with extending system C drive and repair bad sector error.В
Here you may try EaseUS partition manager softwareВ for help:
Extend system C drive:
Step 1.В Add space to the System C drive
Right-click on the System C: drive and select «Resize/Move».
Step 2. Add space to C drive
Drag the system partition end into the unallocated space so to add space to the C: drive. And click «OK».
If there is not enough unallocated space left on your disk, try this option: Click «Advanced Settings» > Select another big partition with enough free space > Drag the C drive panel into unallocated space > Click «OK».
Step 3: Confirm to extend system C drive
Click the «Execute Operation» button, it will list the pending operations, and click «Apply» to execute the changes and extend the C drive.
Repair bad sectors/file system errors:В
Step 1. Select the target partition that has a problem.В
Step 2. Choose «Advanced» > «Check File System».В
Step 3. In the Check File System window, check the «Try to fix errors if found» option. В
Step 4. Click «Start» to check errors on your partition.
Part 2. Backup system and files before upgrade
In order to avoid data loss issue or system revert issue, it’s highly recommended for you to backup Windows 10 system and data before upgrade to Windows 10 Pro edition. Professional Windows backup recovery software — EaseUS Todo Backup can help you do the job.В
Part 3. Free upgrade Windows 10 from Home to Pro edition
After Step 1 and Step 2, you can now upgrade Windows 10 from Home to Pro edition with either method offered below.
Method 1. Manually upgrade from Windows 10 Home to Pro by upgrading Windows Store
1. Open Windows Store, log in with your Microsoft Account, click on your account icon and select Download and Updates;
2. Select Store, click Update under Store;
Wait for the Windows Store update process to complete.
3. After the update, search Windows 10 in the search box and click on it;
4. After this, click Install to upgrade your Windows 10 from Home to Pro edition.
5. Click Yes, let’s go to confirm the upgrade process.
If the process is 100%, which means that it’s almost done and you’ll need to restart your PC manually when you receive Succeed message.
6. Go to Settings > Update & security > Activation to check if it is Activated. Usually, it would be activated. If not, purchase a key for the activation.
Method 2. Upgrade Windows 10 from Home to Pro edition without activation
2. Click Go to Store > Click on Upgrade to Pro so to upgrade from Home edition to Pro edition;
You don’t have to pay for an activation key right now, you can buy it later after the upgrade process.
3. Click Start upgrade when you see the features of Pro edition and click Yes, let’s go to confirm.
4. Wait for the process complete at 100% and restart PC, then you’ll get Windows 10 Pro edition upgraded and installed on your PC.В
Now you can use Windows 10 Pro on your PC. And you may need to activate the system after 30 days free trial by then.В
If you lost data after Windows 10 upgrade, you can restore it from backup images created before the upgrade.В
If you want to revert to the previous system, you can try Windows revert access to downgrade Pro to Home edition or directly perform system restore to downgrade Windows 10 Pro to Home from system image created by EaseUS Todo Backup.
Как бесплатно обновиться с Windows 10 Домашняя до Windows 10 Pro
Если вы приобрели новый компьютер с предустановленной Windows 10 Домашняя, то можете столкнуться с неприятными особенностями данной редакции. Это урезанная версия, которая лишена многих действительно востребованных функций: доступ к серверу удаленного рабочего стола, шифрование диска BitLocker, поддержка групповых политик, контроль над установкой обновлений и др.
Конечно, вы можете отдать порядка 100 долларов за переход до Pro, но можно обойтись и более экономным вариантом.
У вас где-нибудь не затерялся старый ключ от Windows 7 Pro, Windows 7 Ultimate или Windows 8/8.1 Pro? Эти ключи можно использовать повторно, чтобы активировать обновление с Windows 10 Домашняя до Windows 10 Pro без дополнительных затрат. Фактически вы можете использовать ключ продукта от любой из данных версий Windows для выполнения чистой установки или обновления до Pro.
Таким образом, имеет смысл порыться в архивах вашей электронной почты или потаенных уголках жесткого диска, чтобы найти один из старых ключей. Возможно, у вас даже остался ключ от Windows 8 Pro по очень доступной цене, когда Microsoft ввела большие скидки из-за неудачного запуска продукта в 2012 году.
Может у вас сохранилась коробочная версия Windows 7 Professional или Ultimate, лицензию от которых вы больше не используете?
Важно пояснить, что старый ключ продукта нужно будет применить только один раз. После обновления с Windows 10 Домашняя до Pro, цифровая лицензия будет привязана к определенному оборудованию компьютера. Благодаря цифровой привязке вы сможете переустанавливать Windows 10 Pro на компьютере любое количество раз без необходимости вводить ключ продукта.
Впервые новая возможность появилась в Windows 10 версии 1511. С того момента процесс привязки был значительно упрощен.
Обновление с Windows 10 Домашняя до Pro
Предположим, вы приобрели новый компьютер с предустановленной OEM-версией Windows 10. Некоторые поставщики предлагают вариант обновления как часть покупки, но многие ПК продаются в розничном канале с предварительно загруженной редакцией Домашняя.
Если у вас имеется старое устройство под управлением Windows 7 или Windows 8.x, то стоит первоначально воспользоваться предложением бесплатного обновления до Windows 10.
В остальных случаях, процесс обновления до Pro занимает считанные минуты. Перейдите в меню Параметры > Обновление и безопасность > Активация, и вы увидите следующий экран:
Если у вас нет ключа продукта Pro, то вы можете приобрести его себе, выбрав опцию “Перейти в Store” в разделе Обновить данный выпуск ОС Windows. Обновление обойдется в 6929 рублей (или порядка 100 долларов).
Тем не менее, если у вас все же нашелся ключ от Windows 10 Pro, Windows 7 Professional или Ultimate или Windows 8/8.1 Pro, то нужно выбрать опцию “Изменить ключ продукта”.
При использовании ключа от старой версии для обновления до Pro раньше нужно было пройти всего два шага. Однако, в последних обновлениях функций, данный процесс был значительно упрощен.
После ввода ключа продукта, примите предложение запустить процедуру обновления. На экране появится страница прогресса операции и система будет перезагружена. После завершения процедуры обновления вы увидите уведомление об успешном завершении операции. Зайдите на страницу Активация повторно, чтобы убедиться, что вы используете активированную версию Windows 10 Pro.
Чистая переустановка
После успешного обновления с выпуска Домашняя до Pro, вы можете спокойно выбрасывать или удалять ключ продукта от старой Windows. Он вам больше не понадобится. Ваша лицензия имеет цифровую привязку к конкретному оборудованию. Если вы выполните переустановку Windows, серверы активации Microsoft распознают оборудование и активируют Windows 10 автоматически.
Данный сценарий обновления был протестирован на тестовом ноутбуке HP Spectre x360, который первоначально поставлялся с Windows 8.1 Домашняя. Устройство было успешно обновлено до Windows 10 Pro, после чего была запущена чистая установка Windows 10 Pro с помощью загрузочного USB-носителя.
Дважды во время установки, программа запрашивала ввести ключ продукта. Оба раза была выбрана опция У меня нет ключа продукта. Нужно убедиться, что вы устанавливаете именно редакцию Windows 10 Pro.
После завершения установки и входа в учетную запись, на странице Параметры > Обновление и безопасность > Активация сообщалось, что активация системы прошла успешно — сервера Microsoft распознали оборудования и использовали цифровую лицензию.
Чистая переустановка с обновлением версии
Один из некорректных сценариев возникает, когда ваша система имеет цифровые лицензии как для Windows 10 Домашняя, так и для Windows 10 Pro. В этом случае вы можете непреднамеренно восстановить версию Windows 10 Домашняя.
Данный сценарий как раз произошел во время тестирования, когда использовался образ восстановления системы для компьютера, изначально поставляемого с Windows 8.1 Домашняя. Для восстановления использовался диск восстановления Windows 10, а после завершения процедуры восстановления на компьютере была установлена Windows 10 Домашняя.
Если вы столкнетесь с подобной проблемой, то не нужно искать исходный ключ продукта. Вместо этого используйте ключ продукта Microsoft для принудительного обновления.
Перейдите в меню Параметры > Обновление и безопасность > Активация, выберите опцию “Изменить ключ продукта” и введите общедоступный ключ Windows 10 Pro:
Следуйте инструкциям для перехода с выпуска Домашняя до Pro. Так как ваше устройство уже имеет цифровую привязку, то система будет активирована автоматически.
Данный публичный ключ продукта не умеет творить чудеса. Если на вашем устройстве нет цифровой привязки для Pro, то вы столкнетесь с ошибкой активации и будете вынуждены предоставить корректный ключ продукта или заплатить за обновление.