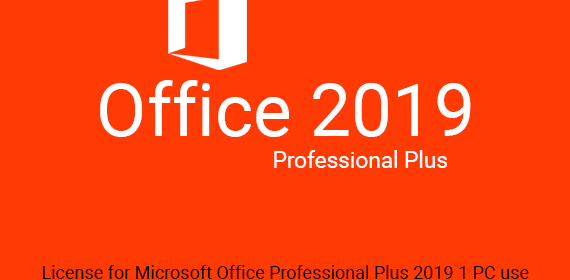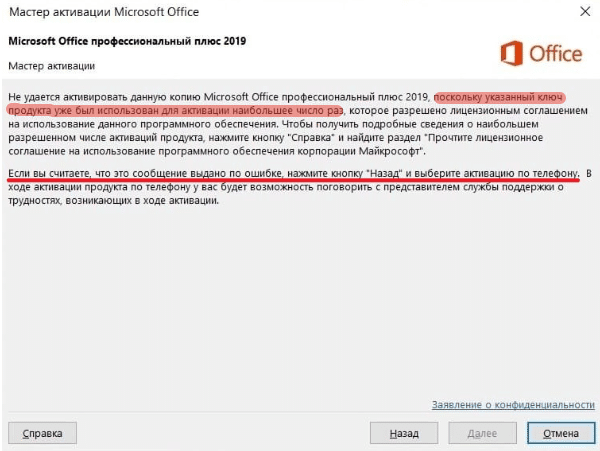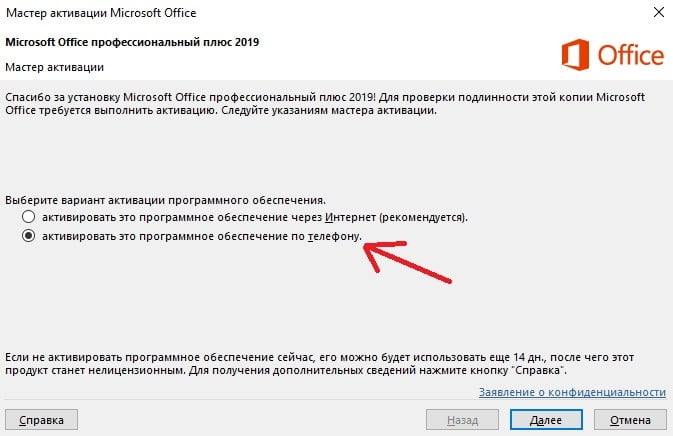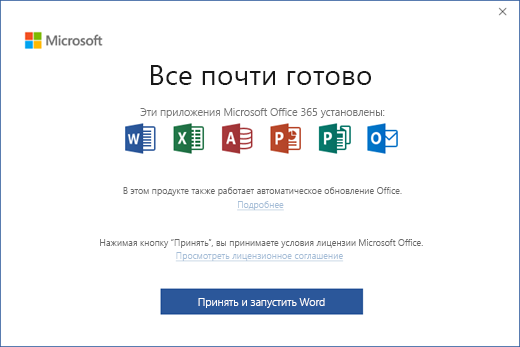- Как установить офис на виндовс 10
- Процесс установки
- Microsoft Office 2016 – 2019
- Windows 10 home установить office
- УДАЛЕНИЕ ДРУГИХ ВЕРСИЙ ПРОГРАММ OFFICE:
- Windows 10
- АКТИВАЦИЯ:
- АКТИВАЦИЯ ПО ТЕЛЕФОНУ ЧЕРЕЗ МАСТЕРА АКТИВАЦИИ:
- Microsoft Office для Windows 10 бесплатно
- Майкрософт Офис для Windows 10 на компьютер
- Скачивание и установка или повторная установка Office 2016 или Office 2013
- Вход в учетную запись для скачивания Office
- Установка Office 2016 на ПК
- Возникли проблемы с установкой или входом?
- Активация Office
- Поддержка Office 2016 для Mac прекращена 13 октября 2020 г.
- Установка Office 2016 на компьютере Mac
- Запуск приложения Office для Mac и начало активации
- Примечания об установке
- Установка Office 2013 на ПК
Как установить офис на виндовс 10
Пакет программ Microsoft Office – это универсальное решение, с которым знакомы большинство офисных работников, а также людей, которые так или иначе связанны с бизнесом и финансовыми расчётами на компьютере. Для пользователей представлен целый комплекс разнообразного программного обеспечения для работы с таблицами, создания презентаций, редактирования документов и разработки проектов. Это далеко не весь функционал, которые предлагают разработчики, но есть одна проблема. Все перечисленное программное обеспечение очень дорогостоящие, даже с учетом региональных цен для стран СНГ региона. В этом материале расскажем, как установить офис на виндовс 10 бесплатно с пошаговой фото инструкцией.
Процесс установки
За долгое время существования Office вышло несколько версий приложений, именуемых по году выпуска программы. По мере выхода продуктов совершенствовался функционал и менялся дизайн рабочей среды и соответственно отличались способы установки программы на компьютер. В инструкции будет рассмотрен процесс установки программ 2016-2019 года, комплект 2013 года устанавливается похожим образом, но не представлен в данном инсталляторе.
Microsoft Office 2016 – 2019
На данный момент это последние версии комплекта офисных программ с наиболее совершенным функционал. Стоит учесть, что Office 2019 можно установить только на операционной системе Windows 10. Это связано с тем, что в 10 версии ОС появились новые библиотеки и модули, которые используют для своей работы такие программы как Word, Access и Outlook. Поэтому далее расскажем, как установить ворд и другие компоненты на виндовс 10.
Для начала необходимо найти рабочий инсталлятор с активатором и скачать его с проверенного сайта, чтобы не скачать вместе с программой нежелательный вредоносный код. В статье не будет приведено ссылки на скачивания и будет взят условный популярный вариант. Итак, программа скачана в виде образа диска, который необходимо смонтировать с помощью программы Daemon Tools или любым другим походим программным обеспечением. Это делается с помощью двойного клика по файлу.
После успешного монтирования образа появится окно установки пакета программ, это неофициальный вид установщика с большим количеством функций, поэтому стоит рассмотреть его подробнее.
Далее необходимо вверху выбрать какой версии установить Word и другие компоненты на Windows 10 бесплатно. Напоминаем, что версия 2019 работа только с Windows 10, 16 года функционирует с более ранними версиями системы.
Чуть ниже будет находиться список компонентов, отмеченных галочками, именно они будут установлены на компьютер в последствии. При необходимости можно убрать ненужные галочки, чтобы не устанавливать бесполезные продукты. В колонке справа находятся приложения, которые можно установить отдельно, среди них также можно выбрать Project и Visio предназначенные для составления проектов и графиков.
В поле справа с подписью “Langs” расположен список из доступных язык. В данном случае, на выбор можно установить только русский или английский язык. Ставим галочку напротив нужного перевода.
Последний пункт перед установкой находится в нижней части окна и называется «Update Channel». Этот пункт оставляем без изменений так как с помощью будет указываться частота обновления активации программы. Нажимаем на оранжевую кнопку “Install”, после чего начнется процесс установки. После завершения инсталляции необходимо перейти в раздел «Utilities».
Эта панель отвечает за активацию приложений. Для того чтобы активация была бесконечной, необходимо поставить галочку напротив надписи «Office reactivation task». Также, если компьютер имеет стабильное подключение к сети интернет желательно поставить галочку напротив строки «Online KMS». Таким образом активатор не будет установлен непосредственно на компьютер и будет работать через интернет, что исключает проблемы с антивирусом. Чтобы провести активацию, нужно хотя бы один раз запустить одну из установленных программ. Нажимаем на любое наименование в панели справа и затем закрывает открывшееся приложение.
Теперь кликаем по кнопке «Office RETAIL=>VL». Она меняет лицензионные ключи активации, по которым доступны продукты на пиратские аналоги. Это может занять некоторое время. Последний шаг, кликаем на «Activate Office» после чего начнется процедура активации. В случае необходимости, с помощью инсталлятора можно заново установить и активировать Office на Windows 10.
Windows 10 home установить office
УДАЛЕНИЕ ДРУГИХ ВЕРСИЙ ПРОГРАММ OFFICE:
Microsoft Office устанавливается на «чистую», т.е. чтобы в системе не было предыдущих версий Microsoft Office.
Если у вас есть какой-либо уже установленный Microsoft Office, удалите его перед установкой.
Если не удалите и будете устанавливать поверх уже установленного, то неизбежны ошибки при активации.
Есть специальная утилита от Майкрософт — Ссылка на скачивание
Или стандартный способ — через удаление программ:
Windows 10
- В поле поиска на панели задач введите панель управления, а затем выберите Панель управления.
- Выберите раздел Программы, а затем — Программы и компоненты, щелкните правой кнопкой мыши продукт Microsoft Office и выберите команду Удалить.
- Пожалуйста, убедитесь, что вы удалили все office на вашем компьютере, прежде чем продолжить.
АКТИВАЦИЯ:
- Откройте приложение Office, например Word.
- При необходимости ознакомьтесь с Лицензионным соглашением и примите его.
- Активация может быть выполнена автоматически.
Иногда при активации система может выдать ошибку «Не удаётся активировать данную копию,поскольку указанный ключ продукта был использован наибольшее число раз ,которое разрешено лицензионным соглашением на использование данного програмного обеспечения…. «.
Эта проблема возникает только у пользователей, которые не являются подписчиками Office, т.е. тех, кто выбрал продукт в качестве единовременной покупки. Эта ошибка решается с помощью активации по телефону.
АКТИВАЦИЯ ПО ТЕЛЕФОНУ ЧЕРЕЗ МАСТЕРА АКТИВАЦИИ:
Корпорация Майкрософт предоставляет вам возможность активировать ключ по телефону. Необходимо запустить Мастера активации.
Когда появится мастер активации, выберите «я хочу активировать программное обеспечение по телефону» и нажмите кнопку «Далее«.
Если мастер активации не запустился, создайте новый пустой документ, перейдите в раздел «файл«, а затем «учетная запись» и выберите «Активировать продукт«.
В следующем окне вам предложат выбрать вашу страну, выбираете свою, к примеру Россия.
Ниже Вам возможно выйдет сообщение, что активация этого продукта по телефону не возможна.
Но на сайте Майкрософта предлагается позвонить бесплатному номеру 88002008002 и тогда все пройдет успешно.
При звонке:
Жмем 1 соглашаемся с записью разговора, после чего жмем 3 — активация Офиса, после жмем 1 и вводим цифры роботу (тот большой набор цифр из шага 2).
После ввода цифр роботу, робот Вас спросит на скольких компьютерах уже был установлен ключ, нужно ответить «ноль».
Далее ждем ответные цифры от робота, которые нужно будет ввести в поля ввода от А до Н и активируем Офис.
1 — в шаге Выберите свое местоположение, а затем позвоните по номеру телефона Центра активации продукта, который отображается под выбранной страной или регионом.
2 — Здесь отображается ID (идентификатор установки) — его нужно будет назвать роботу.
3 — Поле, куда введете ответные цифры робота.
Microsoft Office для Windows 10 бесплатно
 | Пакет офисных приложений |
| Windows 10 | |
| 32 bit, 64 bit, x32, x64 | |
| Компьютер | |
| На Русском | |
| RePack (вшитый активатор) | |
| Microsoft |
Как и любой софт Установить Майкрософт Офис для Windows 10 не проблема, достаточно придерживаться общих правил установки. Например, ОС Windows XP не позволит установить Word или PowerPoint, который предназначен для Windows 10. Поэтому важно правильно подобрать установщик для своей операционной системы.
Майкрософт Офис для Windows 10 на компьютер
В Microsoft Office для Windows 10 собраны все самые необходимые офисе приложения. Каждая высококачественная программа выполняет свои конкретные задачи – редактирует таблицы, создает базы данных, текстовые и графические документы и многое другое. Такое программное обеспечение позволяет проводить работы с разными документами. В сборник входят ключевые, а также вспомогательные программы, которые могут, как дополнять друг друга, так и быть взаимосвязанными – Outlook, Word, PowerPoint, Excel, Access, Publisher. Все это позволяет структурировать бизнес-процессы в единое целое.
Для Windows 10 компания разработала самую последнюю версию MS Office. Такое разнообразие утилит в одном пакете позволяет вести документацию в соответствии с требованиями различных предприятий, организаций, фирм или домашней удаленной работой. Студенты подготавливают доклады, глава семейства подчитывает общий семейный бюджет. И это далеко не все удобства, которые предлагает Office. Наличие унифицированного интерфейса позволяет продумать до мелочей практически каждую деталь отчетной деятельности. Интуитивно понятный интерфейс позволяет реализовать практически любую операцию.
Скачивание и установка или повторная установка Office 2016 или Office 2013
Если вы устанавливаете Office впервые, вам сначала может потребоваться выполнить некоторые действия по настройке. Разверните ниже раздел с дополнительными сведениями.
Однако, если вы переустанавливаете Office, и вы уже выкупили ключ продукта и у вас есть учетная запись, связанная с Office, перейдите в раздел входа и установите Office на свой ПК или Mac.
Первоначальная установка Office
Некоторые продукты Office 2016 и Office 2013 поставляются с ключом продукта. Если у вас именно этот случай, перед первоначальной установкой Office войдите с существующей или новой учетной записью Майкрософт и введите ключ продукта на странице office.com/setup. Активация ключа связывает вашу учетную запись с Office, поэтому эту процедуру требуется выполнить только один раз. Уже сделали? Выберите вкладку для устанавливаемой версии ниже.
Если набор Office уже был изначально установлен и вам необходимо переустановить его на том же или новом устройстве, у вас уже должна быть учетная запись Майкрософт, связанная с вашей копией Office. Это учетная запись, которую вы будете использовать для установки Office, следуя инструкциям ниже. Если сначала нужно удалить Office, см. статью Удаление Office с компьютера или Удаление Office для Mac.
Примечание: Действия для установки версий 2016 или 2013 Office профессиональный плюс, Office стандартный или отдельного приложения, например Word или Project, могут отличаться, если вы получили Office одним из указанных ниже способов:
По программе использования ПО Майкрософт на домашних компьютерах (Microsoft HUP): если вы приобрели Office для личного использования через свою организацию, см. статью Установка Office с помощью программы Microsoft HUP.
Версии с корпоративными лицензиями: Если вы работаете в организации, которая управляет вашими установками, вам, возможно, придется поговорить с вашим ИТ-отделом. В некоторых организациях существуют разные способы установки Office на несколько устройств.
У стороннего продавца: вы приобрели Office у сторонней компании и у вас возникли проблемы с ключом продукта.
Вход в учетную запись для скачивания Office
Перейдите на информационную панель учетной записи Майкрософт и если вы еще не вошли, нажмите Войти.
Войдите, используя учетную запись Майкрософт, связанную с этой версией Office.
В верхней части страницы выберите Службы и подписки, а на этой странице найдите продукт Office, который вы хотите установить, и выберите Установить.
Чтобы установить Office на другом языке или установить 64-разрядную версию, нажмите на ссылку Другие настройки. Выберите язык и разрядность, а затем нажмите Установить.
Теперь можно приступать к установке Office. Выберите вкладку для устанавливаемой версии ниже.
Установка Office 2016 на ПК
Не забудьте, что при единовременной покупке Office есть лицензия только на одну установку.
В зависимости от используемого браузера, нажмите Запустить (в Internet Explorer или Edge), Настройка (в Chrome) или Сохранить файл (в Firefox).
Если отобразится сообщение Разрешить этому приложению вносить изменения на вашем устройстве?, нажмите Да.
Установка завершится, когда на экране появится фраза «Готово. Office установлен» и начнется воспроизведение анимации, которая показывает, как найти приложения Office на вашем компьютере. Выберите Закрыть.
Следуйте инструкциям в окне «Поиск приложений Office». К примеру, в зависимости от установленной версии Windows выберите команду Запустить и затем прокрутите страницу приложения, которое вы хотите открыть, например Word или Excel, или введите имя приложения в поле поиска.
Возникли проблемы с установкой или входом?
Если вам не удается установить Office, см. Устранение проблем при установке Office для получения дополнительной справки.
Активация Office
Вы можете приступить к работе с приложениями Office, например запустить Word или Excel. Не удается найти Office после установки?
В большинстве случаев Office активируется после запуска приложения и принятия условий лицензии с помощью кнопки Принимаю.
Возможна автоматическая активация Office. Однако если вы увидите мастер активации Microsoft Office (это зависит от продукта), следуйте инструкциям по активации Office.
Если вам нужна помощь по активации, см. Активация Office.
Поддержка Office 2016 для Mac прекращена 13 октября 2020 г.
Перейдите на Microsoft 365, чтобы работать удаленно с любого устройства и продолжать получать поддержку.
Установка Office 2016 на компьютере Mac
Когда скачивание завершится, откройте Finder, перейдите к загрузкам и дважды щелкните файл Microsoft_Office_2016_Installer.pkg (его имя может немного отличаться).
Совет: Если появляется ошибка с сообщением о том, что пакет Microsoft_Office_2016_Installer.pkg открыть не удается из-за того, что его разработчик не определен, подождите 10 секунд, а затем снова попробуйте дважды щелкнуть пакет установщика. Если на экране появился и не исчезает индикатор выполнения Проверка…, закройте его или отмените операцию и повторите попытку.
На первом экране установки нажмите кнопку Продолжить, чтобы запустить установку.
Ознакомьтесь с лицензионным соглашением на использование программного обеспечения и нажмите кнопку Продолжить.
Чтобы принять его условия, нажмите кнопку Принимаю.
Выберите вариант установки Office и нажмите Продолжить.
Проверьте требования к дисковому пространству или выберите другое место для установки и нажмите Установить.
Примечание: Если вы хотите установить только конкретные приложения Office, а не весь набор, нажмите кнопку Настройка и снимите флажки для ненужных приложений.
Введите пароль, соответствующий имени пользователя Mac (пароль, который вы используете для входа в Mac), а затем нажмите кнопку Установить ПО (Это пароль, который вы используете для входа в Mac.)
Начнется установка программного обеспечения. По завершении установки нажмите кнопку Закрыть. Если установить Office не удается, см. статью Что делать, если не удается установить или активировать Office 2016 для Mac?

Запуск приложения Office для Mac и начало активации
Чтобы просмотреть все приложения, щелкните значок Launchpad на панели Dock.
На экране Launchpad щелкните значок Microsoft Word.
При запуске Word автоматически откроется окно Новые возможности. Чтобы начать активацию, нажмите кнопку Начало работы. Если вам нужна помощь по активации Office, см. статью Активация Office для Mac. Если активировать Office не удается, см. статью Что делать, если не удается установить или активировать Office для Mac?

Примечания об установке
Примечания об установке
Можно ли установить Office 2016 для Mac и Office для Mac 2011 на одном компьютере?
Да, вы можете установить и использовать Office 2016 для Mac и Office для Mac 2011 одновременно. Но мы рекомендуем удалить Office для Mac 2011 перед установкой новой версии, просто чтобы избежать путаницы.
Чтобы удалить Office для Mac 2011, следуйте инструкциям из раздела Удаление Office 2011 для Mac.
Как закрепить значки приложения Office на панели Dock?
Выберите Система поиска > Приложения и откройте нужное приложение Office.
На панели закрепления щелкните мышью, удерживая нажатой клавишу CONTROL, или щелкните правой кнопкой мыши значок приложения и выберите Параметры > Оставить в закреплении.
Можно ли установить Office на iPhone или iPad?
Установка Office 2013 на ПК
В зависимости от используемого браузера, нажмите Запустить (в Microsoft Edge или Internet Explorer), Настройка (в Chrome) или Сохранить файл (в Firefox).
Увидев сообщение о том, что установка закончена, нажмите кнопку Готово.
Вы можете приступить к работе с приложениями Office, например запустить Word или Excel. В большинстве случаев Office активируется после запуска приложения и принятия лицензионного соглашения Microsoft Office с помощью кнопки Принимаю.
Совет: Если вы установили приложения Office, но не можете найти их на компьютере, прочтите эту статью.
Office может активироваться автоматически, когда вы впервые откроете приложение, например Word. Если этого не произойдет и появится мастер активации Microsoft Office, следуйте его инструкциям. Если вам нужна помощь, см. статью Активация Office с использованием мастера активации.