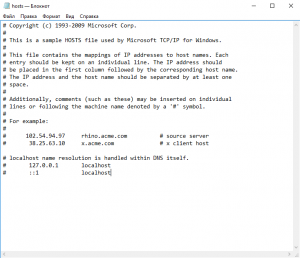- Как блокировать доступ к сайтам через файл hosts в Windows 10
- Как открыть файл hosts
- Как вносить изменения в hosts
- Антивирус Windows 10 считает «критической угрозой» блокировку телеметрии Microsoft через файл HOSTS
- Microsoft стала помечать файлы HOSTS, которые блокируют телеметрию Windows
- Доступ запрещен при редактировании файла hosts в Windows 10 [ПОЛНОЕ РУКОВОДСТВО]
- Как отредактировать файл hosts в Windows 10 и избежать сообщения «Доступ запрещен»?
- Исправлено: ошибка «Отказано в доступе» в Windows 10
Как блокировать доступ к сайтам через файл hosts в Windows 10
Если вам необходимо заблокировать один или сразу несколько сайтов (например, ВКонтакте, Одноклассники, закрыть детям доступ к «взрослым» сайтам, различным сомнительным интернет-ресурсам и так далее), то, пожалуй, одним из самых простых способов блокировки сайтов от просмотра в любом браузере на домашнем компьютере, ноутбуке и других устройствах под управлением Windows можно считать правку системного файла hosts. Вот как это можно сделать.
Как открыть файл hosts
- Для этого воспользуемся программой «Блокнот». В Windows 10 найти её можно, используя кнопку «Поиск в Windows»;
- Запустите «Блокнот» от имени администратора (кликните правой кнопкой мыши по значку программы и выберите соответствующий пункт контекстного меню);
- Контроль учётных записей → выбрать «Да»;
- В меню программы надо выбрать «Файл» → Открыть;
- Перейдите в директорию: C:\Windows\System32\drivers\etc;
- Переключите «Текстовые документы (*.txt)» на «Все файлы (*.*)», как показано на скриншоте;
- Откройте hosts;
- Содержание хостс по умолчанию выглядит следующим образом.
Как вносить изменения в hosts
- Для блокировки того или иного сайта добавьте в hosts следующее: 127.0.0.1 и через пробел непосредственно сам адрес сайта, который нужно заблокировать (без протокола http/https);
- Для каждого блокируемого сайта необходимо создать две записи – с приставкой www и без неё, например, для блокировки ВКонтакте: 0.0.1 vk.com и 127.0.0.1 www.vk.com, а для запрета drugoisait.ru: 127.0.0.1 drugoisait.ru и 127.0.0.1 www.drugoisait.ru и так далее (пример на скриншоте, по аналогии блокируется доступ и к любым другим сайтам в Интернете);
- Закройте блокнот → Сохраните изменения.
Теперь доступ ко всем сайтам, которые вы укажете в hosts, надёжно закрыт.
Важно, обратите внимание: если вы используете антивирусное ПО, то с большой долей вероятности ваш антивирус обнаружит в hosts угрозу и восстановит его в исходное состояние. Чтобы этого избежать перед правкой необходимо внести hosts в исключения вашего антивируса, чтобы он не проверял файл на предмет модификации.
Антивирус Windows 10 считает «критической угрозой» блокировку телеметрии Microsoft через файл HOSTS
Файл расположен по пути C:\Windows\System32\drivers\etc\hosts и может редактироваться только администратором устройства.
Данный файл используется для сопоставления имен хостов с IP-адресами без использования системы доменных имен (DNS).
Обычно файл используется для блокировки нежелательных сайтов, за счет указания редиректа на IP-адреса 127.0.0.1 или 0.0.0.0.
Например, если вы добавите следующую строку в файл HOSTS, то пользователи Windows не смогут получить доступ к www.google.com, Браузер посчитает, что пытаетесь подключиться к 127.0.0.1, т.е. к адресу локального компьютера.
Microsoft стала помечать файлы HOSTS, которые блокируют телеметрию Windows
С конца июля пользователи Windows 10 стали сообщать, что встроенная антивирусная программа «Защитник Windows» стала распознавать измененные файлы HOSTS как угрозу SettingsModifier:Win32/HostsFileHijack.
Если пользователь выбирает опцию «Подробнее», то антивирус сообщит, что устройство затронуто критической угрозой “SettingsModifier:Win32/HostsFileHijack” из категории Изменение параметров, которая является потенциально опасной.
Впервые о проблеме стало известно из блога BornCity. Хотя обнаружение взломов HOSTS не является чем-то неординарным, количество затронутых пользователей действительно поражало.
Массовые заражения нередко встречались раньше, но с текущим уровнем безопасности WIndows 10 все это было странно. Казалось, что это ложное срабатывание или безвредная проблема.
После тестирования оказалось, что срабатывание возникало после внесения в файл HOSTS правил для блокировки серверов телеметрии Windows 10. Даже при попытке сохранить изменения в файле отображалось предупреждение «Содержит вирус или потенциально нежелательное ПО». Также появлялись уведомления, что компьютер заражен SettingsModifier:Win32/HostsFileHijack.
По всей видимости, Microsoft недавно обновила сигнатурные определения Защитника Windows и настроила распознавание правил блокировки серверов телеметрии в файле HOSTS.
Таким образом, пользователи, которые блокируют телеметрию через HOSTS, получили предупреждение о заражении файла.
При тестировании были установлены домены, на которые реагирует Защитник Windows в файле HOSTS:
Если вы решите удалить угрозу, то Windows восстановит стандартный файл HOSTS.
Конечно, пользователи, которые таким способом блокируют телеметрию в Windows 10, могут проигнорировать угрозу, но в этом случае они рискуют пропустить реальный взлом HOSTS.
Разрешайте угрозу только, если вы хорошо понимаете потенциальные риски.
Microsoft пока никак не прокомментировала данные изменения в обнаружении.
Доступ запрещен при редактировании файла hosts в Windows 10 [ПОЛНОЕ РУКОВОДСТВО]
Иногда, чтобы решить определенную проблему или заблокировать определенный веб-сайт на вашем компьютере с Windows 10, вы должны отредактировать файл hosts.
Редактирование файла hosts – это довольно сложная процедура, и количество пользователей сообщило «Доступ запрещен» при попытке редактировать файл hosts в Windows 10.
Файл Hosts находится в вашем установочном каталоге Windows 10 и защищен от несанкционированного доступа, но если вам нужно отредактировать файл hosts, вы можете избежать сообщения «Доступ запрещен» , следуя одному из наших решений.
Вот еще несколько примеров этой проблемы:
- Не удается отредактировать файл hosts в Windows 10 . Если вы не можете редактировать файл hosts в Windows 10, возможно, вам не нужны соответствующие разрешения. Мы рассмотрим эту проблему здесь
- Файл хостов, используемый другим процессом . Это еще одна распространенная проблема, которая не позволяет пользователям редактировать файл хоста.
- У вас нет разрешения на сохранение файла hosts в Windows 10 . Это тот же случай, что и в первом сообщении об ошибке.
Как отредактировать файл hosts в Windows 10 и избежать сообщения «Доступ запрещен»?
Содержание .
- Запустите Блокнот как администратор
- Скопируйте файл hosts в другое место
- Убедитесь, что хосты не установлены только для чтения
- Изменить настройки безопасности для хостов
- Используйте скрытую учетную запись администратора
Исправлено: ошибка «Отказано в доступе» в Windows 10
Решение 1. Запустите «Блокнот» от имени администратора .
Если вы используете Блокнот в качестве текстового редактора, вам необходимо запустить его как администратор, прежде чем вы сможете редактировать файл hosts. Чтобы запустить Блокнот от имени администратора и отредактировать файл hosts, выполните следующие действия:
- Нажмите Windows Key + S и введите Блокнот . Нажмите правой кнопкой мыши Блокнот в списке результатов и выберите Запуск от имени администратора .
- Когда откроется Блокнот , выберите Файл> Открыть .
- Перейдите в папку C: \ Windows \ System32 \ drivers \ etc и замените Текстовые документы (* .txt) на Все файлы . Выберите хосты и нажмите Открыть .
- Внесите необходимые изменения и сохраните их.
Мы должны упомянуть, что это решение должно работать с любым другим текстовым редактором, поэтому, если вы не используете Блокнот, просто запустите нужный текстовый редактор от имени администратора, и вы сможете без проблем редактировать файл hosts.
Ищете альтернативные варианты блокнота? Вот 6 лучших текстовых редакторов, доступных прямо сейчас.
Кроме того, вы можете запустить командную строку как администратор и использовать ее для запуска Блокнота и редактирования файла hosts. Для этого выполните следующие инструкции:
- Нажмите Windows Key + X и выберите в меню Командная строка (Администратор) .
- Когда откроется командная строка, введите следующие строки и нажмите Enter после каждой строки:
- cd C: \ Windows \ System32 \ drivers \ etc
- хозяева блокнота
- Блокнот теперь откроет файл hosts, и вы сможете внести необходимые изменения.
Если у вас возникли проблемы с доступом к командной строке от имени администратора, вам лучше ознакомиться с этим руководством.
Решение 2. Скопируйте файл hosts в другое место .
По словам пользователей, вы можете избежать сообщения «Доступ запрещен» при редактировании файла hosts, просто переместив файл в другое место, отредактировав его и вернув его в исходное местоположение. Для этого выполните следующие действия:
- Перейдите в C: \ Windows \ System32 \ drivers \ etc и найдите файл hosts.
- Скопируйте его на свой Рабочий стол или в любую другую папку, к которой у вас есть доступ.
- Откройте файл hosts на рабочем столе с помощью блокнота или любого другого текстового редактора.
- Внесите необходимые изменения и переместите файл hosts обратно в каталог C: \ Windows \ System32 \ drivers \ etc .
Отредактируйте файл хостов, следуя этому пошаговому руководству.
Решение 3. Убедитесь, что хосты не настроены только на чтение .
По умолчанию для файла hosts установлено только для чтения, что означает, что вы можете открыть его, но не можете вносить в него какие-либо изменения. Чтобы устранить эту проблему, необходимо отключить режим «Только чтение» для файла hosts, выполнив следующие действия:
- Перейдите в C: \ Windows \ System32 \ drivers \ etc .
- Найдите файл hosts, щелкните его правой кнопкой мыши и выберите в меню Свойства .
- Перейдите в раздел Атрибуты и убедитесь, что параметр Только для чтенияне отмечен .
- Нажмите Применить и ОК , чтобы сохранить изменения.
Теперь вы сможете внести необходимые изменения в файл hosts. После того, как вы закончите, было бы неплохо снова установить хост-файл в режим только для чтения.
Иногда все ваши документы доступны только для чтения, включая ваш файл hosts. Если вы хотите изменить их правильно, вы можете найти больше информации об этом в этом кратком руководстве.
Решение 4. Изменить настройки безопасности для хостов
Иногда для доступа к определенным файлам и папкам вам нужны соответствующие привилегии, и то же самое относится и к файлу hosts.
Если вы получаете «Доступ запрещен» при попытке изменить файл hosts, вы можете не иметь полного контроля над файлом, но вы можете легко изменить его, выполнив следующие действия:
- Перейдите в C: \ Windows \ System32 \ drivers \ etc .
- Найдите файл hosts, щелкните его правой кнопкой мыши и выберите Свойства .
- Перейдите на вкладку Безопасность и нажмите кнопку Изменить .
- Вы должны увидеть список пользователей и групп на вашем компьютере, которые имеют доступ к файлу hosts. Если в списке есть ваше имя пользователя или группа, щелкните его и убедитесь, что для него установлены разрешения Полный доступ . Если вашего имени пользователя нет в списке, нажмите кнопку Добавить .
- Введите имя пользователя или имя группы в поле Введите имена объектов для выбора и нажмите Проверить имена и ОК .
- Новый пользователь или группа будут добавлены в список. Теперь вам нужно выбрать вновь добавленную группу или пользователя и установить флажок Полный контроль ниже.
- Нажмите Применить и ОК , чтобы сохранить изменения.
Epic Guide alert! больше нет проблем с Проводником. Исправьте их все с помощью этого обширного руководства!
Решение 5. Использование скрытой учетной записи администратора
Большинство системных файлов защищены, поэтому вам нужно иметь учетную запись администратора, чтобы вносить в них изменения. Поскольку hosts является одним из системных файлов, для его редактирования требуется учетная запись администратора.
Если вы не используете учетную запись администратора, вы можете включить скрытую учетную запись администратора и использовать ее для внесения изменений в файл hosts. Чтобы включить скрытую учетную запись администратора, выполните следующие действия:
- Нажмите Ключ Windows + X и выберите Командная строка (Администратор) .
- Когда откроется командная строка, введите администратор сетевого пользователя/активный: да и нажмите Enter . Это активирует скрытую учетную запись администратора.
- После активации учетной записи администратора вы можете переключиться на нее и попробовать изменить файл hosts.
Узнайте все, что нужно знать об учетной записи администратора и о том, как ее можно включить/отключить прямо здесь!
После внесения изменений в файл hosts вы можете вернуться к исходной учетной записи, снова запустить командную строку от имени администратора и ввести сетевой пользователь администратор/активный: нет , чтобы отключить скрытую учетную запись администратора.
Файл Hosts – это системный файл, поэтому он защищен, и обычно вам не рекомендуется его редактировать, но если вы решите это сделать, всегда полезно знать, как сбросить файл хостов по умолчанию в Windows 10 на случай, если что-то пойдет не так.
Если вам нужно отредактировать файл hosts, но вы получаете сообщение «Доступ запрещен» , не стесняйтесь попробовать некоторые из наших решений. Если у вас есть еще вопросы, не стесняйтесь оставлять их в разделе комментариев ниже.