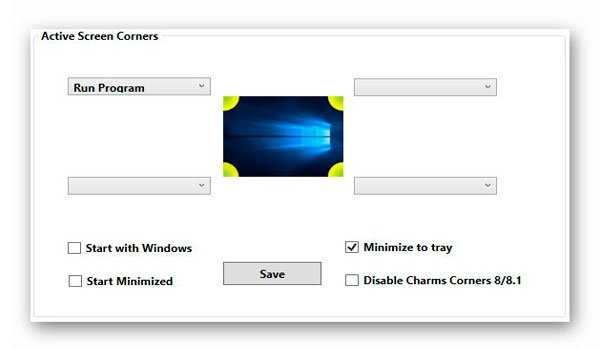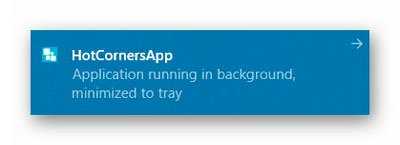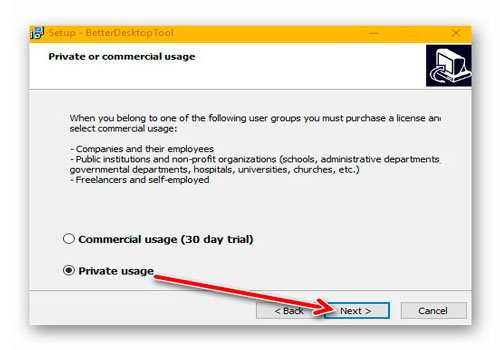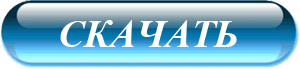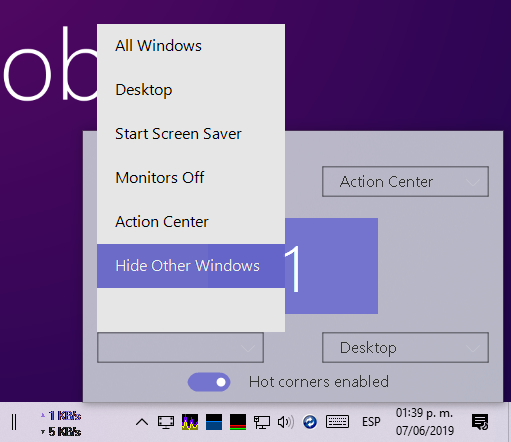- How to Be More Productive with Hot Corners in Windows 10
- Installation
- Basic Usage
- Other Options
- Limitations
- Wrap Up
- Делаем активные углы рабочего стола Windows 10
- Активные углы рабочего стола Windows 10
- HotCornersApp
- Hot Corners WX
- WinXCorners
- Скачать HotCornersApp и Hot Corners WX
- ПОЛЕЗНОЕ ВИДЕО
- Windows 10 hot corner
- 6 Free Tools to Enable and Customize Hot Corners in Windows
How to Be More Productive with Hot Corners in Windows 10
Hot corners are often an undervalued way to perform a variety of actions quickly on macOS and Linux-based operating systems.
For example, on my elementary OS setup I can move my mouse to the bottom-right corner of my screen to show all windows so that I can quickly switch between them. I have another hot corner setup at the top-right corner which gives me a view of all my active workspaces.
While this is a standard feature on the aforementioned OSes, the concept is foreign in Windows, as there is no built-in way to set hot corners although you can use keyboard shortcuts to trigger the same actions.
For those who prefer the hot corners approach, I will show you how to simulate this functionality on a Windows 10 machine using WinXCorners.
Installation
1 Download the zip file from the developer’s website and extract its contents to a new folder.
2. Open the folder and double-click the executable file highlighted in the screenshot below.
3. A security warning should show up, asking you to confirm if you want to run the software. Click “Run.”
4. A new icon should appear at the bottom of your taskbar. This is where you will configure your preferred hot corners.
Basic Usage
The features available at this point are not as robust as you would get on macOS or Linux. However, one can still set some useful hot corner actions as you’ll see.
- Click on the monitor icon in the taskbar to view the available options for each corner of your screen.
- Make sure the toggle switch for hot corners is set to enabled.
- Select your preferred action for each corner of your screen. The four options represent each corner: top-left, top-right, bottom-left and bottom-right.
For example, you can set the top-right corner to “All Windows.” This will give you a birds-eye view of all your open windows and virtual desktops whenever you move your mouse to that corner.
Once you are satisfied, you can test if it is working by moving your cursor to the edges. For me, everything worked just fine except the screensaver option which did not seem to trigger anything.
Other Options
If you want to disable the hot corners temporarily, you can do so by opening up the options and setting the toggle switch to disabled.
You can also make the app run automatically on startup by right-clicking its icon and selecting “Start with windows.”
Limitations
Keep in mind that WinXCorners will not work under the following circumstances:
- If you focus an app running with administrator privileges
- If you have a multi-monitor setup, it won’t work on secondary monitors
Wrap Up
Windows 10 does not support hot corners out of the box. but with the help of third-party apps like WinXCorners, you can easily bring that functionality to your machine.
I hope this article has helped you find some use cases for hot corners on your PC. Let us know your thoughts in the comments section.
Ayo Isaiah is a freelance writer from Lagos who loves everything technology with a particular interest in open-source software. Follow him on Twitter.
Делаем активные углы рабочего стола Windows 10
Седые старцы, которые ещё помнят и даже видели своими глазами Windows 3.1, поговаривают, что «горячие углы» на рабочем столе были ещё в её времена. Спорить не буду, просто не помню, но в Windows 8 подобная удобная функция присутствовала точно, хоть и в очень ограниченном виде. В других версиях операционной системы от неё почему-то отказались.
Сегодня кратенько и с картинками расскажу, как можно очень легко и просто сделать активные углы рабочего стола Windows 10 даже не одним, а целыми тремя абсолютно бесплатными способами. Вы сможете самостоятельно назначить нужное Вам быстрое действие при наведении курсора мышки в определённый угол экрана (запуск программы, отображение рабочего стола…) — это невероятно повысит Вашу скорость работы в Windows. Про удобство я вообще молчу.
Активные углы рабочего стола Windows 10
Из вступления Вы уже поняли для чего используются Hot Corners (горячие углы), поэтому перехожу к описанию трёх простых бесплатных программ, которые умеют создавать на рабочем столе Windows 10 эти самые специальные зоны (углы) при подведении курсора к которым активируется назначенное Вами действие. Пусть первой утилитой будет…
HotCornersApp
Скачиваем программу для компьютера под названием HotCornersApp по ссылке, что в конце статьи и устанавливаем её в операционную систему буквально всего парой кликов…
…и назначаем свои действия на разные углы рабочего стола (по умолчанию они отсутствуют)…
Для тех, кто не владеет английским языком даже на школьном уровне перевожу варианты:
- Не назначено
- Активировать экран блокировки
- Отобразить рабочий стол
- Показать все запущенные окна
- «Горячие клавиши»
- Запустить назначенную программу
Осталось сохранить внесённые изменения методом тыка по кнопочке «Save»…
…и всё — у Вас теперь есть активные углы на рабочем столе Windows. В процессе работы за компьютером кратковременно наводите (закидываете) курсор мышки в нужный угол и Ваше назначенное действие запускается.
Читайте также на сайте:
- Автозагрузка программы HotCornersApp
- Запуск в свёрнутом виде
- Сворачивание в трей при закрытии
- Отключение подобной встроенной функции в Windows 8
Есть возможность быстро отменить все внесённые изменения и отключить все активные углы рабочего стола Windows…
К сожалению, говорят, что в Windows 7 данная утилита работает неполноценно (может и врут, проверить нет возможности). В «десятке» все заявленные и описанные выше функции работают отлично (требуется установленный пакет NET Framework 4.5 и выше).
Hot Corners WX
Вторая бесплатная программа для создания активных углов на рабочем столе Windows называется Hot Corners WX и работает она исключительно в «десятке».
Набор возможностей, по сравнению с предыдущим конкурентом, очень «печален»…
Доступно всего четыре предустановленных действия при наведении курсора мышки в угол экрана…
- Показать все запущенные окна
- Показать пусковое меню
- Отобразить рабочий стол
- Панель уведомлений
Зато можно отрегулировать чувствительность угла в пункте «Sensivity» и вызывать окно программы не только двойным кликом по значку в трее, но и сочетанием клавиш «Win+F5».
Хоть в самом начале установки и выскакивает такое окно…
…но сама программа полностью на английском языке…
- Автозагрузка программы
- Отображение значка в трее
- Включить/выключить активные углы
WinXCorners
Бесплатная и портативная программа WinXCorners завершает наш сегодняшний хит-парад создателей активных углов для рабочего стола Windows 10 и… я про неё Вам уже рассказывал подробно на этом сайте. Повторять описание тут не вижу смысла.
В качестве бонуса дам Вам название ещё одной хорошей программы с подобным функционалом — BetterDesktopTool (погуглите название и будет Вам счастье). Она бесплатна для некоммерческого использования…
…англоязычна и гораздо сложнее в понимании, чем предыдущие описанные тут утилиты. Зато продвинутые пользователи найдут её очень интересной и полезной, уверен…
Скачать HotCornersApp и Hot Corners WX
Закинул оба инсталлятора в один архив и «залил» к себе на сервер для прямого моментального свободного скачивания…
Размер архива всего 687.4 кб. Вирусов нет.
Теперь Вы знаете, как сделать активные углы рабочего стола Windows 10. До новых полезных компьютерных программ и интересных приложений для Андроид.
ПОЛЕЗНОЕ ВИДЕО
Windows 10 hot corner
Notice: This version doesn’t support multiple monitors
WinXcorners allows you to assign events to trigger on your main monitor corners, it activates when your mouse cursor hovers them, i.e. when you move your mouse cursor to your screen edges.
These are the options that you can select:
And when you are going to play video games, it includes a toggle option that will disable it temporarily.
The application runs in the System Tray, by right clicking you can enable it to run when Windows starts (logon).
[UPDATE August 2016] WinXCorners 1.1.0.3 beta
This is new version which fixes some bugs and adds new features:
Fixed trigger while holding down any mouse button (left, middle or right button)
Changed text rendering method to fix blurry text on some screen resolutions
Fixed showing countdown while holding down mouse button
Added a workaround to let show windows, show desktop and show action center be triggered while using a program with administrative rights
Delayed hotcornes, you can set a delay time to trigger a hotcorner event
Added notification center option
Custom command for a hotcorner
Visible delay countdown
Trayicon icon updated, it turns grayish if you disable temporarily the tool

WIP Support for light theme on Windows 10 May 2019 Update
Copyright (c) 2015 Victor Alberto Gil (vhanla)
Permission is hereby granted, free of charge, to any person obtaining a copy of this software and associated documentation files (the «Software»), to deal in the Software without restriction, including without limitation the rights to use, copy, modify, merge, publish, distribute, sublicense, and/or sell copies of the Software, and to permit persons to whom the Software is furnished to do so, subject to the following conditions:
The above copyright notice and this permission notice shall be included in all copies or substantial portions of the Software.
THE SOFTWARE IS PROVIDED «AS IS», WITHOUT WARRANTY OF ANY KIND, EXPRESS OR IMPLIED, INCLUDING BUT NOT LIMITED TO THE WARRANTIES OF MERCHANTABILITY, FITNESS FOR A PARTICULAR PURPOSE AND NONINFRINGEMENT. IN NO EVENT SHALL THE AUTHORS OR COPYRIGHT HOLDERS BE LIABLE FOR ANY CLAIM, DAMAGES OR OTHER LIABILITY, WHETHER IN AN ACTION OF CONTRACT, TORT OR OTHERWISE, ARISING FROM, OUT OF OR IN CONNECTION WITH THE SOFTWARE OR THE USE OR OTHER DEALINGS IN THE SOFTWARE.
6 Free Tools to Enable and Customize Hot Corners in Windows
When Windows 8 was released it divided opinion with its new look and the new features like the Start Screen that other Windows users really were not used to. One new Windows 8 feature already available as standard in other operating systems like Mac OS X or Linux is the idea of using the corners of the screen to trigger various actions when you place your mouse pointer there. This is traditionally called hot corners and it’s been around for a number of years.
A hot corner is basically quick access to a normal function you might find in the Start menu or with a keyboard shortcut. In Windows 8 both right corners are to show the Charms bar while the top left switches between apps and the desktop. The bottom left shows the Start button from within apps. Hot Corners were very limited in Windows 8 and removed again in Windows 10, but there is much more you can do with the idea.
Besides simply switching between programs, you can also do things like run a program, start the screen saver, open folders or Control Panel items, switch or hide windows, simulate keyboard shortcuts, put the computer in standby and much more. With the right software, you can do this in Windows 10, 7 or ever replace the default actions in Windows 8. Here are 5 free programs to try.
Hot Corners was one of the first Windows programs that allowed you to assign several different actions to hot corners in Windows XP, Vista and 7. Although there has been no updates since 2007, it does still work in Windows 10 albeit with a few minor issues. Make sure to run the installer as administrator, even if you have full administrative privileges, or the installation will fail.
After installation, run the program and you are shown the four corners of the screen with a drop down menu for each. Click the drop down and select the action to perform for that corner. The options are Control Panel, Lock screen, (My) Documents, Run a program or open a folder, run Screen Saver (doesn’t work in Windows 10 x64), Search Google, Show Desktop, enter Standby or minimize/close/switch window.
In addition to hot corners, there is also a tab called Mouse Move that can perform the same actions but with up/down/left/right movements of the mouse. The issue is the assigned shortcut of Win+X is already assigned in Windows 8 and 10 to the power user menu. Therefore, Mouse Move will only work in Windows 7 or below. Hot Corners needs to be run as administrator in order to save the settings. It is easier to run this software when you are a full administrator with no UAC.
2. HotCornersApp
Unlike Hot Corners which is from 2007, the HotCornersApp program is much newer with a build date of 2015. It downloads as an administrative MSI installer although the program itself consists of only two files. Install and copy the files out or unpack with Universal Extractor to create a portable version if you want. HotCornersApp is also open source with the code available on GitHub.
When opening the main window, all you have to do is select a hot corner option from the drop down menu for the corner you want. The included corner options are: lock screen, show desktop, task view, keyboard shortcut and run program. If you are running Windows 8.1 the default system hot corners can be disabled and replaced with those from this program. There’s also checkbox options to start with Windows or minimize the window.
One issue with the keyboard shortcut option is system shortcuts are not recognized which does reduce its usefulness somewhat. HotCornersApp does run on Windows 7 to a degree although the task view doesn’t work and the lock screen option is problematic. The .NET Framework 4.5+ is also required for Windows 7.
3. Preme
In addition to enabling actions in the corners of your screen, Preme has several other functions built in. Most are related to how a standard window behaves and you can roll down, scroll, slide or arrange windows on your desktop. Other functions like scroll inactive windows, taskbar scroll volume and keep window on top could prove quite useful. There is also a dedicated version for users of older systems like Windows XP or Vista.
The settings window is available from the tray icon. There are four main actions that can be applied to any corner: Shortcut key, Open any files, Hide active and Task Switcher. The Touch Start action can only be applied in the bottom left corner while Aero flip 3D is only available on Windows 7 (and possibly Vista) systems. A shortcut combination or program can be added from the options that appear below the drop down.
Preme has some useful help videos inside the main interface for the window options but they don’t apply to the hot corner actions. Enable the keyboard shortcuts option to create your own custom shortcuts which can perform a number of actions such as remap keys, slide window, keep window on top, change input language or open files. Use the Premeinstaller.exe to get the full install complete with the help videos.
4. Hot Corners WX
The first thing to note about Hot Corners WX is it does not work on operating systems older than Windows 10 and will simply crash. It’s also worth noting that the program is a tiny portable executable of under 90KB but is only distributed as a setup installer. You can either install it and copy the executable or unpack the installer with Universal Extractor to make it portable.
Once opened, Hot Corners WX has four main options available when you move your cursor to a corner of the screen: switch windows, show Start Menu, show the Desktop and show notifications (Action Center). Simply click each drop down menu and select the function for the specified corner, the top entry is obviously to leave the action blank.
By default, each corner is disabled because its sensitivity is set to zero. Increasing the number will increase the size of the hot corner. Setting the number to three, for example, will activate the hot corner action if the cursor is within three pixels of the corner of the screen. The tray icon, the hot corners feature or starting with Windows can be enabled/disabled from the Settings tab.
5. WinXCorners
WinXCorners is another program that has been made for Windows 10 only. It is similar to Hot Corners WX in some ways but potentially has a few more powerful options. This is also a portable program that is downloaded in a Zip archive. Simply extract it to a permanent folder if you plan to start WinXCorners with Windows (option is in tray icon menu).
There are two different configuration windows available from the tray icon. Left click and you get a small window to configure the actions for each corner and turn the hot corners globally on or off. The available functions in the drop down menus are show all windows, show the desktop, start the screensaver, turn the monitor off or open the Action Center.
Right click the tray icon and select Advanced to get another configuration window. Here you can enable a visual delay before the corner action is triggered or launch a custom command. Enter a command and optional parameters in the box and check the enable box. A new “Custom Command” entry will appear along with the other hot corner functions in the drop down menus.
6. BetterDesktopTool
BetterDesktopTool is geared more towards a traditional usage for hot corners, which is for showing and hiding windows in various ways. The program is free for personal and non commercial usage. It is also possibly the most up to date software here with periodic updates a few times a year.
When you install and launch BetterDesktopTool there are five main options to assign to a hot corner. They are: show all windows, show foreground windows, show desktop, show non minimized windows or show minimized windows. You can obviously only assign four of the five options to a hot corner, the others can be assigned using mouse buttons or keyboard shortcuts.
A potentially valuable option for non Windows 10 users is the virtual desktop feature. You can set a number of virtual desktops to use and apply the overview screen to a hot corner if you wish. While in the virtual desktop or window overview screens, right click on a window to get options to exclude a window, make it transparent or keep it on top.