- Как предотвратить автоматическое отключение функции Мобильный хот-спот в Windows 10
- Как остановить отключение Mobile Hotspot в Windows 10
- Остановить отключение мобильной точки доступа
- 1] Отключить функцию энергосбережения
- 2] Используйте команду PowerShell
- 3] Увеличьте время ожидания простоя мобильной точки доступа
- 4] Увеличение периода ожидания, когда сотовая связь недоступна
- 5] Отключить Wi-Fi и сетевой адаптер.
- Автоматический запуск Мобильный хот-спот в Windows 10 при включении компьютера
- Шаг 1 – создаем два файла для автоматического запуска хот-спот
- Шаг 2 – включаем выполнение сценариев в Windows Powershell
- Проверка созданных нами файлов
- Шаг 3 – добавляем скрипт запуска хот-спот в автозагрузку
- Как отключить автоматический запуск?
Как предотвратить автоматическое отключение функции Мобильный хот-спот в Windows 10
При включении мобильной точки доступа на ноутбуках с Windows 10 последняя будет оставаться включенной, пока к ней будет подключено внешнее устройство. Если вы отключите интернет на устройстве или выйдите за пределы радиуса действия сети, точка доступа на ноутбуке автоматически отключится и вам придется включить ее снова, чтобы иметь возможность раздавать интернет. Автоматическое отключение функции мобильного хот-спота реализовано Microsoft не случайно.
Работая вхолостую, она потребляет больше энергии, чем если бы она обслуживала другое мобильное устройство, что приводит к более быстрой разрядке аккумулятора. Более того, она станет отключаться даже если ваш ноутбук будет подключен к сети. Тем не менее, при необходимости вы можете держать точку доступа постоянно активной.
В последнем крупном обновлении есть настройка, позволяющая отключать энергосбережение при использовании мобильного хот-спота. Располагается она там же, где и сам хот-спот. Просто установите переключатель «Энергосбережение» в положение «Выкл» и Wi-Fi станет раздаваться независимо от того, будет ли подключено к точке доступа устройство или нет.
Если вы работаете в более старых версиях Windows 10, изменить настройку вам поможет скрипт PowerShell .
Скачайте его по ссылке yadi.sk/d/tID7YjbiD9aDHw и сохраните в удобном месте.
Будучи запущенным, сценарий наблюдает за активностью хот-спот и как только обнаруживает, что функция отключена, активирует ее.
Если скрипт предполагается использовать каждый день, его лучше добавить в автозагрузку, в остальных случаях его можно запускать по мере необходимости. При первом запуске, сценарий может потребовать дополнительных разрешений, для этого введите в окне PowerShell «y» и нажмите ввод.
Как остановить отключение Mobile Hotspot в Windows 10
Windows 10 поставляется с функцией Mobile Hotspot, которая позволяет вам использовать имеющееся интернет-соединение с другими устройствами через WiFi. Одним из предостережений этой функции является то, что она не всегда остается включенной . Если к нему в течение пяти минут не будет подключено ни одного устройства, мобильная точка доступа автоматически отключится. В этом руководстве мы поделимся советами, как отключить мобильную точку доступа Windows 10
Остановить отключение мобильной точки доступа
Здесь мы взяли два сценария. Во-первых, функция «Мобильная точка доступа» отключается автоматически. Во-вторых, точка доступа отключается, когда нет подключения к Интернету.
- Отключить функцию энергосбережения
- Используйте команду Powershell для изменения настроек PeerlessTimeoutEnabled
- Увеличьте настройки времени простоя мобильной точки доступа
- Увеличение периода ожидания, когда сотовая связь недоступна
- Отключить параметры управления питанием Wi-Fi и сетевого адаптера
Эта функция не будет работать, если у вас нет адаптера Wi-Fi. Если вы используете рабочий стол, вы можете добавить внешний адаптер Wi-Fi.
1] Отключить функцию энергосбережения
- Откройте Настройки> Сеть и Интернет
- Нажмите на Мобильную Точку
- Переключить на Поделиться моим подключением к Интернету с другими устройствами
- В конце настроек отключите опцию – Если устройства не подключены, автоматически отключите мобильную точку доступа .
Опубликовать это; даже если у вас нет устройства, подключенного к мобильной точке доступа , оно будет всегда включено . Опция отображается только при включении мобильной точки доступа.
2] Используйте команду PowerShell
Откройте PowerShell с правами администратора и выполните приведенную ниже команду:
Это позволит убедиться, что мобильная точка доступа не отключается сама. Вот что делает скрипт в фоновом режиме.
- Останавливает службу мобильной точки доступа (icssvc)
- Переходит к HKEY_LOCAL_MACHINE \ SYSTEM \ CurrentControlSet \ Services \ icssvc \ Settings
- Создает ключ DWORD PeerlessTimeoutEnabled со значением 0
- Перезапускает службу мобильной точки доступа (icssvc)
Хотя вы можете сделать это вручную, мы настоятельно рекомендуем использовать команду PowerShell для достижения наилучших результатов.
3] Увеличьте время ожидания простоя мобильной точки доступа
Время ожидания по умолчанию при отсутствии активного соединения составляет пять минут. Если вы не хотите, чтобы он всегда был включен, но оставался включенным дольше, вы можете использовать этот метод. Изменяя один и тот же ключ PeerlessTimeout, доступный в другом месте, вы можете изменить его максимум на 120 минут.
- Открыть редактор реестра
- Перейдите в HKLM \ System \ ControlSet001 \ Services \ ICSSVC \ Settings \ PeerlessTimeout
- Измените значение этого ключа где-нибудь между 1 и 120
- Выход и перезагрузка
4] Увеличение периода ожидания, когда сотовая связь недоступна
Много раз вы хотите подключить устройства, чтобы оно стало частью сети. Тем не менее, мобильная точка доступа автоматически отключается, когда нет Интернета или мобильных данных. Однако, используя параметр реестра, вы можете изменить любое значение от 1 до 60 включительно. Значение по умолчанию составляет 20 минут.
- Открыть редактор реестра
- Перейдите в HKLM \ System \ ControlSet001 \ Services \ ICSSVC \ Settings \ PublicConnectionTimeout
- Установите значение от 1 до 60
- Выход и перезапуск
Включение этого параметра позволит вам использовать компьютер в качестве моста для всех устройств. Вы сможете получить доступ к файлам и папкам других устройств, поделившись ими в сети.
5] Отключить Wi-Fi и сетевой адаптер.
Адаптер WiFi и сетевые устройства имеют свойства, которые отключаются при работе от батареи и не используются в течение длительного времени.
- Открыть диспетчер устройств (Win + X + M)
- Развернуть список сетевых устройств
- Выберите адаптер Wi-Fi и перейдите на вкладку «Управление питанием».
- Все, что связано с энергосбережением, должно быть отключено
Это гарантирует, что ни одно из сетевых устройств не отключит Mobile Hotspot или не активирует что-либо, что сделает это.
Несмотря на то, что вы можете держать Mobile Hotspot всегда включенным, это повлияет на время автономной работы, если вы используете ноутбук. Большинство устройств с функцией Mobile Hotspot имеют одинаковые настройки для экономии заряда батареи.
Автоматический запуск Мобильный хот-спот в Windows 10 при включении компьютера
В этой статье я покажу решение, с помощью которого можно настроить автоматический запуск функции Мобильный хот-спот. Чтобы хот-спот автоматически включался после загрузки Windows 10 и сразу начинал раздавать Wi-Fi сеть на другие устройства.
Так как в Windows 10 не всегда удается настроить раздачу Wi-Fi с помощью командной строки, то решение, которое описано в статье автоматический запуск раздачи Wi-Fi при включении ноутбука тоже не работает. Раздавать Wi-Fi с ноутбука или ПК намного удобнее через Мобильный хот-спот (о настройке этой функции я подробно писал здесь), но в настройках хот-спот нет возможности настроить автоматический запуск.
Я нашел решение (на англоязычных сайтах) немного его доработал (так как у меня изначально хот-спот не хотел запускаться автоматически) и сейчас поделюсь этим решением с вами. Постараюсь показать и объяснить все максимально подробно, чтобы у вас не возникло проблем в процессе настройки.
Шаг 1 – создаем два файла для автоматического запуска хот-спот
Заходим в «Этот компьютер» и открываем диск C. Создаем там папку с названием ScriptsHotsPot.
Открываем эту папку и создаем там первый файл. Нужно нажать правой кнопкой мыши на пустую область, выбрать «Создать» – «Текстовый документ». Открываем его и вставляем в файл следующий текст:
Не забудьте подтвердить сохранение изменений после закрытия, или нажмите на «Файл» – «Сохранить».
Дальше переименовываем этот файл в AutoStart.bat. Удалив имя и расширение файла .txt. Мы меняем не только называние файла, но и расширение на .bat, поэтому подтверждаем смену расширения файла.
Первый файл создан. Если у вас не получается сменить расширение файла с .txt на .bat (иконка файла не поменялась) , то вам сначала нужно включить отображение расширений файлов.
Точно так же создаем еще один текстовый файл, открываем его и копируем туда следующий текст:
$connectionProfile = [Windows.Networking.Connectivity.NetworkInformation,Windows.Networking.Connectivity,ContentType=WindowsRuntime]::GetInternetConnectionProfile()
$tetheringManager = [Windows.Networking.NetworkOperators.NetworkOperatorTetheringManager,Windows.Networking.NetworkOperators,ContentType=WindowsRuntime]::CreateFromConnectionProfile($connectionProfile)
$tetheringManager.StartTetheringAsync()
Сохраняем (при закрытии файла, или нажав в блокноте на «Файл» – «Сохранить») .
Переименовываем файл (и меняем его расширение) в MobileHotsPot.ps1. В итоге у нас в папке будет два файла.
Файлы созданы, и по идеи, после запуска файла (двойным кликом мыши) AutoStart.bat хот-спот должен включаться. Но у меня не работало. Как оказалось, причина в том, что отключено выполнение сценариев в Windows Powershell. Нужно это исправить.
Шаг 2 – включаем выполнение сценариев в Windows Powershell
- Нажмите сочетание клавиш Win+R, скопируйте в окно «Выполнить» команду gpedit.msc и нажмите Ok.
- В левой части окна «Редактор локальной групповой политики» перейдите в раздел Конфигурация компьютера — Административные шаблоны — Компоненты Windows — Windows Powershell.
- Справа будет пункт «Включить выполнение сценариев». Нажмите на него правой кнопкой мыши и выберите «Изменить».
- Ставим переключатель возле «Включено», ниже в выпадающем меню выбираем пункт «Разрешить локальные сценарии и удаленные подписанные сценарии».
Нажимаем на кнопку «Применить» и «Ok».
- Готово. Окно можно закрыть.
Проверка созданных нами файлов
Чтобы проверить, правильно ли мы создали файлы, можно открыть настройки функции мобильный хот-спот, выключить его (если он включен) и запустить файл AutoStart.bat. Хот-спот должен включиться.
Если хот-спот не запускается после запуска файла, то проверьте содержимое каждого файла (нажав на него правой кнопкой мыши и выбрав «Изменить») . Если там все правильно, но появляется какая-то ошибка, или еще что-то, то напишите о проблеме в комментариях. Постараюсь подсказать решение.
Если же все Ok, то нам нужно добавить этот файл в автозагрузку, чтобы он выполнялся при включении компьютера (входе в Windows 10) и автоматически активировал работу hotspot.
Шаг 3 – добавляем скрипт запуска хот-спот в автозагрузку
По идеи, если закинуть файл AutoStart.bat в папку «Автозагрузка» (открыть папку можно командой shell:startup в окне «Выполнить» (Win+R)) , то все должно работать. Но я предлагаю сделать все красиво. Через Планировщик заданий.
- Открываем меню Пуск, или поиск и пишем «планировщик заданий». Запускаем его.
- Наводим курсор на пункт «Действие» и выбираем «Создать задачу. «.
- Указываем имя для задачи. Например, «Запуск хот-спот».
- Переходим на вкладку «Триггеры» и снизу нажимаем на кнопку «Создать». В выпадающем меню «Начать задачу» выбираем «При входе в систему» (думаю, так же можно ставить «При запуске») . Если не будет работать, создайте триггер «При любом входе в систему» (если у вас есть этот пункт) .
- Переходим на вкладку «Действия» и нажимаем «Создать». Дальше в меню оставляем «Запуск программы» и нажимаем на кнопку «Обзор». Нужно выбрать файл AutoStart.bat, который мы создавали.
Нажимаем на кнопку «Ok».
- Мы создали задачу в планировщике заданий. Можно закрывать окно нажав на кнопку «Ok».
Мобильный хот-спот будет автоматически включаться после загрузки Windows 10. Я все проверил, у меня работает. На несколько секунд будет появляться черное окно командной строки. Но если поставить выполнение задачи не «При входе в систему» а «При запуске», то скорее всего это окно вы не будете видеть.
Как отключить автоматический запуск?
Очень просто. Нужно удалить задачу в планировщике заданий.
Все отлично работает, пользуйтесь. Если у вас что-то не получается, или хотите дополнить статью полезной информацией – пишите в комментариях.










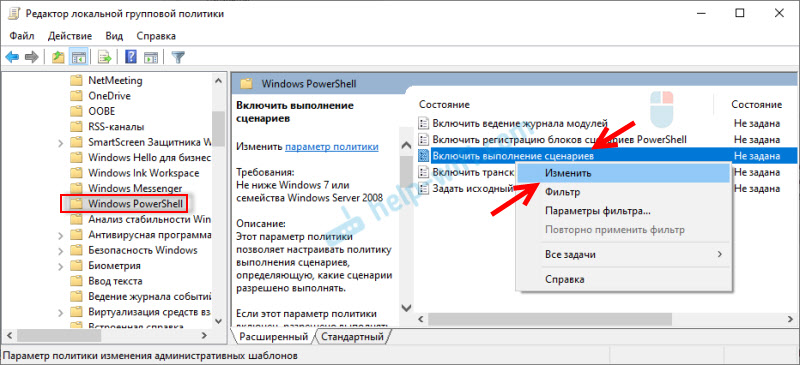
 Нажимаем на кнопку «Применить» и «Ok».
Нажимаем на кнопку «Применить» и «Ok».




 Нажимаем на кнопку «Ok».
Нажимаем на кнопку «Ok».




