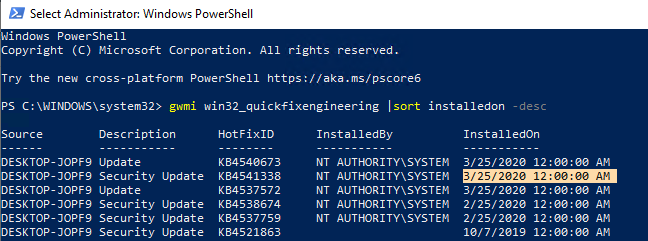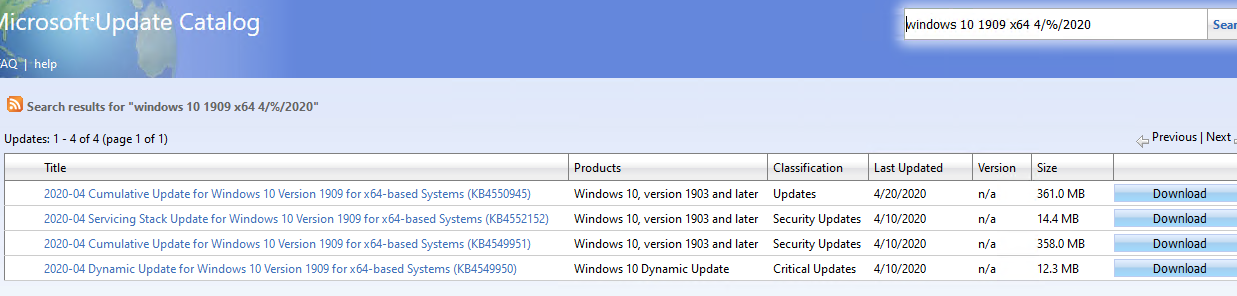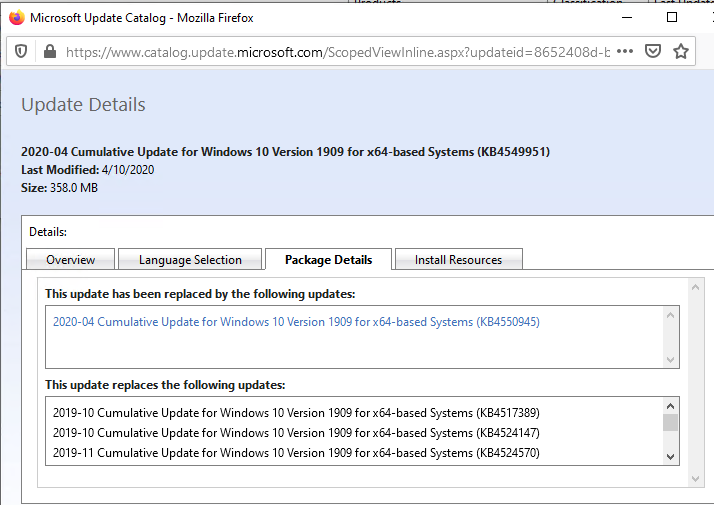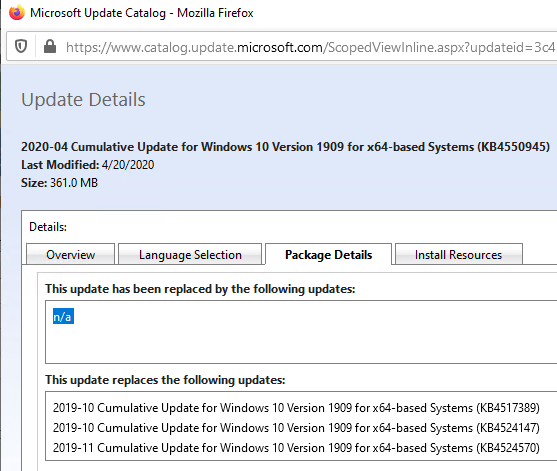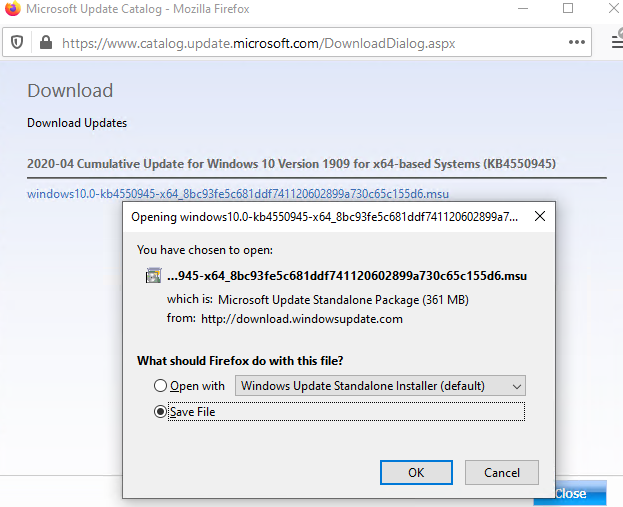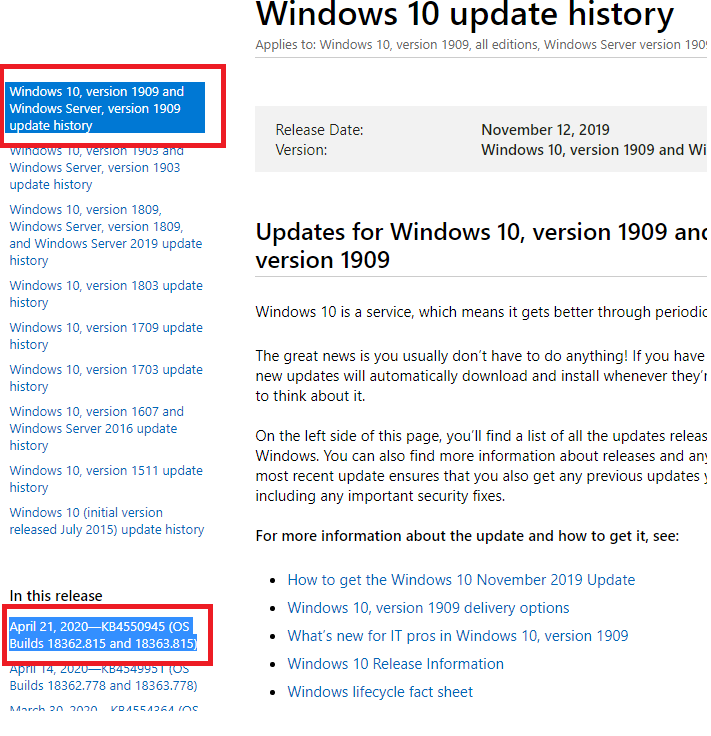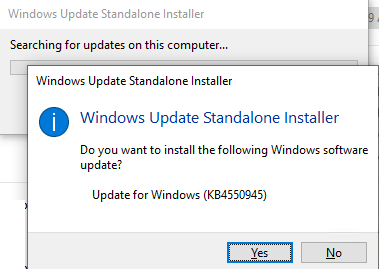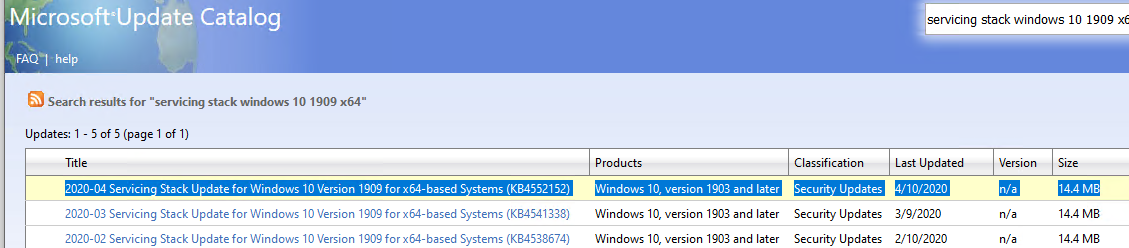- Get the Windows 10 October 2020 Update
- How to Download and Install Windows 10 Updates Manually?
- Getting the Last Update Installation Date, Windows Build and Version
- How to Find and Download the Latest Security Updates for Windows 10?
- Manually Install Cumulative Security Updates on Windows 10
- Windows Update: FAQ
Get the Windows 10 October 2020 Update
When the Windows 10 October 2020 Update is ready for your device, it will be available to download from the Windows Update page in Settings. Choose a time that works best for you to download the update. You’ll then need to restart your device and complete the installation. After that, your device will be running Windows 10, version 20H2. (To check whether you’re already running the October 2020 Update, select View update history on the Windows Update settings page.) Also note the following:
If you want to install the update now, select Start > Settings > Update & Security > Windows Update , and then select Check for updates. If updates are available, install them.
If version 20H2 isn’t offered automatically through Check for updates, you can get it manually through the Update Assistant.
If you run into problems updating your device, including problems with previous major updates, see common fixes at Troubleshoot problems updating Windows 10, or use Fix Windows update issues to step you through the troubleshooting process.
If you’re warned by Windows Update that you don’t have enough space on your device to install the update, see Free up space.
If you experience internet connection issues while updating your device, see Fix network connection issues in Windows.
If you’re still running Windows 7 or Windows 8.1 and want to make the move to Windows 10, you can learn more at Upgrade to Windows 10: FAQ.
How to Download and Install Windows 10 Updates Manually?
If you are against of installing Windows updates automatically and disable Windows Update service (wuauserv) completely, then you have to download and install the latest security updates manually once a month. You can also think about manually installing Windows updates in segments of the network isolated from the Internet when testing updates on computers (if you are not using a WSUS server, where you can manage approving of Windows updates manually) and in some other cases. In this article we’ll show you how to manually find, download and install a latest cumulative security update for your Windows 10 build.
Getting the Last Update Installation Date, Windows Build and Version
You can check the date of the last updates installation on your computer using the following PowerShell command:
gwmi win32_quickfixengineering |sort installedon -desc
This screenshot shows that the last security update was installed on this computer on March 25, 2020.
Get-WUHistory|Where-Object <$_.Title -like "KB*">|Sort-Object date -desc
Now you can get the current Windows build and version on your computer. Use the following PowerShell command:
Get-ComputerInfo | select WindowsProductName, WindowsVersion, OsHardwareAbstractionLayer, OsArchitecture
In my case, I need to find the latest security updates for Windows 10 1909 x64.
How to Find and Download the Latest Security Updates for Windows 10?
You can download the latest updates for Microsoft products from the Microsoft Update Catalog — https://www.catalog.update.microsoft.com/Home.aspx. You can find almost any update for all supported Windows versions (the direct import of updates through the WSUS console is also supported). The main problem is that there is no effective search system in the update catalog, so if you do not know the number of the KB you need to install, it is quite difficult to find and download the right update msu package.
Let’s see how to make a correct search query to find updates for your Windows version and build in Microsoft Update Catalog. This article was written on April 24, 2020, so the latest security updates were released last week. In our case, to search for the security updates for Windows 10 1909 x64 as of April 2020, copy the following search query and paste it into the search field in the right upper corner:
windows 10 1909 x64 4/%/2020
Microsoft Update Catalog has returned the list of 4 updates.
How can you decide, which of these updates you need to download and install? Of course, you can download and install all of them, but you can also save your time. Since Microsoft started using cumulative updates, just download and install the latest cumulative update for your OS version.
There are two large (over 300MB) cumulative updates for Windows 10:
- 2020-04 Cumulative Update for Windows 10 Version 1909 for x64-based Systems (KB4550945) 4/20/2020 — 361.0 MB
- 2020-04 Cumulative Update for Windows 10 Version 1909 for x64-based Systems (KB4549951) 4/10/2020— 358.0 MB
Click on the name of the security update KB4549951. In the next window with update info, go to the Package Details tab. In this tab, you can see, which updates are replaced by this one (This update replaces the following updates:) and which update it replaces in turn (This update has been replaced by the following updates:). The screenshot shows that update KB4549951 is replaced by KB4550945.
Then open the KB4550945 update properties. As you can see, it has no replacement: This update has been replaced by the following updates: n/a. It means that it is the latest cumulative security update for your Windows 10 build.
Click Download, and a direct link to download the MSU update file will appear in the next window. Download the file and save it on your local drive.
Select your Windows 10 version (in my example, it is Windows 10 1909) from the list on the left, then look at the list called In this release. The first entry refers to a knowledge base (KB) article with the latest cumulative update for the selected Windows version. In our example, it is April 21, 2020—KB4550945 (OS Builds 18362.815 and 18363.815). It is the update we have downloaded using the first method.
Manually Install Cumulative Security Updates on Windows 10
After you have downloaded the MSU file with the latest security update for your Windows 10 version, you can install it. To do it, double click the MSU file and follow the prompts of the Windows Update Standalone Installer.
If the Windows 10 build is correct, but the error still exists, most likely you need to install the latest Windows 10 Servicing Stack Update. Search for it in the Microsoft Update Catalog using the query: servicing stack windows 10 1909 x64 .
After the security update has been installed, restart your computer (if you experience any problems with the OS or apps, you can remove the update according the guide).
You can also install Windows update from the command prompt in the quiet mode using the built-in wusa.exe tool (Windows Update Standalone Installer). The following command will install the specified update in the silent mode and postpone the automatic reboot of the computer after the installation is completed:
wusa C:\updates\windows10.0-kb4550945-x64_8bc93fe5c681ddf741120602899a730c65c155d6 /quiet /norestart
Windows Update: FAQ
Note: If you’re looking for Microsoft Office update info, see Install Office updates.
In Windows 10, you decide when and how to get the latest updates to keep your device running smoothly and securely. When you update, you’ll get the latest fixes and security improvements, helping your device run efficiently and stay protected. In most cases, restarting your device completes the update. Make sure your device is plugged in when you know updates will be installed.
If other questions come up when you update Windows 10, here are some other areas that might interest you:
When you only want info about updating Windows 10, you’ll find answers to many of your questions here:
When the Windows 10 May 2020 Update is ready for your device, it will be available to download and install from the Windows Update page in Settings. Choose a time that works best for you to download the update. You’ll then need to restart your device and complete the installation. After that, your device will be running Windows 10, version 2004.
To manually check for the latest recommended updates, select Start > Settings > Update & Security > Windows Update > Windows Update .
To get help updating to the latest version of Windows 10, go to the Microsoft software download page and download the Update Assistant.
Some updates may not be available on all devices at the same time—we’re making sure updates are ready and compatible.
To stay up to date, select Start > Settings > Update & Security > Windows Update > Windows Update , and then select Check for updates.
If a feature update is available for your device, it will appear separately on the Windows Update page. To install it, select Download and install now.
Here are a few things you can try if you’re having trouble installing updates:
Make sure that your device is connected to the internet. Downloading updates requires an internet connection.
If you’re connected the internet, try to install the updates manually. Select Start > Settings > Update & Security > Windows Update > Windows Update , and then view available updates.
Check for updates
Run the Windows Update Troubleshooter. Select Start > Settings > Update & Security > Troubleshoot . Under Get up and running, select Windows Update.
The time required to download updates primarily depends on internet connection speed, network settings, and update size. Make sure your device is plugged in and connected to the internet to download updates faster.
You can’t stop updates entirely—because they help keep your device safe and secure, updates will eventually need to be installed and downloaded, regardless of your update settings. Here’s how to temporarily pause updates from being downloaded and installed. Note that after the pause limit is reached, you’ll need to install the latest updates before you can pause updates again.
In the Windows 10 November 2019 Update (version 1909) or later, or in Windows version 1809 for Pro or Enterprise, select Start > Settings > Update & Security > Windows Update . Then choose one of the following options:
Select Pause updates for 7 days.
Select Advanced options. Then, in the Pause updates section, select the drop-down menu and specify a date for updates to resume.
To finish installing an update, your device will need to restart. Windows will try to restart your device when you’re not using it. If it can’t, you’ll be asked to schedule the restart for a more convenient time. Or, you can schedule anytime by following these steps:
Select Start > Settings > Update & Security > Windows Update > Windows Update .
Select Schedule the restart and choose a time that’s convenient for you.
You can set active hours to make sure automatic restarts for updates only happen when you’re not using your device. Learn about active hours for Windows 10.
Try deleting files you don’t need, uninstalling apps you don’t use, or moving files to another drive like an external USB drive or OneDrive. For more tips on freeing up disk space, see Free up drive space in Windows 10.
We recommend keeping devices like laptops and tablets plugged in when you’re not using them. This way, if updates are installed outside active hours, your device will have enough power to complete the installation. Windows updates don’t consume more battery than other typical system processes.
An update history is available so you can see which updates were installed, and when. You can also use this list to remove specific updates, although we don’t recommend this unless it’s necessary.
Select Start > Settings > Update & Security > Windows Update > Windows Update > View update history .
For more info about what’s included in updates for Windows 10, see Windows 10 update history.
We don’t recommend that you remove any installed updates. However, if you must remove an update, you can do so in update history.
Select Start > Settings > Update & Security > Windows Update > View update history > Uninstall updates.
Select the update you want to remove, then select Uninstall.
Feature updates are typically released twice per year and include new functionality and capabilities as well as potential fixes and security updates. Quality updates are more frequent and mainly include small fixes and security updates. Windows is designed to deliver both kinds of updates to devices through Windows Update.
To double check that your device is up to date, open Settings > Update & Security > Windows Update and see your update status and available updates.
To find which version of Windows you’re running, see Which version of Windows operating system am I running?
Reserved storage is not automatically turned on by Windows in any update scenarios. It is only turned on for new devices with the Windows 10 May 2019 Update (version 1903) or later preinstalled, or devices on which a clean install was performed.
Note: If you’re looking for Microsoft Office update info, see Install Office updates.
The best way to keep Windows 8.1 up to date is to turn on automatic updates. With automatic updates, you don’t have to search for updates online or worry about missing critical fixes or device drivers for your PC. Instead, Windows Update automatically installs important updates as they become available.
To turn on automatic updates:
Open Windows Update by swiping in from the right edge of the screen (or, if you’re using a mouse, pointing to the lower-right corner of the screen and moving the mouse pointer up), select Settings > Change PC settings > Update and recovery > Windows Update. If you want to check for updates manually, select Check now.
Select Choose how updates get installed, and then, under Important updates, select Install updates automatically (recommended).
Under Recommended updates, select Give me recommended updates the same way I receive important updates.
Under Microsoft Update, select Give me updates for other Microsoft products when I update Windows, and then select Apply.
Click the questions below to see answers about how Windows Update keeps your device up to date.
Note: If your PC is connected to a network where updates are managed by Group Policy, you might not be able to change settings related to Windows Update. For more info, contact your organization’s technical support.
Open Windows Update by swiping in from the right edge of the screen (or, if you’re using a mouse, pointing to the lower-right corner of the screen and moving the mouse pointer up), select Settings > Change PC settings > Update and recovery > Windows Update. To check for updates manually, select Check now.
An update history is available so you can see which updates were installed, and when. You can also use this list to remove specific updates, although we don’t recommend this unless it’s necessary.
To see your PC’s update history, open Windows Update by swiping in from the right edge of the screen (or, if you’re using a mouse, pointing to the lower-right corner of the screen and moving the mouse pointer up), select Settings > Change PC settings > Update and recovery > Windows Update > View your update history.
We don’t recommend that you remove any installed updates. However, if you must remove an update, you can do so in update history.
Open Windows Update by swiping in from the right edge of the screen (or, if you’re using a mouse, pointing to the lower-right corner of the screen and moving the mouse pointer up), select Settings > Change PC settings > Update and recovery > Windows Update > View your update history.
Select the update you want to remove, then select Uninstall.
Here are a few things to try if you’re having problems installing updates:
Make sure that your PC is connected to the internet. Some updates can’t be installed if you’re using a metered internet connection.
If you’re connected the internet and updates aren’t installed automatically, wait a few minutes and then try to install the updates manually.
See the Fix Windows Update errors guided walkthrough to try to fix the problem.
Support for Windows 7 ended on January 14, 2020
We recommend you move to a Windows 10 PC to continue to receive security updates from Microsoft.
Click the questions below to see answers about how Windows Update keeps your device up to date.