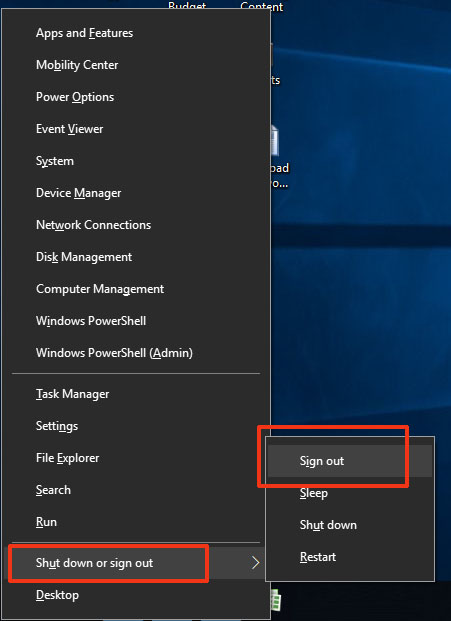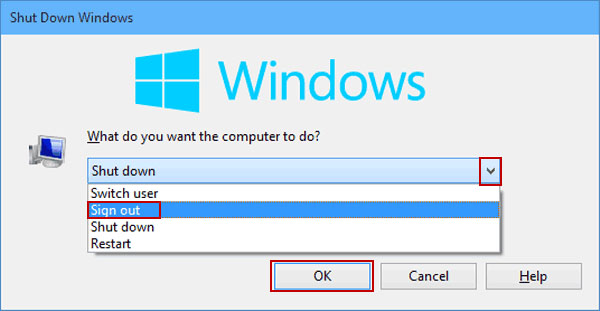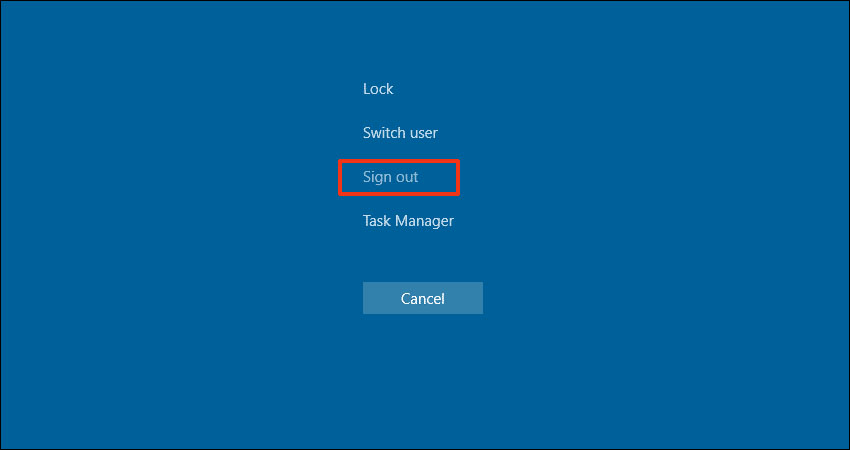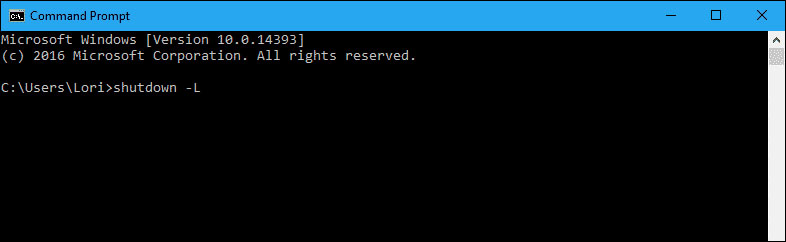- Windows : logoff from command line
- How to log off on windows 10 by using cmd?
- Replies (2)
- 5 Easy Ways to Log Off in Windows 10
- Way 1: Log Off Windows 10 Using Windows Quick Access Menu
- Way 2: Log Out Windows 10 Using Alt + F4
- Way 3: Log Off Windows 10 Using Ctrl + Alt + Delete
- Way 4: Sign Out Windows 10 Via The User Icon
- Way 5: Sign Out Windows 10 From Command Prompt
- Extra Tip: How to Log in Windows 10 without Password?
- Conclusion
- Выход из системы в Windows 10
- Способ 1: «Пуск»
- Способ 2: Сочетания клавиш
- Способ 3: «Командная строка»
- Способ 4: Windows PowerShell
- Windows : logoff from command line
Windows : logoff from command line
We can logoff a user session by clicking on the Logoff button in the start menu. We can logoff from command prompt(CMD) too using shutdown command. You need to run the below command.
Shutdown is a Windows in-built command. We don’t have to install it separately. Note that we can run this command from windows Run window also. This command works on all windows editions. (XP, Vista, Server 2k3/2k8, Windows 7)
There’s another command Logoff which also serves the same purpose. This command can be used to logoff sessions on the remote computers also. Find syntax below for this.
To logoff on the current system
This does not accept user name and passwords so it uses the credentials of the current logged in user on the host system.
How to force logoff without waiting for user confirmation to terminate the running applications?
The above commands do forced logoffs.В They kill all the applications one by one and at the end logs off the user.
If I want to login from command line, how do I set it up?
Open Task manager, click on Users, Right Click, manage user account, it will open control panel. It the path above, open cmd from here. shutdown -l to log out.
Login again. It works.
need to logoff but cannot
i need to log out from anther user with the user name
sameing like that…
logoff username:moss /server:172.19.19.50
How to log off on windows 10 by using cmd?
What is the cmd-command for log off and shut down computer?
Would appreciate any help.
***Post moved by the moderator to the appropriate forum category.***
Replies (2)
There are a lot of command line in CMD you can use to logoff a computer. When you type the command «shutdown /» in CMD, it will show you the list of command controls you can use with it as for your options. With what you have stated, «shutdown /l» with the letter «L» meaning logoff, would be the most appropriate.
Let us know if this answers your question.
25 people found this reply helpful
Was this reply helpful?
Sorry this didn’t help.
Great! Thanks for your feedback.
How satisfied are you with this reply?
Thanks for your feedback, it helps us improve the site.
How satisfied are you with this reply?
Thanks for your feedback.
We have noticed that the post has been inactive for quite some time. We’d like to check if Nick Dich was able to answer your question.
If so, we highly encourage you to inform our Community by clicking on Yes or marking the post as an answer. This will help other members who may have the same issue as you. Otherwise, don’t hesitate to update us so we can further assist you.
13 people found this reply helpful
Was this reply helpful?
Sorry this didn’t help.
Great! Thanks for your feedback.
How satisfied are you with this reply?
Thanks for your feedback, it helps us improve the site.
5 Easy Ways to Log Off in Windows 10
«Clicking on the power selection in the Start menu in Windows 10 does not give me a Log off option, only Sleep, Shutdown, or Restart. Has the log off function been taken away for Windows 10?»
Hello user, there is a slight twist in the functionalities with the new Windows 10 Operating System. But fret not! We’re more than happy to help you sort out your confusion and alongside, we’ll also discover several ways on how to log off Windows 10. We’ve specifically drafted this post of all the users who are facing problem to sign out of Windows 10. Read the article further and unveil the ways yourself!
Way 1: Log Off Windows 10 Using Windows Quick Access Menu
The first method to get logged out of Windows 10 is the quick access menu. Go along with the following steps carefully to get this method executed.
1. First of all, you are required to open the Quick Access Menu. For this, press the key combination of Windows + X.
2. From the list that comes, choose the second last option i.e. ‘Shut down or sign out’.
3. After this, click on the ‘Sign out’ option from the next sub-list.
This was how to sign out of Windows 10 with the help of Quick Access Menu.
Way 2: Log Out Windows 10 Using Alt + F4
Here is the next way to log out Windows 10. This way tells to use the ‘Shut Down Windows’ dialog box for the purpose. Not just logging out, this dialog box can help you to shut down or restart your computer too. It will take only two keys to perform the method. Here is how:
1. First of all, you need to close the windows on which you’re working. Or you can minimize those.
2. Now, press the ‘Alt’ and ‘F4’ keys simultaneously. You will observe a dialog box named as ‘Shut Down Windows’.
3. You could see the «What do you want the computer to do?» section. From the drop-down menu below this section, select ‘Sign out’ option.
4. Hit on ‘OK’ as the last step.
Way 3: Log Off Windows 10 Using Ctrl + Alt + Delete
The third way to sign out of Windows 10 allows you to make use of three keys shortcut. Using these, you will lead to the Windows security screen. From where you can sign out, switch user account, run task manager, change password and lock your PC.
Simply press ‘Ctrl’ + ‘Alt’ + ‘Delete’ keys together and select ‘Sign out’ from the following screen.
See, how simple it was to use this shortcut for signing out of Windows 10
Way 4: Sign Out Windows 10 Via The User Icon
You can also use the user icon or say the Start menu to get the job done. Earlier, when you used to open the Start menu, you get this option on Power menu. Unlike the initial way, the option can be found under the user account button since it is removed from the Power menu by Microsoft. Here is how to sign out of Windows 10 using user icon.
1. To begin with, press the Windows key to open the Start menu. On appearance of the menu, you can notice a user icon on the left corner.
2. When you move your mouse over the icon, your logged in username will
3. Hit on it and click on ‘Sign out’. This is how user icon help you to log out Windows 10.
Way 5: Sign Out Windows 10 From Command Prompt
You can also use command prompt to serve the purpose. Let us understand how to sign out of Windows 10 via this method.
1. Begin with pressing the Windows and X keys altogether.
2. You will get the same menu as the way 1.
3. Click on ‘Command Prompt (Admin)’/’Windows Powershell (Admin)’ given in the list.
4. Now, in the command prompt dialog, type «shutdown –L».
5. The running apps and windows will shut down and then sign out.
Extra Tip: How to Log in Windows 10 without Password?
What would you do if in any case, you are not able to recall your password and have to login your Windows 10 PC? You will certainly feel disappointed, right? Well. If you meet with such situation, we would like to introduce an effective program that can help you removing your password. Just take help of Windows Password Key , a software allowing users to recover or remove password of their Windows PC and that too effortlessly. Using this amazing tool, you will be able to remove or reset admin and standard user account password on your computer. All in all, we would recommend you this software if you wish to remove your Windows 10 password and want to get access to your account.
Video Tutorial to Reset Windows 10 Password with Windows Password Key
Conclusion
These are some of the useful ways on how to sign out of Windows 10. We hope that you have full understanding of all these methods now and may no longer have any sort of trouble when it comes to log out Windows 10.
Выход из системы в Windows 10
Способ 1: «Пуск»
Самый простой вариант – воспользоваться меню «Пуск».
- Откройте «Пуск», после чего наведите курсор на столбец с иконками.
Способ 2: Сочетания клавиш
Быстрый метод выхода из своего профиля заключается в использовании некоторых комбинаций клавиш.
- Знакомое опытным юзерам сочетание Ctrl+Alt+Del в Windows 10 вызывает одно из системных меню. Для нашей сегодняшней цели выберите в нём вариант «Выйти».
Следующая комбинация – Alt+F4. Перейдите на «Рабочий стол», нажмите нужные клавиши, выберите во всплывающем окне опцию «Выход» и кликните «ОК».
Сочетания клавиш представляют собой самый быстрый метод решения поставленной сегодня задачи.
Способ 3: «Командная строка»
Для нашей сегодняшней цели можно использовать и «Командную строку».
- Вызовите указанную оснастку от имени администратора – например, напишите в «Поиске» запрос cmd , кликните по результату и выберите в правой части окна требуемую опцию.
Основной командой выхода из системы является logoff : напишите её и нажмите Enter для применения.
Данный вариант подойдёт юзерам, которые активно пользуются «Командной строкой».
Способ 4: Windows PowerShell
Последний метод ориентирован скорее на продвинутых пользователей, и заключается в задействовании инструмента Windows PowerShell.
- Запустить указанную оснастку можно через «Пуск»: откройте меню, найдите в нём папку «Windows PowerShell» и воспользуйтесь ярлыком, соответствующим разрядности вашей ОС.
Введите следующий набор операторов:
Проверьте правильность ввода и нажмите Enter.
Выход из профиля должен начаться автоматически.
Мы рассмотрели методы, посредством которых можно выйти из системы в Windows 10. Как видим, доступные варианты ориентированы на разные категории пользователей.
Windows : logoff from command line
We can logoff a user session by clicking on the Logoff button in the start menu. We can logoff from command prompt(CMD) too using shutdown command. You need to run the below command.
Shutdown is a Windows in-built command. We don’t have to install it separately. Note that we can run this command from windows Run window also. This command works on all windows editions. (XP, Vista, Server 2k3/2k8, Windows 7)
There’s another command Logoff which also serves the same purpose. This command can be used to logoff sessions on the remote computers also. Find syntax below for this.
To logoff on the current system
This does not accept user name and passwords so it uses the credentials of the current logged in user on the host system.
How to force logoff without waiting for user confirmation to terminate the running applications?
The above commands do forced logoffs.В They kill all the applications one by one and at the end logs off the user.
If I want to login from command line, how do I set it up?
Open Task manager, click on Users, Right Click, manage user account, it will open control panel. It the path above, open cmd from here. shutdown -l to log out.
Login again. It works.
need to logoff but cannot
i need to log out from anther user with the user name
sameing like that…
logoff username:moss /server:172.19.19.50