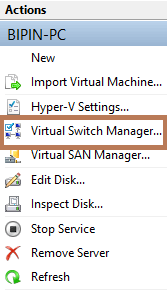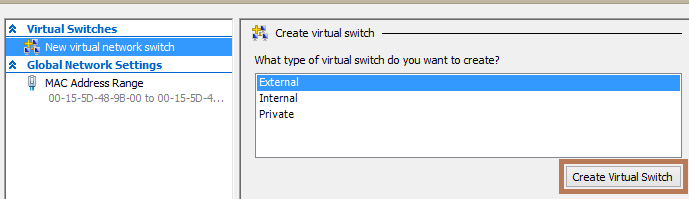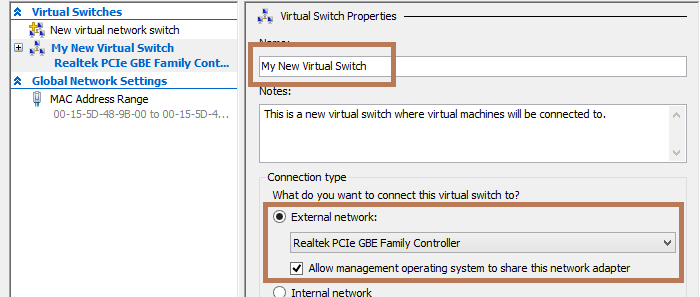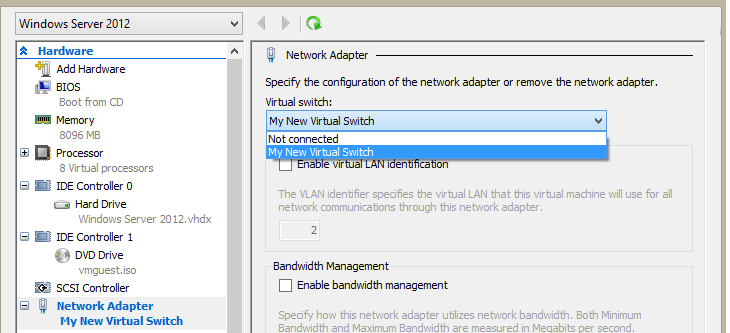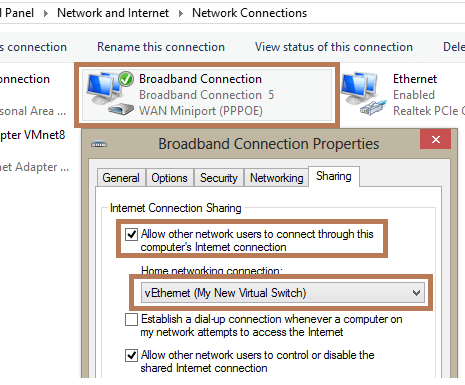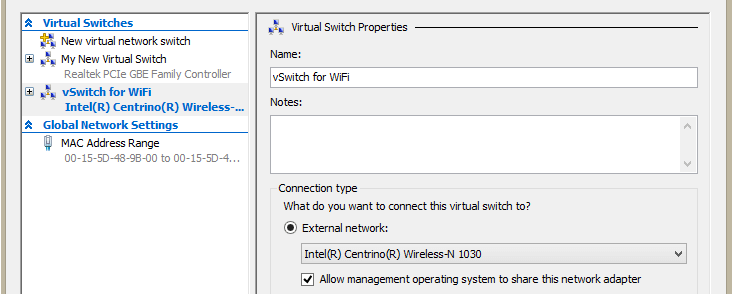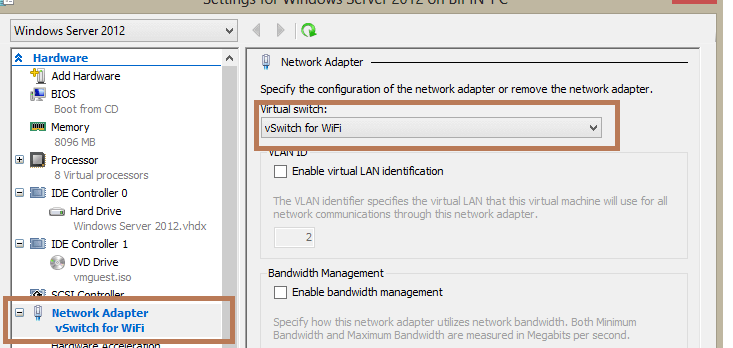- Настройка подключения к интернету в виртуальной машине Hyper-V
- Проводное подключение к Интернету
- Настройка доступа в Интеренет через WiFi подключение
- Записки IT специалиста
- Настраиваем сеть в Hyper-V.
- Внешняя сеть
- Внутренняя сеть
- Внутренняя сеть c NAT
- Частная сеть
- Установка Hyper-V в Windows 10 Install Hyper-V on Windows 10
- Проверьте следующие требования Check Requirements
- Включение Hyper-V с помощью PowerShell Enable Hyper-V using PowerShell
- Включение Hyper-V с помощью CMD и DISM Enable Hyper-V with CMD and DISM
- Включение роли Hyper-V с помощью раздела «Параметры» Enable the Hyper-V role through Settings
Настройка подключения к интернету в виртуальной машине Hyper-V
В этой статье, мы рассмотрим пример организации подключения к Интернету на виртуальной машине Hyper-V. Хостовая ОС (это ОС сервера Hyper-V) может быть подключена к интернету через физический адаптер или беспроводное подключение Wi-Fi.
Итак, предполагаем, что вы уже создали виртуальную машину Hyper-V и теперь нам нужно настроить виртуальный коммутатор, к которому она будет подключена. Есть три типа виртуальных коммутаторов Hyper-V:
- External (внешний): – этот коммутатор используется для подключения виртуальных машин к внешней сети и Интернету. Хост и виртуальная машина при этом находятся в одной сети. Если хост имеет несколько сетевых адаптеров, то для виртуальных машин можно настроить несколько сетей.
- Internal (внутренний): – этот тип коммутатора используется для создания внутреннего сетевого соединения только между виртуальными машинами и гипервизором Hyper-V.
- Private (частный): — данный тип коммутатора используется для создания сетевого соединения только между виртуальными машинами.
Проводное подключение к Интернету
Создадим виртуальный коммутатор. Мы будем использовать его для подключения к физическому сетевому адаптеру Ethernet сервера Hyper-V. Откройте консоль управления Hyper-V. В меню действий выберите пункт Virtual Switch Manager.
В качестве типа коммутатора выберите External и нажмите кнопку Create Virtual Switch.
В свойствах виртуального коммутатора укажите его имя, в свойствах подключения укажите физический Ethernet адаптер, через который должен работать данный коммутатор (в моем случае это контроллер Realtek PCIe GBE).
Затем откройте настройки ВМ, которой вы хотите предоставить доступ в Интернет. В разделе Network Adapter выберите, что данная ВМ подключена к созданному нами ранее виртуальному коммутатору.
В моем случае я подключен к интернету через широкополосное соединение. Найдите это подключение в панели управления хоста Hyper-V и откройте его свойства. Перейдите на вкладку Sharing в секции Internet Connection Sharing выберите опцию Allow Other Network Users to Connect Through This Computer’s Internet Connection. В выпадающем списке выберите ваш виртуальный коммутатор, созданный ранее. Сохраните изменения.
Теперь в вашей виртуальной машине должен появится доступ в интернет.
Настройка доступа в Интеренет через WiFi подключение
В том случае, если вы подключаетесь к Интернету через беспроводное WiFi подключение, доступ гостевой ОС виртуальной машины к Интернету настраивается по аналогии.
С помощью консоли Hyper-V Manager создайте новый внешний виртуальный коммутатор. В качестве внешней сети для виртуального коммутатора выберите свой WiFi адаптер (у меня это Intel Centrino Wireless-N 1030).
Теперь в свойствах ВМ укажите, что она подключена к Интернету через данный коммутатор.
В том случае, если точка доступа, к которой вы подключаетесь работает как сервер DHCP, то виртуальная машина должно получить от сервера DHCP динамический IP адрес (он будет отличатся от адреса, полученным хостовой ОС). Теперь вы можете пользоваться подключением к интернету внутри ВМ.
Одним из вариантов организации внешнего подключения является NAT (см статью Как настроить NAT в Hyper-V 2016).
Записки IT специалиста
Технический блог специалистов ООО»Интерфейс»
Настраиваем сеть в Hyper-V.

С одной стороны, ничего сложного в настройке сетей для виртуальных машин нет, с другой многие начинают путаться во всех этих адаптерах, с трудом понимая, где реальный, где виртуальный, и чем они друг от друга отличаются. Постараемся внести ясность.
За настройку сетей в Hyper-V отвечает Диспетчер виртуальных коммутаторов, если мы откроем его, то увидим следующую картину:

Внешняя сеть
Самый распространенный тип сети, который позволяет виртуальным машинам взаимодействовать с внешними сетями и хостом. При ее создании необходимо выбрать один из физических сетевых адаптеров, через который данная виртуальная сеть будет соединяться с внешними сетями.

В этом нетрудно убедиться, после создания внешней сети на хосте появляется Адаптер Ethernet для виртуальной сети Hyper-V, на который переносятся все настройки с физического адаптера.


Также имеется возможность создания внешних сетей, изолированных от хоста, в этом случае виртуальный сетевой адаптер не создается, а физический интерфейс отключается от хоста, обслуживая только виртуальный коммутатор. Для этого при создании внешней сети необходимо снять галочку Разрешить управляющей операционной системе предоставлять общий доступ к этому сетевому адаптеру.

Внутренняя сеть
Как следует из ее названия, внутренняя сеть предназначена для подключения виртуальных машин и хоста и не предусматривает соединения с внешними сетями. При ее создании также создается виртуальный сетевой адаптер для хоста, который оказывается подключен к виртуальному коммутатору внутренней сети и должен быть сконфигурирован в соответствии с настройками виртуальной сети.

Внутренняя сеть c NAT
Данная возможность появилась начиная с Windows Server 2016, Hyper-V Server 2016 и Windows 10. Подробнее читайте в нашей статье: Настраиваем сеть NAT в Hyper-V
Частная сеть
Частная сеть отличается от внутренней тем, что виртуальный коммутатор может быть подключен только к виртуальным машинам и изолирован от хоста.


Как видим, Hyper-V дает в руки администратора весьма гибкий и мощный инструмент, позволяющий создавать весьма сложные сетевые конфигурации и управлять ими.
Помогла статья? Поддержи автора и новые статьи будут выходить чаще:
Или подпишись на наш Телеграм-канал:
Установка Hyper-V в Windows 10 Install Hyper-V on Windows 10
Включение Hyper-V для создания виртуальных машин в Windows 10. Enable Hyper-V to create virtual machines on Windows 10.
Hyper-V можно включить разными способами, в том числе используя панель управления Windows 10, PowerShell или с помощью средства обслуживания образов развертывания и управления ими (DISM). Hyper-V can be enabled in many ways including using the Windows 10 control panel, PowerShell or using the Deployment Imaging Servicing and Management tool (DISM). В этом документе последовательно описан каждый из указанных способов. This documents walks through each option.
Примечание. Механизм Hyper-V встроен в Windows в качестве дополнительной функции. Скачать Hyper-V нельзя. Note: Hyper-V is built into Windows as an optional feature — there is no Hyper-V download.
Проверьте следующие требования Check Requirements
- Windows 10 Корпоративная, Pro или для образовательных учреждений Windows 10 Enterprise, Pro, or Education
- 64-разрядный процессор с поддержкой преобразования адресов второго уровня (SLAT). 64-bit Processor with Second Level Address Translation (SLAT).
- Поддержка расширения режима мониторинга виртуальной машины (технология VT-c на компьютерах с процессорами Intel). CPU support for VM Monitor Mode Extension (VT-c on Intel CPUs).
- Не менее 4 ГБ оперативной памяти. Minimum of 4 GB memory.
Роль Hyper-V невозможно установить в Windows 10 Домашняя. The Hyper-V role cannot be installed on Windows 10 Home.
Выполните обновление с выпуска Windows 10 Домашняя до выпуска Windows 10 Pro, открыв раздел Параметры > Обновление и безопасность > Активация. Upgrade from Windows 10 Home edition to Windows 10 Pro by opening up Settings > Update and Security > Activation.
Дополнительные сведения и советы по устранению неполадок см. в статье Требования к системе для Hyper-V в Windows 10. For more information and troubleshooting, see Windows 10 Hyper-V System Requirements.
Включение Hyper-V с помощью PowerShell Enable Hyper-V using PowerShell
Откройте консоль PowerShell от имени администратора. Open a PowerShell console as Administrator.
Выполните следующую команду. Run the following command:
Если не удается найти команду, убедитесь, что вы используете PowerShell от имени администратора. If the command couldn’t be found, make sure you’re running PowerShell as Administrator.
По завершения установки выполните перезагрузку. When the installation has completed, reboot.
Включение Hyper-V с помощью CMD и DISM Enable Hyper-V with CMD and DISM
Система обслуживания образов развертывания и управления ими (DISM) позволяет настраивать ОС Windows и образы Windows. The Deployment Image Servicing and Management tool (DISM) helps configure Windows and Windows images. Помимо всего прочего? средство DISM может включать функции Windows во время выполнения операционной системы. Among its many applications, DISM can enable Windows features while the operating system is running.
Чтобы включить роль Hyper-V с помощью DISM, выполните указанные ниже действия. To enable the Hyper-V role using DISM:
Запустите PowerShell или сеанс CMD от имени администратора. Open up a PowerShell or CMD session as Administrator.
Введите следующую команду: Type the following command:
Дополнительные сведения о DISM см. в разделе Техническое руководство по DISM. For more information about DISM, see the DISM Technical Reference.
Включение роли Hyper-V с помощью раздела «Параметры» Enable the Hyper-V role through Settings
Щелкните правой кнопкой мыши кнопку Windows и выберите пункт «Приложения и компоненты». Right click on the Windows button and select ‘Apps and Features’.
Выберите Программы и компоненты справа в разделе связанные параметры. Select Programs and Features on the right under related settings.
Выберите пункт Включение или отключение компонентов Windows. Select Turn Windows Features on or off.
Выберите Hyper-V и нажмите кнопку ОК. Select Hyper-V and click OK.
После завершения установки вам будет предложено перезапустить компьютер. When the installation has completed you are prompted to restart your computer.