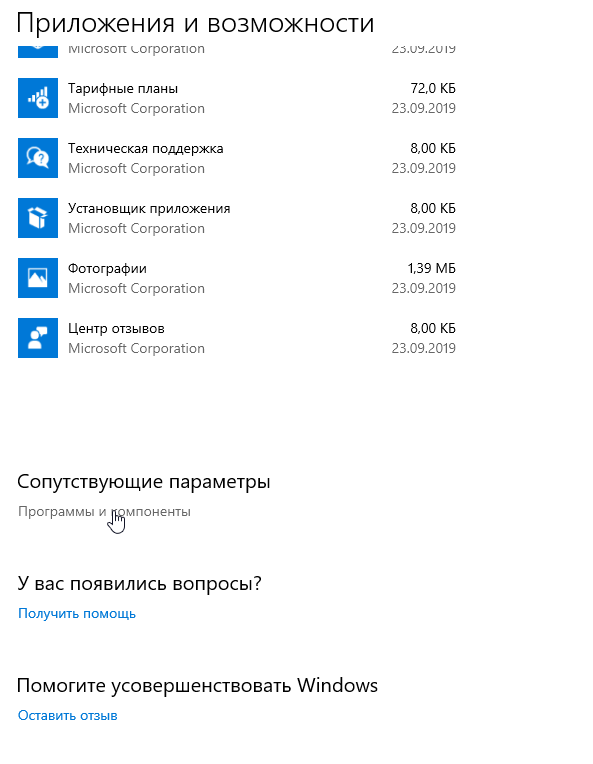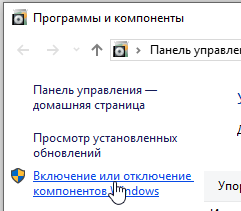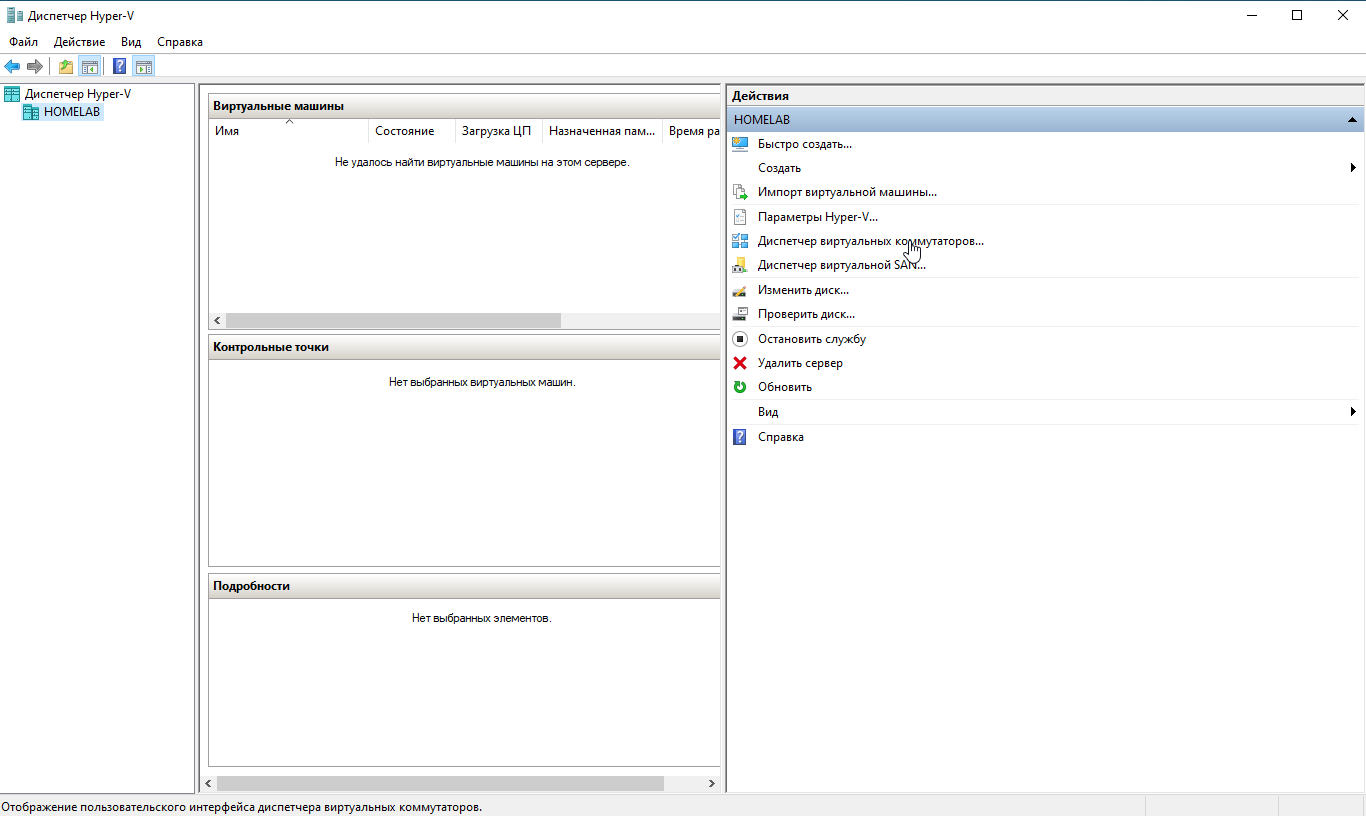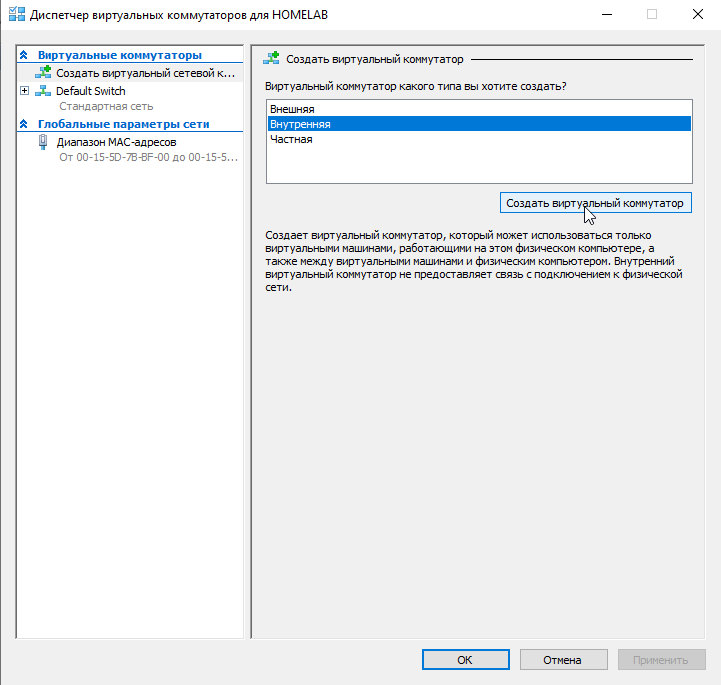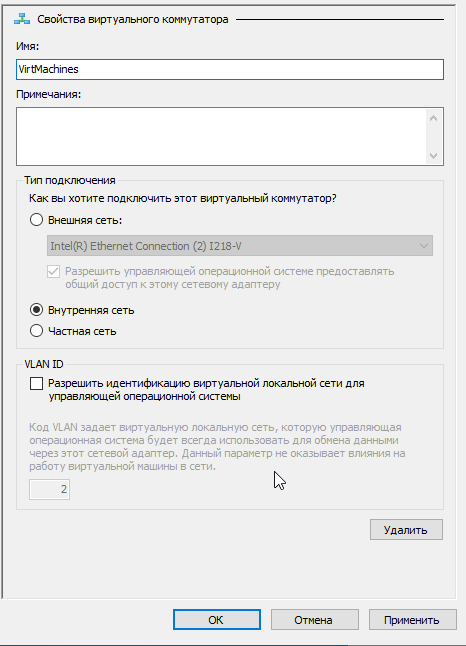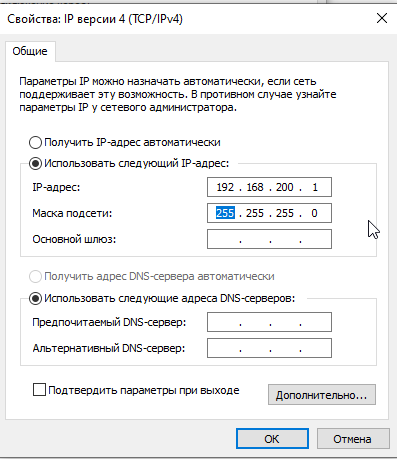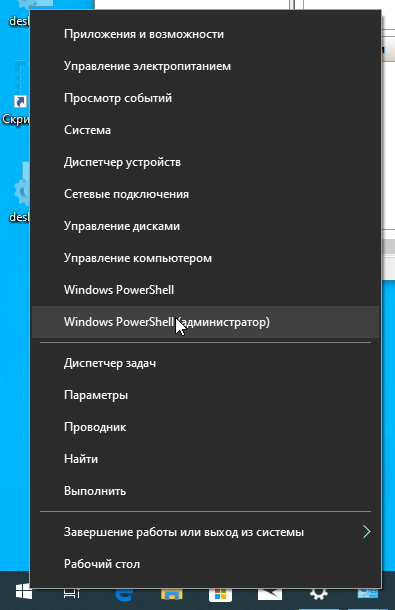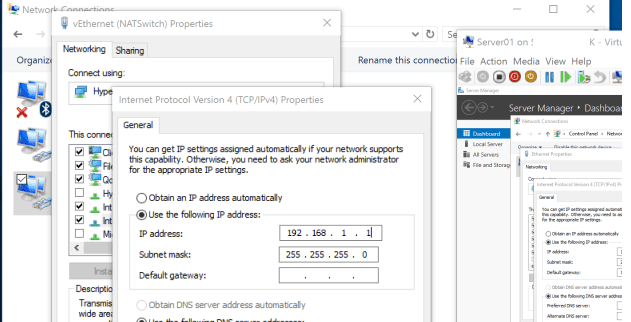- Настройка сети в Hyper-V через NAT (проброс портов)
- Установка Hyper-V на Windows 10
- Создание внутренней сети в Hyper-V
- Настройка NAT на Windows 10 в PowerShell для Hyper-v (и не только)
- Перенос профиля Firefox
- Коротко о клавиатуре Microsoft All in One keyboard.
- Установка Hyper-V в Windows 10 Install Hyper-V on Windows 10
- Проверьте следующие требования Check Requirements
- Включение Hyper-V с помощью PowerShell Enable Hyper-V using PowerShell
- Включение Hyper-V с помощью CMD и DISM Enable Hyper-V with CMD and DISM
- Включение роли Hyper-V с помощью раздела «Параметры» Enable the Hyper-V role through Settings
- Настройка NAT сети на виртуальном коммутаторе Hyper-V
- Записки IT специалиста
- Настраиваем сеть NAT в Hyper-V
Настройка сети в Hyper-V через NAT (проброс портов)
Сегодня поговорим о сети в Hyper-V, особенно о таких случаях, когда компьютер подключен по wifi, что в домашних условиях бывает часто.
В таких продуктах, как Vmware Player и Virtualbox изначально идет заточка под десктоп и там легко заводится тип подключения мост на wifi адаптер, когда ip адреса прокидываются в вашу беспроводную сеть. Но Hyper-V заточен больше под серверное применение, можете попробовать установить Linux на virtualbox или vmware (тут не говорю про серверный аналог, только десктопный продукт) и пингануть сеть, то пинги будут слегка больше иметь задержки, чем на Hyper-V, к тому же, Hyper-V еще имеет автозапуск в фоне независимо от того зашел пользователь в систему или нет.
Всё это и многое другое, к примеру скорость дисковой подсистемы, определяет выбор в пользу Hyper-V для домашнего Linux-сервера на Windows машине.
Но вот в Hyper-V нет никаких специальных сетевых драйверов-прослоек, которые бы позволяли его использовать по wifi в режиме моста (внешняя сеть), при таком использовании начнутся проблемы с обрывами между машинами и самым правильным решением будет использовать внутреннюю сеть или NAT.
Установка Hyper-V на Windows 10
Hyper-V работает только на редакциях Windows 10 pro, для его активации нужно запустить настройки — приложения -программы и компоненты
Далее нужно зайти в «включени и отключение компонентов»
И тут отметить галочкой Hyper-V, после перезагрузки в пуске появится Диспетчер Hyper-V
Создание внутренней сети в Hyper-V
Первым делом нужно создать виртуальный коммутатор, использовать Default Switch с недавнего времени стало невероятно, т.к. при каждой перезагрузке он сбрасывает ip на свой автоматический.
Для создания виртуального коммутатора, нужно зайти в диспетчер виртуальных коммутаторов
А дальше создать виртуальный сетевой коммутатор, выбрав для него режим внутренняя сеть
Назовем его к примеру VirtMachines
Настройка NAT на Windows 10 в PowerShell для Hyper-v (и не только)
Допустим, все виртуальные машины у нас будут в подсети 192.168.200.0, а шлюз у них будет 192.168.200.1, для этого этот айпи укажем у адаптера для virtmachines
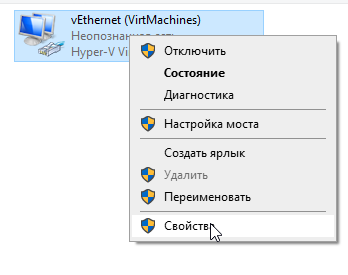
А далее открываем PowerShell от имени администратора (правый клик по кнопке пуск)
И начинаем колдовать.
Первым делом нам нужно настроить сам nat, это snat или прямой нат или подмена источника. Он же маскарадинг. Дело в том, что если во внешнюю сеть улетит ip источника 192.168.200.100, то ответа никак не получит эта машина, для этого всю внутреннюю подсеть нужно скрывать за своим внешним или почти внешним айпи
Теперь в обратную сторону, то что приходит на физическую машину на 80 порт отправим на виртуальную машину с айпи 192.168.200.100
Обратите внимание, что в прямом и обратном NAT применяется один NatName.
Перенос профиля Firefox
К примеру при переустановке системы (полной) и тем более при смене жесткого…
Коротко о клавиатуре Microsoft All in One keyboard.
Коротко расскажу о клавиатуре Microsoft All In One, как на ней сделать скриншот, где скачать драйвера и другие полезные советы.…
Установка Hyper-V в Windows 10 Install Hyper-V on Windows 10
Включение Hyper-V для создания виртуальных машин в Windows 10. Enable Hyper-V to create virtual machines on Windows 10.
Hyper-V можно включить разными способами, в том числе используя панель управления Windows 10, PowerShell или с помощью средства обслуживания образов развертывания и управления ими (DISM). Hyper-V can be enabled in many ways including using the Windows 10 control panel, PowerShell or using the Deployment Imaging Servicing and Management tool (DISM). В этом документе последовательно описан каждый из указанных способов. This documents walks through each option.
Примечание. Механизм Hyper-V встроен в Windows в качестве дополнительной функции. Скачать Hyper-V нельзя. Note: Hyper-V is built into Windows as an optional feature — there is no Hyper-V download.
Проверьте следующие требования Check Requirements
- Windows 10 Корпоративная, Pro или для образовательных учреждений Windows 10 Enterprise, Pro, or Education
- 64-разрядный процессор с поддержкой преобразования адресов второго уровня (SLAT). 64-bit Processor with Second Level Address Translation (SLAT).
- Поддержка расширения режима мониторинга виртуальной машины (технология VT-c на компьютерах с процессорами Intel). CPU support for VM Monitor Mode Extension (VT-c on Intel CPUs).
- Не менее 4 ГБ оперативной памяти. Minimum of 4 GB memory.
Роль Hyper-V невозможно установить в Windows 10 Домашняя. The Hyper-V role cannot be installed on Windows 10 Home.
Выполните обновление с выпуска Windows 10 Домашняя до выпуска Windows 10 Pro, открыв раздел Параметры > Обновление и безопасность > Активация. Upgrade from Windows 10 Home edition to Windows 10 Pro by opening up Settings > Update and Security > Activation.
Дополнительные сведения и советы по устранению неполадок см. в статье Требования к системе для Hyper-V в Windows 10. For more information and troubleshooting, see Windows 10 Hyper-V System Requirements.
Включение Hyper-V с помощью PowerShell Enable Hyper-V using PowerShell
Откройте консоль PowerShell от имени администратора. Open a PowerShell console as Administrator.
Выполните следующую команду. Run the following command:
Если не удается найти команду, убедитесь, что вы используете PowerShell от имени администратора. If the command couldn’t be found, make sure you’re running PowerShell as Administrator.
По завершения установки выполните перезагрузку. When the installation has completed, reboot.
Включение Hyper-V с помощью CMD и DISM Enable Hyper-V with CMD and DISM
Система обслуживания образов развертывания и управления ими (DISM) позволяет настраивать ОС Windows и образы Windows. The Deployment Image Servicing and Management tool (DISM) helps configure Windows and Windows images. Помимо всего прочего? средство DISM может включать функции Windows во время выполнения операционной системы. Among its many applications, DISM can enable Windows features while the operating system is running.
Чтобы включить роль Hyper-V с помощью DISM, выполните указанные ниже действия. To enable the Hyper-V role using DISM:
Запустите PowerShell или сеанс CMD от имени администратора. Open up a PowerShell or CMD session as Administrator.
Введите следующую команду: Type the following command:
Дополнительные сведения о DISM см. в разделе Техническое руководство по DISM. For more information about DISM, see the DISM Technical Reference.
Включение роли Hyper-V с помощью раздела «Параметры» Enable the Hyper-V role through Settings
Щелкните правой кнопкой мыши кнопку Windows и выберите пункт «Приложения и компоненты». Right click on the Windows button and select ‘Apps and Features’.
Выберите Программы и компоненты справа в разделе связанные параметры. Select Programs and Features on the right under related settings.
Выберите пункт Включение или отключение компонентов Windows. Select Turn Windows Features on or off.
Выберите Hyper-V и нажмите кнопку ОК. Select Hyper-V and click OK.
После завершения установки вам будет предложено перезапустить компьютер. When the installation has completed you are prompted to restart your computer.
Настройка NAT сети на виртуальном коммутаторе Hyper-V
Виртуальный коммутатор Hyper-V в Windows Server 2016 / Windows 10 имеет встроенную поддержку организации NAT подключения, когда виртуальные машины подключаются к внешнему миру через NAT. Данная функция не настраивается через графический интерфейс Hyper-V, настроить NAT коммутатор можно только через консоль PowerShell. Рассмотрим, как включить NAT на виртуальном коммутаторе Hyper-V.
- В качестве платформы используется Windows 10 или Windows Server 2016
- Включенная роль Hyper-V
- Наличие PowerShell (настройка через GUI не возможна)
Создадим виртуальный коммутатор Hyper-V
New-VMSwitch –SwitchName “NATSwitch” –SwitchType Internal
Настроим IP адрес шлюза NAT (это тот самый виртуальный адаптер, который создался при создании внутреннего виртуального коммутатора).
New-NetIPAddress –IPAddress 192.168.1.1 -PrefixLength 24 -InterfaceAlias «vEthernet (NATSwitch)»
Теперь можно настроить правило NAT.
New-NetNat –Name MyNATnetwork –InternalIPInterfaceAddressPrefix «192.168.1.0/24»
После, того, как вы создали сеть NAT, вы можете использовать ее для подключения виртуальных машин. Их адреса должны находится в диапазоне от 192.168.1.2-192.168.1.254.
Далее можно создать правило перенаправления NAT. Чтобы перенаправить трафик, приходящий на определенный порт хоста Hyper-V в гостевую ОС одной из виртуальных машин, выполните следующую команду (правило в примере перенаправляет трафик, пришедший на 80 порт хостового Hyper-V, на 80 порт виртуальной машины с адресом 192.168.1.20
Add-NetNatStaticMapping -NatName «VMSwitchNat» -Protocol TCP -ExternalIPAddress 0.0.0.0 -InternalIPAddress 192.168.1.20 -InternalPort 80 -ExternalPort 80
Если нужно перенаправить трафик на другой порт (к примеру, чтобы перенаправить трафик на 443 порт), выполните команду:
Add-NetNatStaticMapping -NatName «VMSwitchNat» -Protocol TCP -ExternalIPAddress 0.0.0.0 -InternalIPAddress 192.168.1.23 -InternalPort 80 -ExternalPort 443
Совет. Кроме NAT, ВМ могут использовать подключение к интернету и самой хостовой ОС. Настройка описана в статье: Интернет в виртуальной машине Hyper-V .
Записки IT специалиста
Технический блог специалистов ООО»Интерфейс»
Настраиваем сеть NAT в Hyper-V
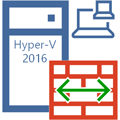
Создание сетей NAT возможно в Windows Server 2016, Hyper-V Server 2016 и более поздних версиях, а также Windows 10. На одном гипервизоре может быть создана только одна сеть NAT. Также обратите внимание, что в отличие от средств настольной виртуализации, таких как VMWare Workstation или VirtualBox, служба NAT в Hyper-V не предоставляет дополнительных сетевых служб, таких как DHCP или DNS, поэтому сетевые настройки виртуальным машинам вам придется назначить самостоятельно.
Также настройка NAT производится исключительно в консоли PowerShell и недоступна в графическом интерфейсе, однако это не представляет никаких сложностей.
Подключимся к нужному нам гипервизору, перейдем в командную строку и запустим консоль PowerShell:
Цвет консоли при этом не изменится, останется черным, но в начале строки приглашения появятся буквы PS.
Теперь создадим новый виртуальный коммутатор с типом сети Внутренняя:
где VM_NAT — имя нашего виртуального коммутатора, которое можно задать произвольно.

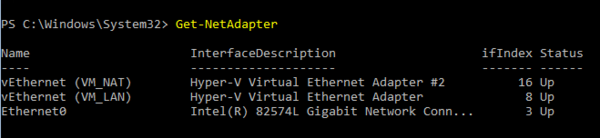
Где IPAddress — адрес шлюза, PrefixLength — префикс сети, префикс 24 соответствует маске 255.255.255.0, InterfaceIndex — индекс интерфейса, для которого мы выполняем настройку.

где Name — имя нашей сети NAT, в нашем случае vNAT, задается на ваше усмотрение, InternalIPInterfaceAddressPrefix — внутренняя сеть NAT.

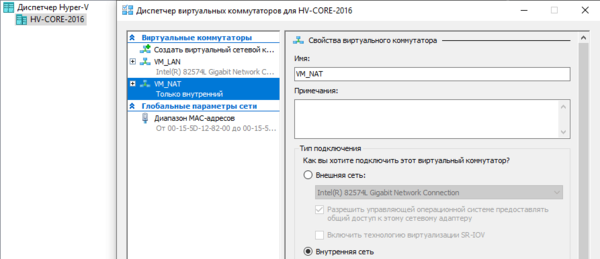
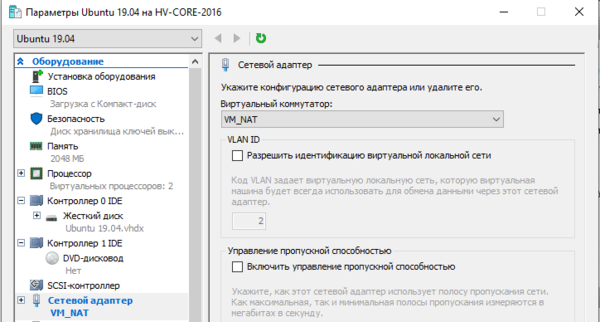
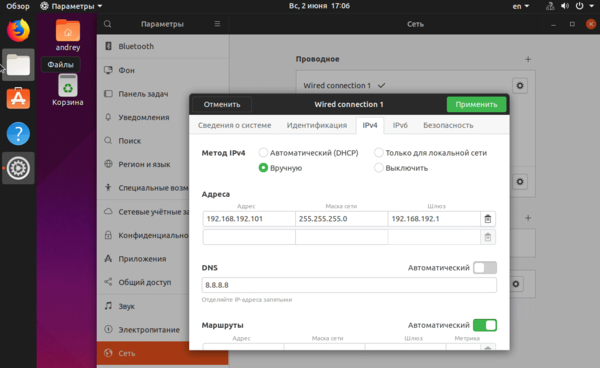
Для удаления используйте:
После этого вам также потребуется удалить назначенный шлюзу IP-адрес:
Это может потребоваться, если вы захотите изменить адресное пространство NAT. В этом случае удаляете старую сеть NAT и создаете новую, с требуемыми параметрами. Виртуальный коммутатор и виртуальный сетевой интерфейс при этом остаются прежними.
Если вы полностью хотите отказаться от NAT, то дополнительно удалите виртуальный коммутатор, это можно сделать через графический интерфейс, либо командой, указав в ней имя коммутатора:
Связанный с коммутатором виртуальный сетевой адаптер будет удален автоматически.
Помогла статья? Поддержи автора и новые статьи будут выходить чаще:
Или подпишись на наш Телеграм-канал: