- How to Make Taskbar Icons Bigger in Windows 10
- Make Taskbar icons bigger in Windows 10
- Solution 1 – Change the display scaling
- Solution 2 – Make sure that you’re not using small icons
- Solution 3 – Use StartIsBack++ tool
- How to Change Icon Size and Text Size in Windows 10
- How to Re-Size Desktop Icons in Windows 10
- How to Re-size Icons and Text Size in Windows 10
- How to Magnify in Windows 10
- How to Change Icon Size in Windows 10: Two Easy Ways
- How to change the icon size using Windows 10
- How do I resize desktop icons in Windows 10?
- Change the size of Taskbar icons
- Change the size of File Explorer icons
- Customization is cool
- Windows 10 desktop icons are so big, why, how to change this?
- The solution is simple and easy to change the desktop icons size on Windows 10 for every Windows 10 user !
- 1.) . Change the Desktop Symbols size on Windows 10! 2.) . Problems with Desktop Symbols size on Windows 10!
- 1.) Change the Desktop Symbols size on Windows 10!
- 2.) Problems with Desktop Symbols size on Windows 10!
- See also: ► . Reset Windows 10 at update problem (restore action)! ► . The update will be downloaded but no installation under Windows 10? ► . Change Windows 10 update settings, quick fix!
- How to Change the Icon Size in Windows 10
- How to Change the Size of Desktop Icons in Windows 10
- How to Change the Size of the Taskbar Icons
- How to Change the Size of Icons in File Explorer
How to Make Taskbar Icons Bigger in Windows 10
- Download Restoro PC Repair Tool that comes with Patented Technologies (patent available here).
- Click Start Scan to find Windows issues that could be causing PC problems.
- Click Repair All to fix issues affecting your computer’s security and performance
- Restoro has been downloaded by 0 readers this month.
Taskbar has always been an essential part of Windows, and over the years it has changed. Speaking of changes, users complain that Taskbar icons are too small in Windows 10, so today we’re going to show you how to make Taskbar icons bigger in Windows 10.
Make Taskbar icons bigger in Windows 10
Solution 1 – Change the display scaling
If your Taskbar icons look too small, perhaps you can fix this issue by changing the display scaling setting. Sometimes your applications and icons can appear smaller especially on a larger display, and this is why many users use display scaling feature.
Before we show you how to change the display scaling setting, we should mention that this feature will also change the size of text and other elements on your screen. Unfortunately, Windows 10 doesn’t have the built-in option that allows you to change the size of Taskbar icons, so if you choose to use the display scaling option, bear in mind that you’ll increase the size of other elements as well. To change the display scaling option, do the following:
- Open the Settings app . You can do that instantly by using Windows Key + I shortcut.
- Now go to the System section.
- Locate Change the size of text, apps, and other items option and change it to 125%.
After doing that, the size of your icons, text, and apps will change. This change will also affect the size of your Taskbar icons. If the elements on your screen look too big after making this change, revert the settings to the default value and proceed to the next solution.
Solution 2 – Make sure that you’re not using small icons
Sometimes your Taskbar icons might look too small if you have small Taskbar buttons option enabled. Windows 10 has two sizes available for Taskbar icons, normal and small, and you can change the size of the Taskbar icons by doing the following:
- Open the Settings app and go to the Personalization section.
- Now select Taskbar from the left pane. In the right pane, be sure to disable Use small taskbar buttons option.
If this feature is already disabled, it means that you’re using the normal size for Taskbar icons. Unfortunately, there’s no way to further increase the size of Taskbar icons without using third-party solutions.
Solution 3 – Use StartIsBack++ tool
Another third-party solution that might help you increase the size of your Taskbar icons is StartIsBack++. This tool was originally designed for Windows 8 in order to restore Start Menu , but it can also be used to customize the look of your Taskbar.
To change the size of the Taskbar icons, you just need to do the following:
- Run StartIsBack++.
- Go to the Appearance tab from the left pane. In the right pane, check Use larger taskbar option.
- Click Apply and OK and you’re good to go.
As you can see, changing the size of Taskbar icons is simple with this tool, but bear in mind that this tool isn’t free, but it’s available for a free trial, so you might want to try it out.
These are some of the ways that you can use to change the size of Taskbar icons. Windows 10 doesn’t have the option to manually increase the size of Taskbar icons, so if the first two solutions didn’t fix the problem for you, you’ll have to use third-party software to change the size of Taskbar icons.
Over the years Taskbar has changed and although it has been present from the earliest versions of Windows, it has remained it the crucial part of every Windows. Earliest versions of Windows didn’t have Quick Launch icons, instead you could only see the list of currently opened apps.
How to Change Icon Size and Text Size in Windows 10
Windows has introduced a new addition to its family of software, Windows 10. It is a new addition to the family. As much as consumers are appreciating Windows 10, they find it hard to get used to it. Simple things like changing the background or changing the icon size can be a challenging task. This is definitely not because Windows 10 is hard to use and can always be operated by tech savvy people but because it is a new software system and different from its processors.
Many people want to know how they can change the icon size in Windows 10. Many even think that Windows 10 does not offer such features and it is not possible to change the icon from its default setting. However this is not the case. It is very much possible to change your icon size or even magnify it. It is even possible to change the text size for icons. So to answer this question today, we will bring you a step by step tutorial and guide today. Follow the steps below to re-size or magnify your icon size:
How to Re-Size Desktop Icons in Windows 10
- Right-click on the blank area of the desktop.
- Move your mouse pointer to View.
- Click on your desired option from the list (Large icons / Medium icons / Small icons).
How to Re-size Icons and Text Size in Windows 10
You can easily resize your icon size by following the steps below:
- Click on Start button → Settings → Ease of access.
- Click on Display from the left side pane.
- Now look at the right side pane, you’ll see a slide bar “Make text size bigger“. Move the slider to change the sizes of the texts, apps, Taskbar Icon and other things. If you move the slider to the right, the size will increase and if you move it to the left, the size will start decreasing.
- You will see an option called Apply below. Click on it to save your settings.
How to Magnify in Windows 10
Another method to change the size of icons is by magnifying. It is possible to magnify a portion of your screen or your icon size. To do this, you can use the magnifier icon on your laptop or use the shortcut to quickly magnify whatever you want, just by pressing Windows Key and + (Plus Sign). You can also bring up magnifier in Windows 10 by clicking on Start button -> Settings -> Ease of Access -> Magnifier then move the slider to make it work.
You can use the plus sign (+) to magnify and zoom in and the minus sign (-) to zoom out again. You can use the Windows key and ESC key to exit the magnifier window.
Though Windows allows the users to change the icons according to their own preferences, it is always more advisable to let the settings stay at default unless very crucial. This is because Windows has designed the features in its software system according to the particular needs of people.
How to Change Icon Size in Windows 10: Two Easy Ways
October 14, 2019
 by Mara Calvello
by Mara Calvello
Share
Share
One of the great things about using a PC is that it’s, as the name suggests, personal.
Meaning, it’s easy to customize it to fit your exact needs, especially when using Windows 10.
When customizing, it’s common to want to change the size of your icons, and that can be done in two easy ways. Keep reading to find out how!
How to change the icon size using Windows 10
Whether your icons are too big and they’re taking up too much space, or they’re too small and hard to read, adjusting their size is simple.
How do I resize desktop icons in Windows 10?
- Right-click on your desktop and click View.
- Choose Large icons, Medium icons, or Small icons.
Read on for further instructions and helpful screenshots!
Change the size of Taskbar icons
1. Right-click on any empty space on your desktop and click View from the drop-down menu.
2. Select either Large icons, Medium icons, or Smaller icons. You’ll see an automatic change in the size of your Taskbar icons.
Related: Having trouble using Bluetooth? Find out how to turn on Bluetooth on Windows 10, and tricks for when it just won’t connect.
Change the size of File Explorer icons
1. Right-click on any empty space on the desktop and click Display settings from the drop-down menu.
2. Under Scale and layout, click the drop-down menu to change the size of text, apps, and other items. You can select from 100%, 125%, 150%, or 175%.
Click Apply at the bottom of the window to change the size of File Explorer icons, as well as text and apps.
Customization is cool
Make your personal computer personal to you and your needs! Changing the size of your icons can make all of the difference when it comes to the accessibility of your PC.
If you frequently use Windows 10, leave a review for your peers and tell them what you think!
Mara is a Content Marketing Manager at G2. In her spare time, she’s either at the gym, reading a book from her overcrowded bookshelf, enjoying the great outdoors with her rescue dog Zeke, or right in the middle of a Netflix binge. Obsessions include the Chicago Cubs, Harry Potter, and all of the Italian food imaginable. (she/her/hers)
Windows 10 desktop icons are so big, why, how to change this?
The solution is simple and easy to change the desktop icons size on Windows 10 for every Windows 10 user !
1.) . Change the Desktop Symbols size on Windows 10!
2.) . Problems with Desktop Symbols size on Windows 10!
1.) Change the Desktop Symbols size on Windows 10!
1. Please use the keyboard-shortcut Windows-logo+D to see the Windows 10 Desktop.
2. Click on an empty space on the Windows 10 desktop, right Mouse-Button. And select «View»!
3. And now you can change the Windows-10 Desktop icon size:
Small icons : like Windows XP
Medium icons: like Windows 7, 8.1
Large icons: visual impairment
See also:
► find Paint in Windows 10 ► Typing speed Windows 10 ► hidden files and folders ► create a PDF from Screenshot
| (Image-1) Change the desktop icons size in Windows 10! |
This example for customize or changing the desktop icons / symbol size is suitable for: Windows 10 Pro, Enterprise, Home, Windows 8.1, Windows 8, Windows-Server 2019, 2016, 2012, Windows 7 Basic, Professional, Starter, Ultimate
2.) Problems with Desktop Symbols size on Windows 10!
From Windows-10 creators update there many Problems whit Desktop Symbol size, before you upgrade create a backup of the Desktop Symbol Positions. Or rearrange the Desktop Symbols again.
See also:
► . Reset Windows 10 at update problem (restore action)!
► . The update will be downloaded but no installation under Windows 10?
► . Change Windows 10 update settings, quick fix!
Finally about the Desktop — Icon Size!
Even if the desktop icons are too big or too small, for whatever reason, you can change that pretty easily, as you can see above in Windows 10 shot screenshot, you can use this example as a general solution to make the desktop icons great or smaller is so Easily to apply this resowed problem tip on earlier and older versions of Microsoft’s Windows operating systems, whether it’s a native Windows desktop computer, or if the desktop icons size changes automatically on the tablet PC, Surface Pro / Go, even an administrator on the MS Server operating systems sometimes have problems with the desktop icon sizes.
It is a simple, yet effective example, and very useful, it has been tested on all MS-OS and successfully verified.
How to Change the Icon Size in Windows 10
By Melanie Pinola 29 April 2019
Wish the desktop icons in Windows 10 were bigger so you could stop squinting at them or they’d be easier to tap on a touch screen laptop? Or do you wish they were smaller so the shortcuts didn’t take up as much space on your laptop’s screen? Not to worry, we have a list of short steps on how to change the icon size in Windows 10.
How to Change the Size of Desktop Icons in Windows 10
1. Right-click on an empty space on the desktop.
2. Select View from the contextual menu.
3. Select either Large icons, Medium icons, or Small icons. The default is medium icons.
On my laptop with a native 1600 by 900 pixels display, the large option looks huge, the small size is too small, and the medium size looks just right (as Goldilocks would say). Your mileage might vary depending on your screen’s display resolution. Changing the size of the icons on the desktop doesn’t affect the size of the icons elsewhere in Windows 10, but there are ways you can change those too.
How to Change the Size of the Taskbar Icons
If you want to change the size of the icons in your taskbar, there’s a different setting for that, which will also change the size of text, apps, and other items across Windows 10.
1. Right-click on an empty space on the desktop.
2. Select Display settings from the contextual menu.
3. Move the slider under «Change the size of text, apps, and other items» to 100%, 125%, 150%, or 175%.
4. Hit Apply at the bottom of the settings window. Windows might ask you to log out and log back in for a more consistent experience.
This will not only make the icons in the taskbar a bit larger, but it will also make text bigger in apps like Microsoft Edge and Calendar, as well as in Windows 10 notification windows.
How to Change the Size of Icons in File Explorer
If you’d like larger or smaller icons or thumbnails in particular folders, you can change those on the fly in File Explorer.
Just head to your folder location and use your mouse’s scroll wheel to zoom in or out, effectively switching the view between Windows 10’s large icons, medium icons, small icons, list, details, tiles, and content views.
Although File Explorer will remember your last setting when you open this folder again, this is a folder-specific setting, so you’ll have to adjust each folder you’d want different icon and text sizes for.

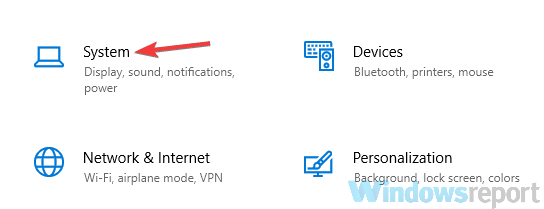
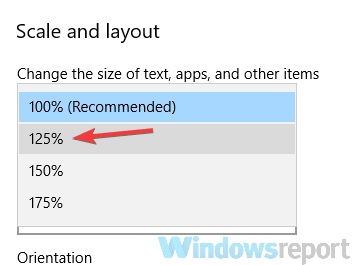
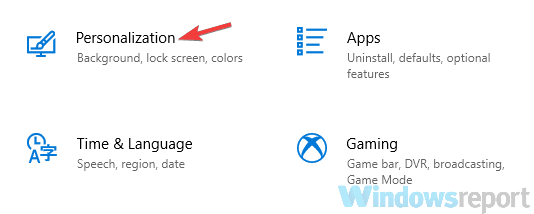
 by Mara Calvello
by Mara Calvello 





