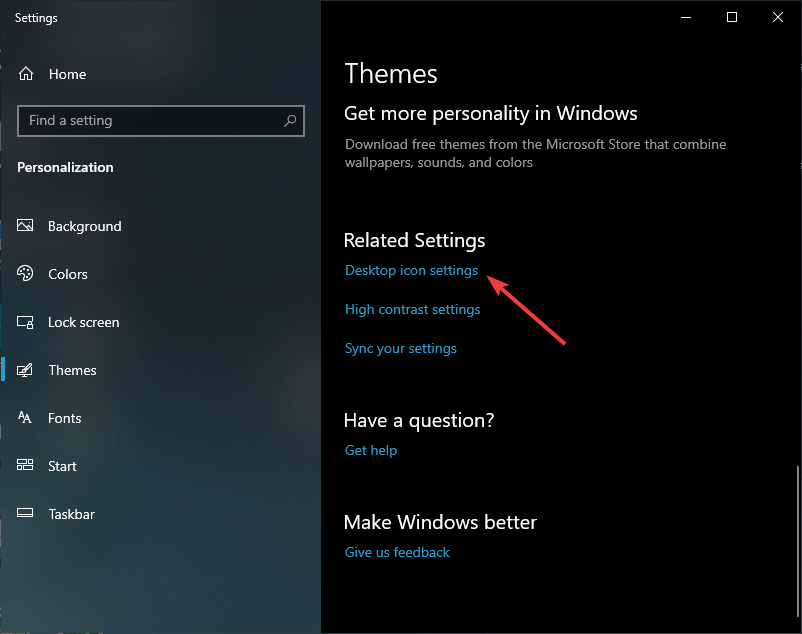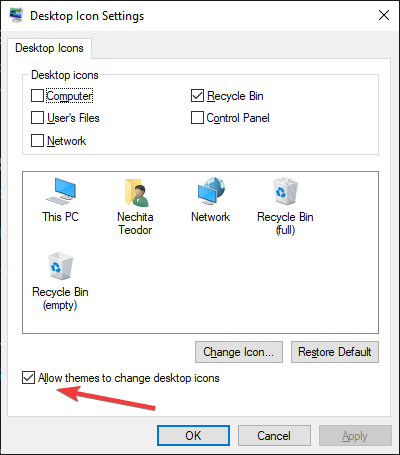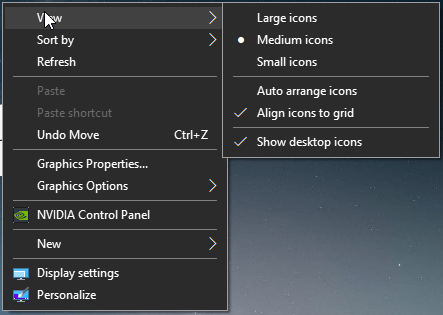- Desktop icon positions not being saved in Windows 10
- Your Windows 10 icons don’t stay in place? Try this
- How do I stop my icons from rearranging themselves?
- How do I make my icons stay on the primary monitor?
- DesktopOK — Save and restore the positions of the Windows Desktop Icons!
- Save and restore the positions of the Windows Desktop Icons and many helpful Windows Desktop-Tools for private, office and commercial usage.
- Key Features in DesktopOK
- Why save the desktop icons
- The Installation of DesktopOK
- Supported Operating systems
- Here you will find some helpful information:
- How to arrange the desktop icons positions on Windows 10?
- Replies (4)
- How to Fix Windows 10 Desktop Icons Moving After Rebooting [MiniTool News]
- Summary :
- How to Fix the “Windows 10 Desktop Icons Moving” Issue
- Method 1: Disable Align Icons to Drid
- Method 2: Change the Icon View
- Method 3: Uncheck Allow Themes to Change Desktop Icons
- Method 4: Update Display Drivers (Graphic Card)
- Final Words
- ABOUT THE AUTHOR
Desktop icon positions not being saved in Windows 10
I had no problem with this until I upgraded to Version 1703 (PO Build 15063.540), when the icon positions just went haywire (I managed to stop them from being all stacked on the left side of the screen, but could not get them to stay where I wanted them).
I have been using a well-recommended utility called DesktopOK to maintain my positions, so I went back to a file of theirs that had worked before I did the upgrade. That put them back, all right — but had NEW problems: once DesktopOK had restored them to where I want them, if I then moved (by click-and-slide) — or even renamed — any of them, it went back to the crazy positions it had started in. I could right-click on an icon, «cut», then «paste» it into a new position, but that is very imprecise.
I went even further with DesktopOK, it being my only apparent salvation: I learned how to tweak the position coordinates in DesktopOK’s .dok file — that worked like a charm, but is tedious!
I’ve tried calling Microcenter, using their «call me back» option twice. Each time, the phone connection has broken after I talk for a few minutes, and the person does not call me back.
I have tried both the solutions presented in this thread:
One of the more recent responses there referred me to:
whereupon I found that the first of the two Registry keys to which it points:
was set as they said it should be set, but I could not find the second key for love nor money.
Can anyone help?
This issue might be due to a software conflict, or with a corrupted icon cache.
Running the System File and DISM tool can help resolve the issue. System File Checker (SFC) is a utility in Windows that scans for corrupted Windows system files. If it finds a problem, it will try to replace the problematic system files from a cached version that’s on your PC. If SFC can’t replace the files, the Deployment Image Service and Management Tool (DISM) can check the corrupted files then download and replace the files through Windows Update.
- Press Windows key + X on your keyboard.
- Choose Command Prompt (Admin).
- Copy or type each command followed by hitting Enter.
sfc /scannow
dism /online /cleanup-image /restorehealth
If the issue persists, we suggest that you delete corrupted icon cache. To do this, refer to the steps below:
- Press Windows key + R on your keyboard.
- Type %userprofile%, and then hit Enter.
- Click View tab.
- Under Show/hide option, place a check mark under Hidden items.
- Choose AppData folder.
- Right-click IconCache, and then click Delete.
Once you’re done with the process, you can then move an icon to any location, refresh by pressing the F5 key, and see if it works.
Should you need further assistance, feel free to get back to us.
Your Windows 10 icons don’t stay in place? Try this
- Download Restoro PC Repair Tool that comes with Patented Technologies (patent available here).
- Click Start Scan to find Windows issues that could be causing PC problems.
- Click Repair All to fix issues affecting your computer’s security and performance
- Restoro has been downloaded by 0 readers this month.
Many users like to keep their desktops looking fresh and tidy. This means either having as few items on it as possible or at least having the icons arranged in a specific way.
For example, maybe you want to arrange your icons alphabetically, or maybe you group them up nicely by category (games, work apps, etc).
However, some users have reported issues where the desktop icons that they have don’t stay in one place and change position after a refresh:
I like to position all my desktop icons in a custom order, but since I took my PC into the Geeks to remove a suspected virus, my desktop icons keep returning to default positions upon restart or refresh.
Additionally, those that have dual-monitor systems have reported a similar issue, where their icons would migrate from the primary desktop to the secondary one:
I recently added a second monitor with HDMI. My primary only allows DVI, and for some reason windows prioritizes HDMI as the primary monitor, so it identifies the secondary monitor as 1, and my primary as 2. I’ve recently run into a strange bug where my desktop icons will always go to the secondary monitor, regardless of which monitor is set as the primary.
If you too have any of the above-mentioned issues, then all you need to do is follow the steps listed in the guide below.
How do I stop my icons from rearranging themselves?
- Right-click on the Desktop and choose Personalize
- Click on Themes
- Click on Desktop icon settings
- Uncheck the box for Allow themes to change desktop icons
- Click Apply or OK
How do I make my icons stay on the primary monitor?
1. Dock and Undock the PC
- Dock PC
- Unplug the HDMI cable from the back of display 2
- Undock PC
- Dock PC
- Plug display 2 back in
2. Switch icon size with just one monitor plugged in
- Select all icons to the primary desktop
- Unplug the second display’s cable
- Right-click on the desktop and select View
- Choose Medium Icons.
- Plug the cable for the second display
By following these steps you should no longer have issues with icons that change their designated position. They will now stay in place just as you want them, and they won’t move to any secondary monitor either.
If you know of any other solution for the issues listed above, leave us a message in the comments section below so that we may update the guide accordingly.
DesktopOK — Save and restore the positions of the Windows Desktop Icons!
Save and restore the positions of the Windows Desktop Icons and many helpful Windows Desktop-Tools for private, office and commercial usage.
DesktopOK is a small but effective solution for user that have to change the screen resolution often. It is also good for windows users who often have to work with a projector on the notebook eg laptop or tablet-pc on all MS Windows! so the name is Desktop O.K. and not only Icon Save, the program has also other helpful functions for daily works on all windows os!
Key Features in DesktopOK
Other specifications and possibilities
◆ Low system resource usage
◆ Launch at Windows startup.
◆ Portable Windows app.
◆ Each user can then have his own arrangement.
◆ Run in to tray area for easy access.
◆ Change Language
◆ Multilingual
Why save the desktop icons
Especially for users who often have to change the screen resolution, such as webmasters or gamers. Or also for potential users who often have to work with a projector on a notebook. (Here too, the resolution on the notebook is happy to change).
After this change, an icon chaos can be found on the desktop as if a bomb had struck. Likewise, when working with docking devices, desktop bars and windows, the icon position shifts and is not correctly restored if this was not anticipated by the respective program!
The advantage of DesktopOK is the size of the program, less than 300 K, also that no installation is required and the 32 bit version has no disadvantages compared to the 64 bit version, so it has an EXE for all MS Windows OS. Simply place it on the desktop and get started. The program also has many other tools!
Due to the integrated additional desktop tools, it is almost indispensable on every Windows PC, so the name is also desktop OK and not just Icon Save. I would like to expand it with other useful functions, so it lives up to the name, you can find these in the Tools menu, most of them are self-explanatory!
DesktopOK is a random product from FavoritenFreund, but has long been one of the most popular programs in Germany.
The Installation of DesktopOK
The Freeware DesktopOK does not have to be installed and can be executed easily from the desktop, and can be carried on a small usb-stick or other memory device. Start the program. The first time that you use it the program it will present you with a license screen. The program is free and the license info is only displayed the first time (per PC).
For portable use, please create or copy in DesktopOK working directory the DesktopOK.ini.
Supported Operating systems
Save and Restore Desktop Icons is suitable for: Windows 10, Windows 10 Pro, Windows 10 Enterprise, Windows 10 Home, Windows 8.1, Windows 8.1 Enterprise and Pro, Windows 8, Windows 8 Enterprise and Pro, Windows 7, Windows 7 Enterprise, Windows 7 Home Basic, Windows 7 Home Premium + Professional, Windows 7 Starter + Ultimate, , X64, x86 and x32 all Windows, MS Windows Server 2019, 2016,2012, .
Here you will find some helpful information:
| # DesktopOK Versions History |
| New in version 8.77 // 13 April 2021 Important update of the language files Small corrections and adjustments in Desktop-OK for MS Windows operating systems General fine-tuning and improvements. |
| New in version 8.71 // 16 March 2021 Small optimization and general fine-tuning in DesktopOK for all MS Windows OS Update of the Desktop OK language files |
| New in version 8.66 // 25 February 2021 Important update of the DesktopOK language files Improvements in the DesktopOK Windows Tools New language in DOK: Portuguese-Portugal Many thanks to TEC Store for the Portuguese language. How to arrange the desktop icons positions on Windows 10?There is a way to save the icons position ? Is really annoying to be forced to position the icons every remote connection and many other activities. Original title: Desktop icons Replies (4) 43 people found this reply helpful Was this reply helpful? Sorry this didn’t help. Great! Thanks for your feedback. How satisfied are you with this reply? Thanks for your feedback, it helps us improve the site. How satisfied are you with this reply? Thanks for your feedback. Thank you for posting in Microsoft Community and being a part of Windows 10. I understand the inconvenience you are facing in accessing the desktop icons on your device. We will help you with this issue. Follow the below steps to arranging desktop icons and check if it helps.
Hope it helps. Get back to us for further assistance on this issue. We will be happy to help you. 10 people found this reply helpful Was this reply helpful? Sorry this didn’t help. Great! Thanks for your feedback. How satisfied are you with this reply? Thanks for your feedback, it helps us improve the site. How satisfied are you with this reply? Thanks for your feedback. I’ve been using this little tool since Vista days and has worked through every version of Windows. Just installed it on W10 to make sure it is still working. It does. Easiest route is to use the installer for Windows 64-bit. If not using 64-bit then you’ll need to install using the .zip file. The tool will add a shift+right click context menu to save/restore icon positions. Really helpful when I install new graphics drivers or do something else that scatters the icons all over the desktop. It works reasonably well. Just remember to shift+right click and save the icon positions first. You can try it by saving the positions then moving them around the desktop and then shift+right click and restore icon positions. They jump right back to where they were (usually)—sometimes I have to move a couple manually but I have dozens of icons. Pretty nifty little tool. (DIPS64). Downloads are at the bottom of the page. How to Fix Windows 10 Desktop Icons Moving After Rebooting [MiniTool News]By Daisy | Follow | Last Updated March 05, 2021 Summary :If you are facing the issue that Windows 10 desktop icons moving by themselves or rearranging after rebooting, then you are at the right place because this post will tell you how to resolve this issue. You can read this post written by MiniTool to get the methods. In most cases, the “Windows 10 desktop icons moving” issue seems to be caused by an outdated driver for the video card, faulty video card or outdated, corrupted or incompatible drivers, corrupt user profile, corrupt Icon Cache, etc. Let’s see how to fix it with the below-listed troubleshooting steps. Do you know what the two blue icons on icons are? Do you know how to remove the two blue arrows on icons? You can get the answers from this post. How to Fix the “Windows 10 Desktop Icons Moving” IssueMethod 1: Disable Align Icons to DridThe first method is to disable align icons to fix the “Windows 10 desktop icons moving” issue. Here are the steps: Step 1: Right-click the empty space on the desktop, then select View and uncheck Align icons to grid. Step 2: If not, then uncheck Auto arrange icons from the View option and everything will work out. Reboot your PC and see if the “desktop icons rearranged after rebooting” issue has been fixed. If not, try the next method. Method 2: Change the Icon ViewThen you can try changing the icon view to fix the “Windows 10 desktop icons moving” issue. Follow the steps below: Step 1: Right-click the empty space on the desktop, then select View and change the view from your currently selected view to any other. Here I take changing Medium icons as an example. Step 2: Now select the previously selected view again. For example, you should select the Medium icons again. Step 3: Next, select Small icons in the View option and you would immediately see the changes in the icon on the desktop. Then, if your desktop icons is still rearranged after rebooting. If yes, move to the next methods. Method 3: Uncheck Allow Themes to Change Desktop IconsThis method is to uncheck allow themes to change desktop icons. Step 1: Right-click the empty area on Desktop, then select Personalize. Step 2: Navigate to the Themes tab and then click Desktop icon settings. Step 3: Then uncheck the Allow themes to change desktop icons option. Step 4: Click OK and click Apply. Reboot your PC to save changes and see if the “Windows 10 desktop icons moving issue” still exists. Method 4: Update Display Drivers (Graphic Card)Here is the last method for you. You can update display drivers to fix the issue. Step 1: Press the Windows key + R key to open the Run box, then type devmgmt.msc and click OK to open Device Manager. Step 2: Then expand Display adapters and right-click your Nvidia Graphic Card and select Enable. Step 3: Right-click your Nvidia Graphic Card again and select Update driver. Step 4: Select Search automatically for updated driver software and let it finish the process. If the above steps can’t fix your issue, you should continue. Step 5: Select Update driver again, but this time select Browse my computer for driver software on the next screen. Step 6: Then select Let me pick from a list of device drivers on my computer. Step 7: At last, select the compatible driver from the list for your Nvidia Graphic Card and click Next. Then the the “Windows 10 desktop icons moving” issue should be fixed. If you encounter other issue, such as Windows 10 desktop icons is missing, you can read this post — 8 Ways to Fix Windows 10 Desktop Icons Missing and Recover Data. Final WordsThis post provides the methods to fix the “Windows 10 desktop icons moving” issue. If you encounter the same issue, you can try the methods one by one. ABOUT THE AUTHORPosition: Columnist She was graduated from the major in English. She has been the MiniTool editor since she was graduated from university. She specializes in writing articles about backing up data & systems, cloning disks, and syncing files, etc. She is also good at writing articles about computer knowledge and computer issues. In daily life, she likes running and going to the amusement park with friends to play some exciting items. |