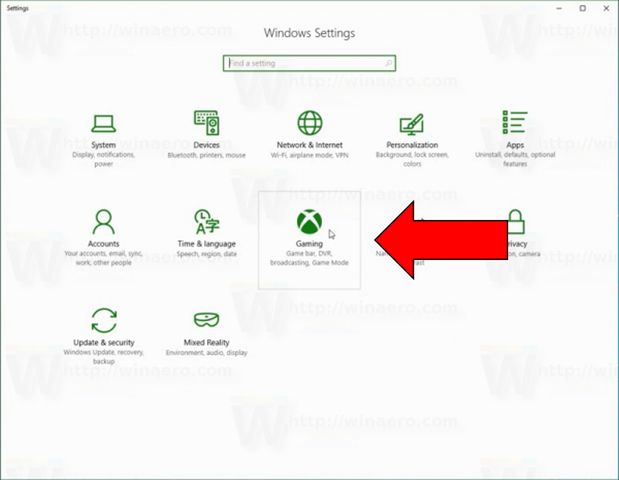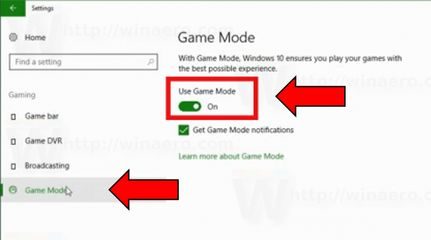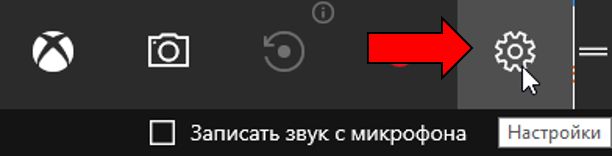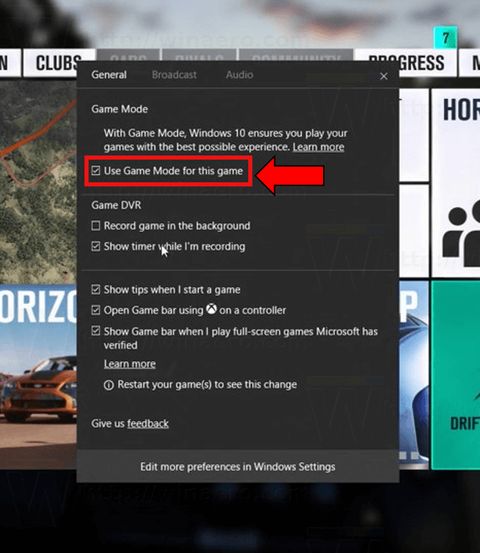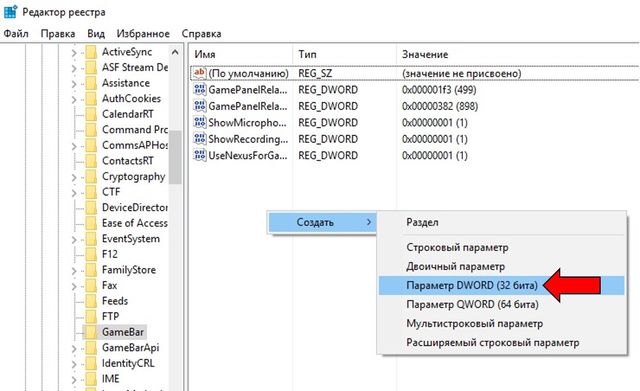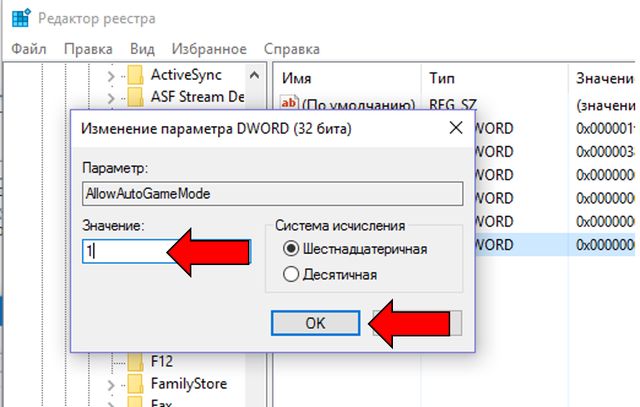- Как включить игровой режим в Windows 10? 3 способа
- Что такое Игровой Режим в Windows 10?
- Как включить игровой режим в Windows 10?
- 1 способ: включить игровой режим через Параметры
- 2 способ: включить игровой режим через игровую панель
- 3 способ: включить игровой режим через редактор реестра
- Режим игры Windows 10
- Как включить игровой режим в Windows 10
- Как включить режим игры — видео
- Полезен ли режим игры Windows 10 и когда он может помешать
Как включить игровой режим в Windows 10? 3 способа
Каждое обновление Windows 10 приносит новые исправления и улучшения в работе операционной системы. Последние обновления предлагают новые функции интеграции между ПК и Xbox One.
Сборка Windows 10 build 10 имеет несколько функций, которые улучшают игровой опыт на компьютере. Одной из них является совершенно новый игровой режим в Windows 10.
Что такое Игровой Режим в Windows 10?
Игровой режим (Gaming Mode) в Windows 10 представляет собой отдельный раздел в игровой панели операционной системы. Включив этот режим, ваш компьютер улучшит производительность при запуске современных и мощных игр.
Мы считаем, что Windows 10 является лучшей операционной системой для игр. Теперь, когда Microsoft добавила игровой режим, играть стало еще комфортней. Игровой режим оптимизирует работу компьютера для улучшения общей производительности игр.
Многие пользователи используют геймплей бустеры, чтобы повысить производительность компьютера во время запуска игр. Похоже, что Microsoft разработала и встроила собственный инструмент в операционную систему Windows 10. Теперь вам не нужно устанавливать сторонние программы, чтобы насладиться плавной игрой.
Новый игровой режим в Windows 10 уделяет первостепенное внимание процессору и графическим ресурсам (GPU), чтобы компьютер работал быстро и гладко во время запуска игр.
Как включить игровой режим в Windows 10?
В настройках системы появился новый раздел под названием «Игры» (Gaming). Он имеет значок Xbox, и включает в себя все настройки, которые раньше были доступны в отдельном приложении Xbox.
Обратите внимание: чтобы включить игровой режим, на вашем компьютере должна быть установлена последняя версия Windows, а именно Windows 10 Build 15007. Вы можете скачать последнее обновление на этом сайте.
Чтобы включить игровой режим в Windows 10, выполните следующие действия:
1 способ: включить игровой режим через Параметры
1. Откройте Параметры.
2. В меню слева выберите «Игры».
3. Включите функцию «Игровой режим».
2 способ: включить игровой режим через игровую панель
Также вы можете включить игровой режим через игровую панель.
1. Нажмите комбинацию клавиш Win + G, после чего вам предложат открыть игровую панель.
2. В игровой панели нажмите на значком шестеренки, и активируйте функцию «Игровой режим».
Посмотрите видео ниже, чтобы увидеть игровой режим в действии:
После того, как вы включите игровой режим, операционная система будет выделять системные ресурсы на выбранную игру.
3 способ: включить игровой режим через редактор реестра
Кроме того, вы можете включить режим игры в Windows 10 с помощью твика в реестре.
1. Откройте редактор реестра. Для этого нажмите Пуск, и напишите regedit.
2. Перейти к следующему разделу
HKEY_CURRENT_USER \ Software \ Microsoft \ GameBar
3. Измените или создайте 32-битный параметр DWORD с именем AllowAutoGameMode.
- Введите значение 1, чтобы включить игровой режим.
- Введите значение 0, чтобы выключить игровой режим.
Первоначально игровой режим будет поддерживать только несколько игр. Тем не менее, в ближайшее время количество доступных игр будет увеличено.
Игровой режим – это действительно полезное обновление для любителей игр на Windows 10. Если раньше вам нужно было использовать приложение Xbox, и переходить в аккаунт Microsoft, чтобы изменить игровые параметры, то сейчас вы можете использовать игровой режим в Windows 10.
Режим игры Windows 10

В этой инструкции — подробно о том, как включить режим игры в Windows 10 1703 и после обновления 1709 Fall Creators Update (в последнем случае включение игрового режима слегка отличается), видео-инструкция, и о том, в каких случаях он может действительно заметно увеличить FPS в играх, а в каких, наоборот, может помешать.
Как включить игровой режим в Windows 10
В зависимости от того, установлена ли у вас Windows 10 1703 Creators Update или Windows 10 1709 Fall Creators Update, включение режима игры будет выглядеть немного по-разному.
Далее описанные шаги позволяют включить игровой режим для каждой из указанных версий системы.
- И для той и другой версии Windows 10 зайдите в Параметры (клавиши Win+I) — Игры и откройте пункт «Режим игры».
- В версии 1703 вы увидите переключатель «Использовать режим игры» (включите его, но это еще не все действия, необходимые для включения игрового режима), в Windows 10 1709 — только информацию о том, что режим игры поддерживается (если не поддерживается, в первую очередь установите вручную драйверы видеокарты, не через диспетчер устройств, а с официального сайта).
- Проверьте в разделе «Меню игры» что переключатель «Записывайте игровые клипы, делайте снимки экрана и транслируйте их с помощью меню игры» включен, также посмотрите сочетание клавиш для открытия меню игры ниже (по умолчанию — Win+G, где Win — клавиша с эмблемой Windows), оно нам пригодится.
- Запустите вашу игру и откройте меню игры (откроется поверх экрана игры) по сочетанию клавиш из 3-го пункта.
- В меню игры откройте «Настройки» (значок шестеренки) и отметьте пункт «Используйте для этой игры игровой режим».
- В Windows 10 1709 также можно просто нажать по иконке игрового режима, как на скриншоте слева от кнопки настроек.
- В Windows 10 1809 October 2018 Update внешний вид игровой панели несколько изменился, но управление то же самое:
- Закройте настройки, выйдите из игры и снова запустите игру.
- Готово, игровой режим Windows 10 для данной игры включен и в будущем она всегда будет запускаться с включенным игровым режимом, пока вы не выключите его тем же способом.
Примечание: в некоторых играх после открытия игровой панели мышь не работает, т.е. нельзя с помощью мыши нажать по кнопке игрового режима или зайти в настройки: в этом случае используйте клавиши (стрелки) на клавиатуре для перемещения по пунктам игровой панели и Enter для их включения или выключения.
Как включить режим игры — видео
Полезен ли режим игры Windows 10 и когда он может помешать
С учетом того, что игровой режим появился в Windows 10 достаточно давно, накопилось немало тестов его эффективности для игр, общая суть которых сводится к следующим пунктам:
- Для компьютеров с хорошими аппаратными характеристиками, дискретной видеокартой и «стандартным» количеством фоновых процессов (антивирус, что-то еще небольшое) прирост FPS незначительный, в некоторых играх его может вообще не быть — нужно проверять.
- Для компьютеров с интегрированной видеокартой и сравнительно скромными характеристиками (например, для не игровых ноутбуков) прирост более значительный, в некоторых случаях — в полтора-два раза (также зависит от конкретной игры).
- Также значительный прирост может быть заметен в системах, где всегда запущено много фоновых процессов. Однако более правильным решением в данном случае будет — избавиться от ненужных постоянно работающих программ (для начала, например, убрать ненужное из автозагрузки Windows 10 и проверить компьютер на наличие вредоносных программ).
Также возможны случаи, когда игровой режим вредит игре или сопутствующим задачам: например, в случае если вы ведете запись игрового видео с экрана с помощью сторонних программ, игровой режим может помешать правильной записи.
Так или иначе, если есть жалобы на низкий FPS в играх, попробовать режим игры стоит, к тому же сообщают, что в Windows 10 1709 он стал работать лучше, чем раньше.
А вдруг и это будет интересно:
Почему бы не подписаться?
Рассылка новых, иногда интересных и полезных, материалов сайта remontka.pro. Никакой рекламы и бесплатная компьютерная помощь подписчикам от автора. Другие способы подписки (ВК, Одноклассники, Телеграм, Facebook, Twitter, Youtube, Яндекс.Дзен)
26.10.2017 в 10:58
а это функция действует если играть в браузерных играх с использованием ВЭБ ГЛ плеера ?
…добавляю… Вэб ГЛ использует ресурсы видюхи.
27.10.2017 в 10:22
Ну вообще функцию можно задействовать для браузера, но именно для самого браузера и всего, что в нем происходит. Будет ли от этого толк — не знаю.
26.10.2017 в 19:03
Спасибо очень познавательная программа.
26.10.2017 в 21:07
Для онлайн игр тоже? Я статью не читал.
15.08.2018 в 09:48
Если через клиент игры то скорее всего да, если через браузер то навряд ли.
29.10.2017 в 00:23
Не могу включить пункт «Записывайте игровые клипы, делайте снимки экрана и транслируйте их с помощью меню игры». Переключаю тумблер в положение ВКЛ, он включается, но не сохраняется. При повторном заходе в это меню этот тумблер снова не работает. Режим игры через комбинацию клавиш соответственно тоже не открывается
29.10.2017 в 12:38
А никаких программ сторонних для контроля/очистки реестра случайно нет у вас? Ну и с драйверами проверьте чтобы всё ок было для видеокарты.
29.10.2017 в 13:42
Есть CCleaner, но я его не запускал после обновления. И до этого недели две уже не пользовался. Драйвера перепроверил, с ними все ок. В своё время отключал DVR для игр в Xbox панели, теперь обратно его нельзя включить. Не в этом ли проблема?
31.10.2017 в 10:57
Познавательно, спасибо.
А известно, улучшает ли данная функция производительность CAM/CAD программ?
31.10.2017 в 10:59
В теории, может, но навряд ли заметно.
07.11.2017 в 14:39
В авиасимуляторе DCS World комбинация клавиш Win+G меню Игры Windows 10 не вызывает. Имеется ли какой-либо другой способ включить игровой режим?
08.11.2017 в 08:39
Можно попробовать сменить сочетание клавиш в параметрах «меню игры», но не знаю, сработает ли или просто какая-то несовместимость.
15.11.2017 в 07:54
на сайте Windows по этому поводу написано:
Игровая панель не будет отображаться для некоторых компьютерных игр в полноэкранном режиме. Для запуска и остановки записи без использования панели, используйте сочетание клавиш Win. (клавишу с логотипом) + Alt + R для запуска и остановки записи. Экран будет мигать, указывая на начало и конец записи. Если фоновая запись включена, клавиши Win + Alt + G будут записывать последние несколько минут геймплея.
Если панель не работает для игры в полноэкранном режиме, нажмите Win + G. Экран будет мигать два раза, чтобы подтвердить, что игра признана. Затем откройте игру в полноэкранном режиме снова.
15.11.2017 в 09:17
08.11.2017 в 19:49
Нет, всё равно не работает.
В принципе надо всего лишь повысить приоритет самой игры и понизить приоритеты для фоновых задач. То есть нужна просто соответствующая программка, чтобы вручную не мучиться.
23.11.2017 в 11:42
Разобрался. Сперва надо в настройках самой игры снять галку в чекбоксе «На весь экран».
20.12.2017 в 23:16
Как отключить игровой режим? Мне он мешает играть. В «Режим игры» отсутствует переключатель, а написано лишь «Компьютер поддерживает игровой режим»
21.12.2017 в 09:39
Откройте игровую панель и посмотрите, включен ли он для этой игры.
А если мешает именно игровая панель, отключите её в «меню игры».
30.12.2017 в 15:04
Наверное, я один такой «счастливчик», но у меня после активации параметра «Записывайте игровые клипы, делайте снимки экрана…» и закрытия окна «Параметров», если запустить Параметры ещё раз, то там тот параметр снова выключен. На деле же ничего не включается, хотя в разделе «Режим игры» пишется, что у меня всё совместимо. Что за чертовщина?)
01.05.2018 в 21:03
Здравствуйте, у меня такая проблема: не могу включить пункт «Записывайте игровые клипы, делайте снимки экрана и транслируйте их с помощью меню игры». Переключаю тумблер в положение ВКЛ, он включается, но не сохраняется. При повторном заходе в это меню этот тумблер снова не работает. С дровами все в порядке, программ очищающих/контролирующих реестр нет. Помогите пожалуйста. Заранее спасибо!
02.05.2018 в 08:58
Здравствуйте.
Обычно все-таки это упирается в драйверы видеокарты. А если не в этом дело, то не сталкивался пока и решения предложить не могу, к сожалению.
27.03.2019 в 21:34
У меня тоже самое! Только у меня есть CCleaner и DRweb cureit
26.08.2018 в 00:42
а в версии 1511 как активировать данный режим если в настройках нет такого режима?
26.08.2018 в 09:32
Никак, насколько я помню, не было его еще там.
17.02.2019 в 14:02
У меня не работает нет кнопки использовать игровой режим для данной игры
14.10.2020 в 02:00
Здравствуйте ! Объясните , пожалуйста , чем отличается индекс производительности процессоров
CPU Mark Rating
и
CPU Single Thread Rating
и какой индекс производительности больше относится к играм
14.10.2020 в 12:19
Здравствуйте.
Первое — общий рейтинг процессора в этом тесте (сочетание и одноядерной и многопоточной производительности), второй — рейтинг однопоточной производительности. А вот что важнее для игр — зависит от каждой конкретной игры.
07.02.2021 в 11:52
Смотря, какая поддержка многопоточности. В сырости, то по логике, однопоточная.