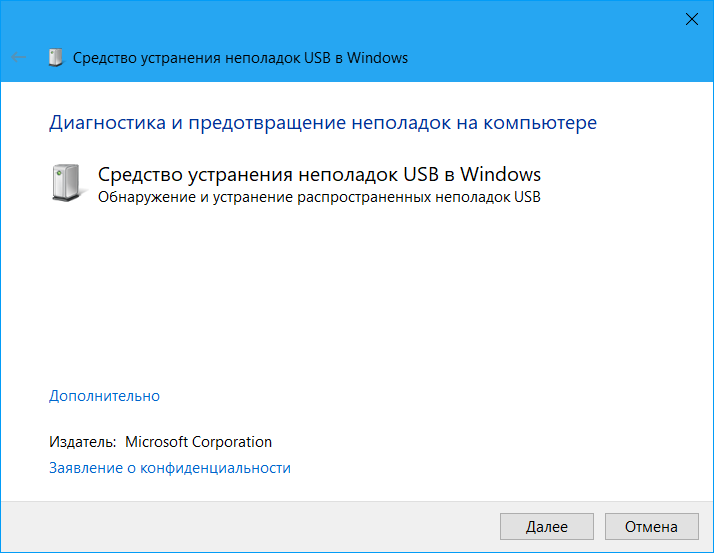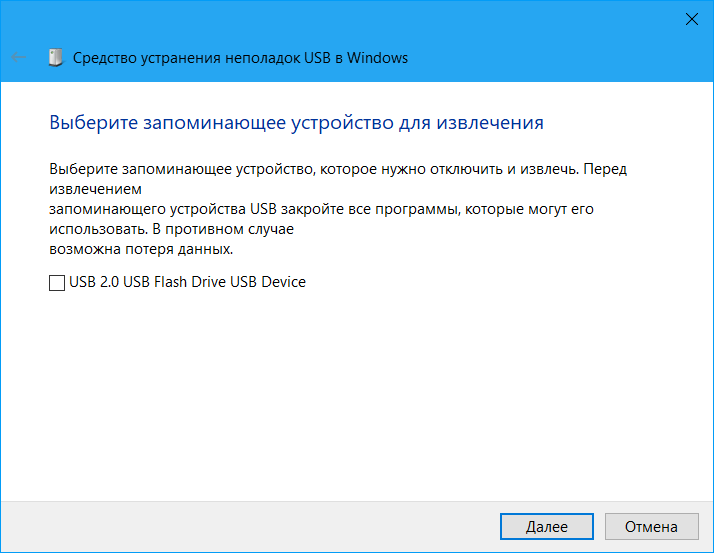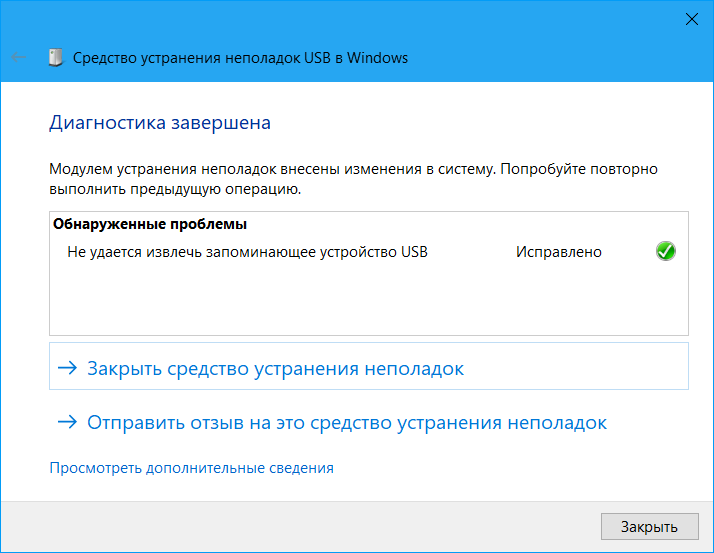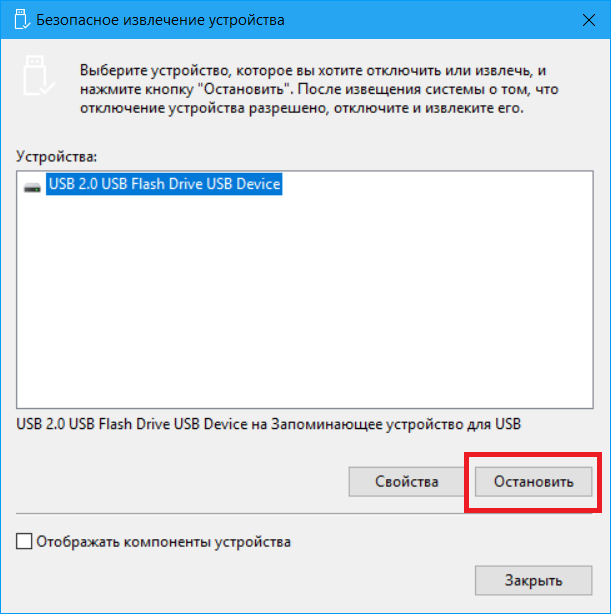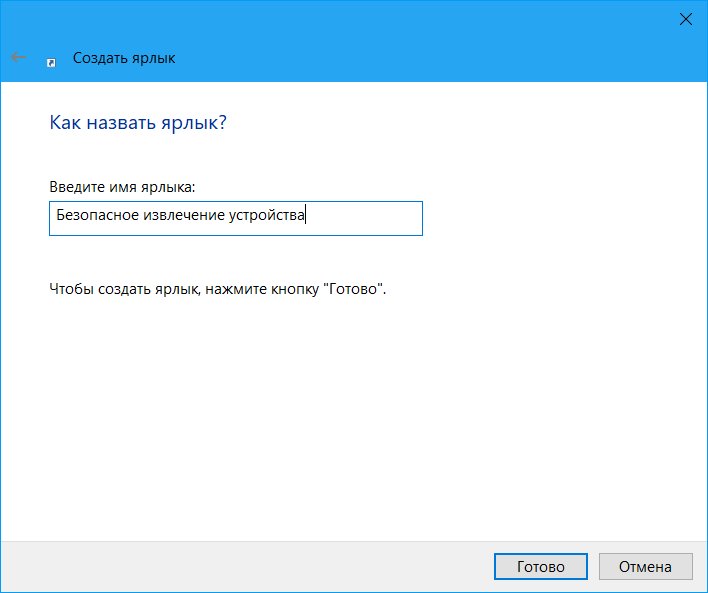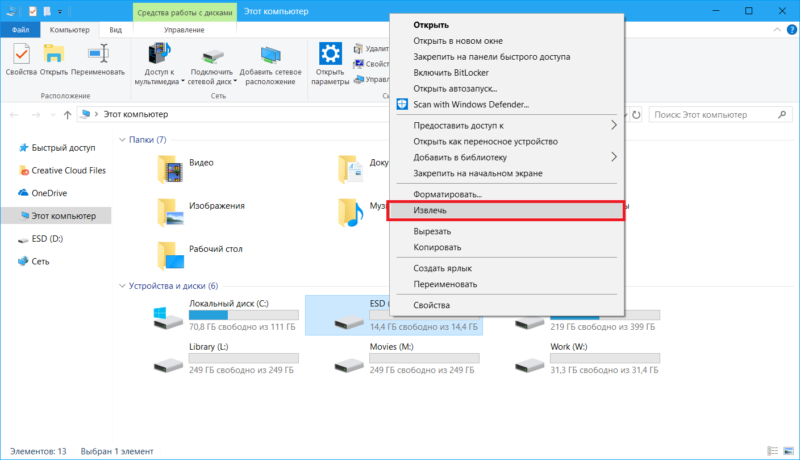- Показать или скрыть значок «Безопасное извлечение устройства» в Windows 10
- Показать или скрыть значок «Безопасное извлечение устройства»
- Безопасно удалить значок оборудования отсутствует в области уведомлений
- Безопасное извлечение устройства в Windows 10
- Безопасное извлечение в Виндовс 10
- Способ 1: USB Safely Remove
- Способ 2: «Этот компьютер»
- Способ 3: Область уведомлений
- Выключение необходимости применять «Безопасное извлечение»
- Устранение некоторых проблем
- Заключение
- Исчез значок безопасное извлечение устройства в Windows
- Как вернуть значок безопасное извлечение устройства в Windows
Показать или скрыть значок «Безопасное извлечение устройства» в Windows 10
Люди, использующие операционную систему Windows, знают о функциональности Безопасное извлечение оборудования . Это очень полезная функция для защиты данных на USB от любого вреда при извлечении из компьютера. Но многие люди, как правило, не используют его. У некоторых людей, работающих в ограниченных средах, эти USB-устройства всегда подключены, и, поскольку они никогда не извлекают их, эта опция для них теряется. В этом посте мы увидим, как вы можете восстановить отсутствующий значок «Безопасное извлечение оборудования» или скрыть значок «Безопасное извлечение оборудования» из области уведомлений в Windows 10.
Показать или скрыть значок «Безопасное извлечение устройства»
Мы поговорим об этих трех методах, с помощью которых вы можете показать или скрыть значок Безопасное извлечение устройства в Windows 10-
- Скрыть значок в Показать скрытые значки
- Использование приложения настроек Windows 10.
- Использование пакетного файла.
1] Скрыть значок в разделе Показать скрытые значки
После подключения USB-устройства найдите значок Безопасное извлечение устройства на панели задач в правом нижнем углу экрана.
Теперь нажмите на этот значок, удерживайте его и переместите в левую сторону, где вы видите стрелку, – и поместите его в область Показать скрытые значки .
Значок будет скрыт
2] Использование приложения для настройки Windows 10
Откройте Настройки> Персонализация> Панель задач.
На правой боковой панели выберите параметр Включить или выключить системные значки.
Выберите параметр Безопасное извлечение устройства и отключите его .
3] Использование пакетного файла
Откройте Блокнот, скопируйте и вставьте в него следующий код:
Теперь нажмите Файл> и выберите Сохранить как… .
Дайте любое имя файла и добавьте расширение .bat в конце.
Сохраните его в вашем предпочтительном месте.
Теперь создайте для него ярлык.
Откройте окно «Выполнить», нажав комбинацию кнопок WINKEY + R.
Введите shell: startup , чтобы начать настройку программ запуска вашей текущей учетной записи пользователя, или введите shell: common startup , чтобы начать настройку программ запуска для всех учетных записей пользователей на этом компьютере.
Переместите этот файл ярлыка, который мы только что создали, в эту папку.
Перезагрузите компьютер и проверьте, не скрывает ли это значок.
Безопасно удалить значок оборудования отсутствует в области уведомлений
Если вы не можете найти значок «Безопасное извлечение устройства», щелкните правой кнопкой мыши панель задач и выберите «Параметры панели задач». В области уведомлений выберите Выберите, какие значки отображаются на панели задач .
Теперь перейдите к Windows Explorer Безопасное извлечение оборудования и извлечение носителя и включите его.
Этот пост поможет вам, если Безопасное извлечение оборудования не работает.
Безопасное извлечение устройства в Windows 10
Безопасное извлечение в Виндовс 10
Рассматриваемую операцию можно совершить несколькими способами, в том числе и с помощью сторонней утилиты. С неё и начнём.
Способ 1: USB Safely Remove
Пользователи, которые активно задействуют в своей работе USB-девайсы, нередко затрудняются с извлечением их системными средствами. Утилита USB Safely Remove призвана облегчить эту задачу.
- Скачайте и установите утилиту на целевой компьютер. После инсталляции запустите её.
Откройте область уведомлений на панели задач – там должна появиться иконка в виде зелёной стрелки. Дважды кликните по ней.
Откроется окошко утилиты, в котором будут отображены все подключённые к компьютеру ЮСБ-девайсы.
Отсоедините девайс после сообщения об остановке.
Рассмотренная утилита представляет собой удобное решение, но не подойдёт пользователям, которые не имеют возможности или желания устанавливать стороннее ПО.
Способ 2: «Этот компьютер»
Само собой разумеется, что отключить USB-девайс с защитой данных от повреждения можно и системными средствами. Первый вариант – воспользоваться окном «Этот компьютер».
- Запустите «Этот компьютер» с ярлыка на «Рабочем столе». Если он отсутствует, наведите курсор мыши на кнопку «Пуск», кликните правой кнопкой и выберите пункт контекстного меню «Проводник».
Далее в меню слева кликните по ветке «Этот компьютер».
Отключите накопитель после сообщения об успешном завершении.
Этим способом получится безопасно отсоединить только USB-накопители и устройства, способные работать в таком режиме (мобильные телефоны, планшеты, плееры и прочее).
Способ 3: Область уведомлений
Универсальный метод, подходящий для всех девайсов, заключается в задействовании области уведомлений панели задач. Это происходит следующим образом:
- Обратите внимание на область уведомлений. Если видите иконку в виде схематической флешки, кликните по ней ЛКМ. Если она не наблюдается, разверните меню нажатием на стрелочку и найдите нужный элемент там.
По нажатию будет отображен список подсоединённых в текущий момент устройств. Щёлкните по нужному для отключения.
Отсоедините оборудование после появления соответствующего уведомления.
Данный метод позволяет отключать в режиме безопасности как носители, так и девайсы вроде внешних адаптеров беспроводных сетей.
Выключение необходимости применять «Безопасное извлечение»
В «десятке» версий 1809 и новее системный метод работы с внешними носителями был изменён, так что по умолчанию в них можно более не использовать безопасное извлечение. Для более старых версий ОС этот метод можно переключить вручную.
- Подключите целевой накопитель к компьютеру. Щёлкните ПКМ по кнопке «Пуск» и выберите пункт «Управление дисками».
Найдите в списке дисков подключённые флешку или внешний винчестер, далее кликните правой кнопкой по серой части с надписью «Диск *№*» и воспользуйтесь пунктом «Свойства».
Перейдите на вкладку «Политики» и переключите режим работы в «Быстрое удаление».
Нажмите «ОК» и закрывайте «Управление дисками» – теперь для этого конкретного накопителя использовать «Быстрое извлечение» не обязательно.
В дальнейшем можете повторить процедуру для других носителей.
Устранение некоторых проблем
Иногда с защищённым отключением тех или иных гаджетов возникают трудности. Рассмотрим самые частые и подскажем варианты их устранения.
Появляется сообщение «Съёмный диск используется»
Если при попытке отключить внешний накопитель появляется сообщение с текстом «Съёмный диск используется», это означает, что какой-то файл, хранящийся на целевой флешке или HDD, открыт в одной из программ. Алгоритм действий в таком случае следующий:
- Первым делом проверьте все запущенные приложения – сохраните все открытые в них документы и закройте, после чего повторите процедуру отключения устройства.
- Если открытых файлов или программ нет, на помощь придёт Process Explorer.
Скачать Process Explorer
Приложение не нужно инсталлировать – просто запустите исполняемый файл в зависимости от разрядности вашей ОС.
В его главном окне воспользуйтесь сочетанием Ctrl+F. Появится средство поиска, в котором введите запрос вида диск: , но место « диск » впишите обозначение вашего USB-носителя. Далее нажмите на кнопку «Search».
Найденный процесс будет подсвечен в нижней половине окна. Кликните по нему для выделения, нажмите ПКМ и воспользуйтесь пунктом «Close Handle».
С области уведомлений пропал значок извлечения
Иногда случается так, что на панели задач никак не выходит отыскать иконку доступа для безопасного отключения. Выходов из ситуации есть несколько.
- Проверьте, распознаётся ли устройство вообще – если система не взяла его в работу, попробуйте вынуть из порта и вставить снова.
- Вызовите окно «Выполнить» посредством комбинации Win+R, введите следующую команду и нажмите Enter:
RunDll32.exe shell32.dll,Control_RunDLL hotplug.exe
Появится средство «Безопасное извлечение…». Выделите в нём требуемое оборудование и воспользуйтесь кнопкой «Остановить».
Заключение
Мы ознакомили вас с методами безопасного отключения USB-устройств в операционной системе Windows 10, а также с вариантами решения дополнительных проблем. Как видим, эта операция относится к разряду элементарных и справиться с ней способен любой пользователь.
Исчез значок безопасное извлечение устройства в Windows
Операционная система Windows состоит из большого количества механизмов и компонентов, которые практически всегда работают без проблем. Все же порой что-нибудь возьмет да отвалится. Особо неприятно, когда отваливается то, что не должно отваливаться в принципе. Значок «Безопасное извлечение устройства» — один из таковых механизмов. Он должен отображаться всегда, если к компьютеру подключены съемные устройства. Но время от времени пользователь Windows может столкнуться с тем, что желаемая иконка куда-то исчезла. Конечно, это не станет проблемой для тех, кто идет по жизни рискуя и не использует безопасное извлечение устройств для отключения своих флешек. Но вот те, кто предпочитают не рисковать здоровьем своих носителей и информацией на них, не жалеют двух лишних кликов мышью ради спокойствия. Именно таких пользователей может расстроить исчезнувшая иконка. Эта статья расскажет, как вернуть на место значок безопасное извлечение устройства в Windows 10.
Как вернуть значок безопасное извлечение устройства в Windows
Немного теории. Безопасное извлечение устройства в Windows 10 – это специальный «рубильник», который уведомляет операционную систему о планах пользователя извлечь флешку или любое другое съемное устройство. По нажатию на извлекаемое устройство Windows прекращает с ним работу, предотвращая таким образом непредвиденные разрывы и возможную утерю данных. Также этот механизм может прекращать подачу питания на съемный девайс, что в свою очередь гарантирует то самое безопасное отключение.
Если исчез значок безопасное извлечение устройства в Windows 10, начинать ремонт надо из самых простых методов. Прежде всего убедитесь, что в Параметрах панели задач включено отображение заветной иконки. Проверить это можно следующим образом:
- Нажмите Win+ I (или откройте Параметры любым другим удобным вам способом) и перейдите в раздел Персонализация – Панель задач. Опуститесь немного ниже и нажмите Выберите значки, отображаемые в панели задач.
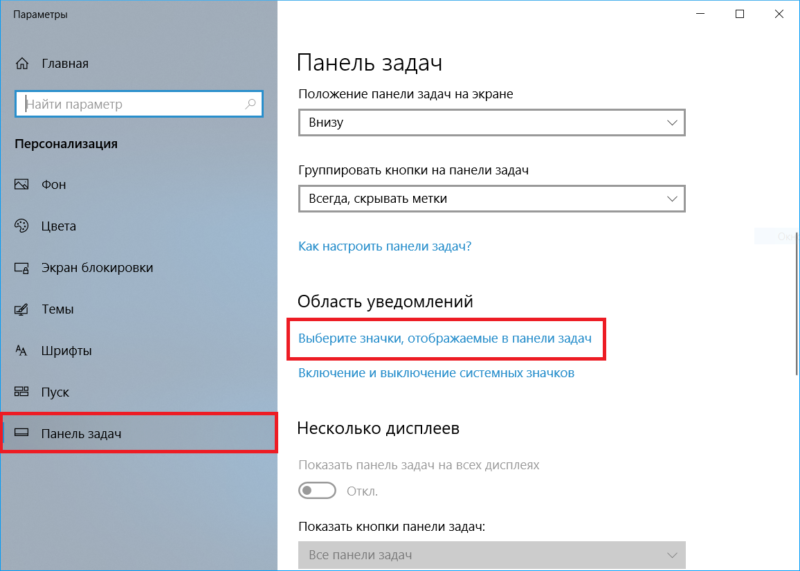
Если отображение иконки включено, но безопасного извлечения устройств нет, переходите к следующему методу. Он заключается в использовании специальной утилиты, разработанной компанией Microsoft для устранения неполадок в работе USB в компьютерах на Windows. Она может исправить различные проблемы с USB на вашем компьютере, включая отсутствующую или наоборот – постоянно отображающуюся иконку безопасного отключения даже при отсутствии подключенных устройств.
- Скачайте утилиту по ссылке и запустите ее. Немного странно, что она не включена в состав Windows, но факт остается фактом – ее надо скачивать отдельно.
- После экрана приветствия выберите устройство, с которым возникли неполадки. Можете отметить флажками все, поскольку в этой инструкции мы пытаемся исправить проблему не конкретно какого-то устройства, а компонента системы, отвечающего за работу безопасного извлечения.
- Нажмите Далее и дождитесь завершения процедуры исправления. Она не должна занять больше пары секунд. После завершения работы утилиты флешка отключится. Подключите ее обратно и после этого в области уведомлений должна появиться желанная иконка.
Если и этот метод не помог, попытайтесь добраться до раздела безопасного извлечения устройства другим путем. Как и любой другой компонент системы, безопасное извлечение устройств в Windows 10 можно открыть командой Win + R.
- Нажмите Win+ R и введите команду RunDll32.exe shell32.dll,Control_RunDLL hotplug.dll. Копируйте команду в точности так, как она указана. Она сработает на всех операционных системах Windows вплоть до древней Windows XP.
- Нажмите Enter, после чего на экране появится окно безопасного извлечения устройства. Из списка подключенных устройств выберите то, которое вы хотите отключить, а затем нажмите Остановить.
Теоретически, извлечение устройства этим методом должно вернуть значок безопасного извлечения на свое место, но это никем не подтвержденная информация. Если иконка в области уведомлений упорно исчезает и вам никак не удается вернуть ее обратно, создайте на рабочем столе ярлык, чтобы каждый раз не вводить по памяти длинную команду.
- Нажмите на рабочем столе правую кнопку мыши и выберите Создать – Ярлык.
- Вставьте команду в путь к объекту и на следующем этапе введите понятное имя для ярлыка. Если хотите, в свойствах ярлыка можно изменить его иконку.
Теперь при нажатии на созданный ярлык будет появляться меню безопасного отключения устройств.
Не все знают, но безопасное извлечение устройства спрятано также в контекстном меню флешки или внешнего диска. Откройте Проводник, щелкните правой кнопкой мыши по флешке или диску, который вы хотите отключить, и выберите Извлечь. Система пришлет вам уведомление, что устройство можно безопасно извлечь.
Есть и еще один метод добраться до безопасного извлечения устройства:
- Опять же, откройте Проводник, нажмите правую кнопку мыши по диску или флешке и выберите Свойства.
- Перейдите на вкладку Оборудование и щелкните Свойства.
- На новом окне нажмите откройте вкладку Политика и щелкните на ссылку Безопасное извлечение устройства.
Здесь стоит отметить, что кладка Политика в свойствах съемных устройств не отображается на нашем компьютере с Windows 10 1803. Возможно, Microsoft ее выпилила из системы в новых версиях Windows. Даже если это так, потеря не велика, так как открыть безопасное извлечение устройств можно куда более простыми методами, даже если иконки нет в положенном ей месте. Но если у вас компьютер на предыдущих версиях Windows 10 или Windows 8.1 / 7, и вы никак не можете добраться до раздела с безопасным отключением, «объезд» через свойства оборудования может помочь вам добраться до нужного компонента системы.
Если вы знаете другие способы безопасного отключения устройства, которые мы не упомянули в этой статье, расскажите их в комментариях. Также расскажите, пользуйтесь ли вы этим механизмом вообще.