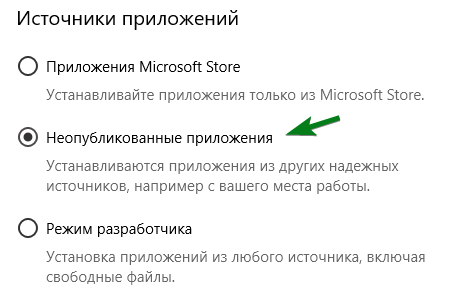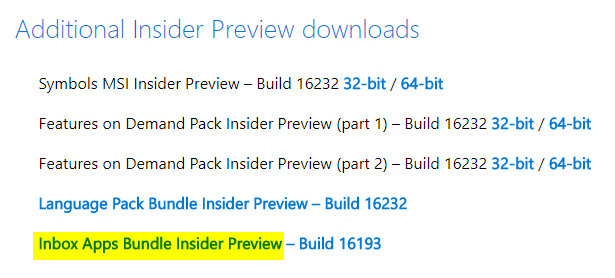- Windows 10 inbox apps iso
- Скачать образ диска с Windows 10 (файл ISO)
- Вадим Стеркин
- [+] Сегодня в программе
- Удаление магазинных приложений
- Общие сведения
- Удаление приложений в своей и системной учетной записи
- Удаление приложений из других учетных записей
- Установка магазинных приложений
- Восстановление удаленного Магазина или его установка в издании LTSC
- Способ 1 — Установка пакетов
- Способ 2 — Inbox Apps ISO
- Управление ассоциациями приложений
- Об авторе
- Вас также может заинтересовать:
- Я в Telegram
- комментариев 67
Windows 10 inbox apps iso
- Windows Insider(оф. сайт) — программа предварительной оценки Windows 10, которая даёт возможность:
- одними из первых получить доступ к новым функциям Windows;
- сделать Windows лучше и помочь в исправлении каких-либо багов, оставляя отзывы в приложении Feedback Hub;
- для разработчиков — создать и протестировать их ПО для будущей общедоступной версией системы.
Windows 10 Insider Preview (ранее Technical Preview) — это предварительно выпущенный (предрелизный) продукт, который может быть значительно изменен перед коммерческим выпуском. Он предназначен для ИТ-специалистов, заинтересованных в ознакомлении со следующей версией Windows от имени своих организаций. Для некоторых возможностей и функций продуктов может потребоваться дополнительное оборудование или программное обеспечение.
На некоторых более старых ПК не удастся установить 64-разрядную предварительную техническую версию Windows, поскольку они не поддерживают CMPXCHG16b, PrefetchW и LAHF/SAHF.
Не рекомендуется использовать предварительные сборки в качестве основной системы и/или на основном устройстве по причине крайней нестабильности.
Сообщение отредактировал Rammsteiner — 18.08.20, 13:52
Microsoft продолжит объединять все свои платформы включая Windows, Windows Phone и Xbox. В 2015 г. компания собирается выпустить второе крупное обновление, которое добавить в системы еще больше общих элементов, в дополнение к ядру и графическому интерфейсу.
Корпорация Microsoft определила срок выпуска следующего крупного обновления Windows, под кодовым названием Threshold (по имени планеты из игры Halo). Оно появится весной 2015 г. и станет вторым крупным обновлением после Windows 8.1.
Такую информацию со ссылкой на осведомленные источники сообщила автор издания ZDNet Мэри Джо Фоли (Mary Jo Foley). Ранее она неоднократно предоставляла информацию о будущих продуктах Microsoft. Например, в августе сообщила срок выхода Windows 8.1 — в середине октября (релиз состоялся 17 числа).
Threshold, однако, будет касаться не только операционной системы Windows, утверждает Фоли, но также платформ Xbox One и Windows Phone, то есть каждая из трех платформ получит соответствующее обновление, и в результате они будут содержать еще большее число общих элементов.
«Как мне рассказали, Threshold будет относиться не к одной Windows и даже не к ожидаемому гибриду Windows Phone и Windows RT. Вместо этого это кодовое имя будет обозначать целую волну обновлений для телефонов, устройств и игровых консолей на базе Windows».
Поясним, что в Xbox One используется три операционных системы, включая Xbox OS, Windows и связующую ОС.
В Xbox OS, Windows 8.x и Windows Phone 8 уже есть общие элементы — в частности, все они базируются на ядре Windows NT. Платформы также объединяет графический интерфейс. Следующим шагом Microsoft намеревалась создать единый магазин приложений для Windows и Windows Phone — об этом в сентябре сообщил веб-сайт The Verge.
По информации Фоли, определенную роль в этой комбинации должна сыграть облачная платформа Windows Azure, с помощью которой разработчикам планируется предоставить возможность компилировать приложения сразу для двух платформ — Windows RT и Windows Phone. Запуск единого магазина приложений может состояться весной 2014 г., сообщает Фоли со ссылкой на источники.
Конвергенция различных ОС Windows является частью новой стратегии Microsoft, анонсированной в октябре 2012 г. Рассказывая о ней, гендиректор Microsoft Стив Балмер (Steve Ballmer) отметил, что одной из важнейших задач является обеспечение единого опыта взаимодействия с устройствами. Балмер, напомним, в августе объявили о намерении сложить свои полномочия.
Threshold (англ.) — порог.
Сообщение отредактировал Johnny P — 03.12.13, 17:08
Скачать образ диска с Windows 10 (файл ISO)
Перед обновлением ознакомьтесь с описанием известных проблем на странице информации о выпуске Windows и убедитесь, что это не повлияет на ваше устройство.
Вы были перенаправлены на эту страницу, поскольку операционная система, которую вы используете, не поддерживает средство для создания носителя Windows 10 и нам необходимо проверить, можете ли вы скачать Windows 10. Чтобы воспользоваться средством для создания носителя, перейдите на страницу программного обеспечения Майкрософт для Windows 10 с устройства под управлением Windows 7, Windows 8.1 или Windows 10.
На этой странице вы сможете скачать образ диска (ISO-файл), который можно использовать для установки или переустановки Windows 10, а также для создания установочного носителя с помощью USB-устройства флэш-памяти или DVD-диска.
Убедитесь, что у вас есть:
- Подключение к Интернету (интернет-провайдер может взимать плату за услуги).
- Достаточно свободного места на диске компьютера, USB-устройстве или внешнем носителе.
- Пустое устройство флэш-памяти USB объемом не менее 5 ГБ или чистый DVD-диск (а также устройство для записи DVD-дисков), если требуется создать носитель. Рекомендуем использовать чистый носитель USB или чистый DVD-диск, поскольку все его содержимое будет удалено.
- Если при записи ISO-файла на DVD-диск появится сообщение, что файл образа диска имеет слишком большой размер, необходимо использовать двухслойный DVD-диск (DL).
Проверьте следующие характеристики компьютера, на котором требуется установить Windows 10:
- 64-разрядный или 32-разрядный процессор (ЦП). Вы создадите 64- или 32-разрядную версию Windows 10 в зависимости от вашего процессора. Чтобы проверить эту характеристику компьютера, откройте раздел Сведения о компьютере в параметрах компьютера или Система в панели управления и найдите Тип системы.
- Системные требования. Изучите требования к системе перед установкой Windows 10. Кроме того, рекомендуем прочитать информацию об обновленных драйверах и совместимости оборудования на веб-сайте производителя компьютера.
- Язык Windows. При установке Windows 10 потребуется выбрать тот же язык. Чтобы узнать, какой язык используется в настоящее время, откройте раздел Время и язык в параметрах компьютера или Регион в панели управления.
- Выпуск Windows. Вам также потребуется выбрать тот же выпуск Windows. Чтобы узнать, какой выпуск используется, откройте раздел Сведения о компьютере в параметрах компьютера или Система в панели управления и найдите выпуск Windows. Windows 10 Корпоративная недоступна здесь. Дополнительные сведения читайте на сайте Volume Licensing Service Center.
- Продукты Microsoft Office. Если вы только что приобрели новое устройство, на котором установлен Office 365, рекомендуем активировать (установить) Office перед обновлением до Windows 10. Сведения об активации копии Office читайте в статье Скачивание и установка Office 365 для дома, Office 365 персональный или Office 365 для студентов. Дополнительные сведения читайте в статье Обновление до Windows 10 на новых устройствах, включающих Office 365.
Если у вас установлен Office 2010 или более ранней версии и вы хотите выполнить чистую установку Windows 10, необходимо найти ключ продукта Office. Советы по поиску ключа продукта читайте в статье Поиск ключа продукта для Office 2010 или Ввод ключа продукта для программы Office 2007.
Вадим Стеркин
Управление состоянием приложений традиционно было не самой сильной стороной системы обслуживания Windows. Даже пакетами MSI установщика Windows невозможно управлять в образе так же как в установленной системе, не говоря уже о массе других установщиков. Поэтому от нового поколения приложений логично было ожидать большей управляемости.
[+] Сегодня в программе
Удаление магазинных приложений
Новый интерфейс приложений Windows стал притчей во языцех. Намного меньше говорится о том, что под капотом у него новые модели безопасности и обслуживания. Магазинные приложения распространяются посредством магазина Windows. Однако некоторые из них (для просмотра фото, видео, PDF и т.д.) входят в состав Windows и доступны немедленно после установки.
Для управления состоянием этих приложений предусмотрены специальные параметры DISM.ехе и командлеты PowerShell, причем все работает элементарно!
Общие сведения
Выполните в PowerShell с правами администратора команду:
Вы увидите список приложений каждого пользователя.
Для каждого пакета отображается свойство PackageUserInformation . Неизвестный пользователь – эти локальная система, а состояние Staged означает, что приложение подготовлено для установки в каждую новую учетную запись. Таким образом, полное удаление встроенных магазинных приложений подразумевает зачистку не только в профилях интерактивных пользователей, но и в системной учетной записи.
Удаление приложений в своей и системной учетной записи
Этого достаточно, если в систему не входили другие пользователи. Во всех вариантах первая команда удаляет подготовленные приложения из системной учетной записи, поэтому PowerShell надо запускать от имени администратора. Вторая команда удаляет приложения, установленные в текущей учетной записи.
Сохранить только магазин и возможность покупок в нем.
Сохранить наряду с магазином любые приложения. Используйте в команде имена пакетов приложений и логический оператор -and . Скрипт PowerShell с именами всех пакетов приложений, идущих с Windows 10, есть тут. В этом примере сохраняются калькулятор и приложение для обработки скриншотов.
Удалить магазин и лишиться возможности покупок в нем в Windows 10 (в Windows 8.х магазин не удаляется). Удаленный магазин можно вернуть с помощью переустановки ОС поверх или путем установки его пакета, как описано ниже в статье. Однако второй вариант не вернет возможность покупок, поскольку StorePurchaseApp из магазина не скачать.
Удаление приложений из других учетных записей
Если в систему входили другие пользователи, для полной зачистки нужно удалять приложения и у них. У командлета Remove-AppxPackage параметр -AllUsers работает только начиная с версии 1803. Без него команда удаляет приложения только из текущей учетной записи.
Однако этот параметр предназначен для точечного удаления пакетов, а не массового. Даже с правами администратора команда ниже может выдавать ошибку «Сбой удаления», ссылаясь на тот или иной пакет.
Если у вас созданы другие учетные записи, и в них выполнялся вход, в каждой из них выполните без прав администратора команду:
Установка магазинных приложений
Для установки приложений предусмотрены два командлета PowerShell:
- Add-AppXProvisionedPackage – добавляет приложения в системную учетную запись с целью автоматической установки во все новые учетные записи
- Add-AppXPackage – добавляет приложения в текущую учетную запись
Кстати, когда-то приложение TechEd Russia 2012 для Windows 8 первоначально появилось на сайте конференции в качестве пакета (в магазине — только за день до начала события). Примерно таким способом его и предлагалось установить.
Установка приложений в текущую учетную запись подробнее рассматривается ниже на примере магазина.
Восстановление удаленного Магазина или его установка в издании LTSC
Применимо к Windows 10. | Обновлено 14-Jul-2019.
В Windows 10 удаление всех магазинных приложений заодно сносит и сам Магазин, и до недавнего времени был только один официальный способ вернуть — переустановить систему поверх. В издании LTSC Магазина нет изначально, и на форуме я не раз видел желающих его туда вписать.
Описанным ниже способом можно установить любое приложение. Но установка магазина позволяет устанавливать любые приложения из него, а также автоматически обновлять их.
Способ 1 — Установка пакетов
- В Параметрах введите в поиск developer и в настройках для разработчиков включите установку неопубликованных приложений.
- Перейдите на эту страницу, вставьте в поле поиска ссылку на магазин и выберите Retail. Вы увидите список ссылок на сервер Microsoft, где размещены все необходимые пакеты для различных архитектур.
- Скачайте три пакета зависимостей с расширением APPX для своей архитектуры (например, для 64-разрядной ОС в имени пакета должно быть написано x64):
Microsoft.NET.Native.Framework
Microsoft.NET.Native.Runtime
Microsoft.VCLibs
Примечание. На этом и следующем шаге файлы могут скачиваться с именем вида GUID и без расширения. Добавьте расширение самостоятельно. - Скачайте пакет магазина Microsoft.WindowsStore с расширением APPXBUNDLE.
- В проводнике перейдите в папку с пакетами, из меню Файл запустите PowerShell и выполните:
- Если пакеты сразу скачивались с нормальными именами и расширениями, достаточной одной команды (при сортировке по имени пакеты из шага 3 идут перед магазином).
- Если расширения к файлам пришлось добавлять самостоятельно, выполните две команды (первая устанавливает пакеты из шага 3, вторая — магазин).
Если команда не выдала ошибок, магазин уже в меню Пуск.
Способ 2 — Inbox Apps ISO
Microsoft выпустила Windows 10 Inbox Apps ISO с оффлайн-пакетами всех встроенных приложений, включая Магазин. Все приложения можно ставить на любую стабильную или инсайдерскую сборку с любым языком, но достаточно и магазина, потому что дальше можно качать приложения оттуда.
Windows 10 Inbox Apps ISO доступен организациям в VLSC.
- В Параметрах введите в поиск developer и в настройках для разработчиков включите установку неопубликованных приложений.
- Подключите ISO двойным щелчком и в проводнике перейдите в папку с приложениями нужной вам разрядности, например F:\amd64fre
- Скопируйте во временную папку (например, C:\temp) пакет магазина Microsoft.WindowsStore с расширением APPXBUNDLE и три пакета с расширением APPX:
Microsoft.NET.Native.Framework
Microsoft.NET.Native.Runtime
Microsoft.VCLibs - В проводнике перейдите в папку с пакетами, из меню Файл запустите PowerShell и выполните команду:
Пакет также раздавался в рамках инсайдерской программы, но во второй половине 2018 года его убрали. Проверить доступность ISO для инсайдеров на данный момент вы можете, следуя инструкциям ниже.
- Вступите в инсайдерскую программу.
- Перейдите сюда → выполните вход → скачайте пакет Inbox Apps Bundle Insider Preview (все будет по-русски, если надо).
Спасибо за наводку и тестирование на LTSB участникам чата @winsiders в Telegram — Niks и Andrea Leo.
Как видите, из консоли можно полностью управлять состоянием магазинных приложений для Windows. С традиционными приложениями все не так радужно, но появилась одна очень интересная возможность.
Управление ассоциациями приложений
Для домашних пользователей новая модель связи программ с типами файлов в ряде случаев создает проблемы, зато администраторам она принесла приятные дивиденды. Windows 8 стала первой ОС Microsoft, где появилась простая и удобная возможность сопоставить типы файлов программам в рамках обслуживания образов.
Работает это очень просто! Вам нужно:
- Сопоставить программы типам файлов в своей учетной записи на настроенном ПК, используя компонент панели управления «Программы по умолчанию».
- Экспортировать параметры ассоциаций в XML-файл:
- Импортировать параметры из XML-файла в:
• работающую систему:
• подключенный VHD- или WIM-образ:
Все учетные записи, созданные после импорта параметров, получают заданные настройки ассоциаций файлов! Например, если в организации решили ассоциировать с изображениями, фото и видео традиционные приложения вместо магазинных, можно импортировать параметры в образ и развертывать его.
Я не случайно подчеркнул момент с новыми учетными записями, поскольку у имеющихся учетных записей не происходит переопределения уже заданных ассоциаций. Это напоминает настройку параметров реестра стандартной учетной записи, не правда ли?
Наконец, заданные ассоциации можно легко отменить:
Конечно, описанные выше нововведения в обслуживании нацелены на корпоративный сектор. Но ими вполне можно пользоваться дома, например:
- На физических и виртуальных машинах я удалил магазинные приложения из тех учетных записей, где они не используются вовсе, что позволило сэкономить дисковое пространство.
- Прежде чем создавать новую учетную запись для члена семьи, можно быстро настроить ассоциации приложений в соответствии с предпочтениями человека, упростив тем самым начальную настройку системы.
А вы видите применение этим возможностям? Напишите в комментариях, если взяли их на заметку!
Эта статья завершает серию о нововведениях в системе обслуживания Windows 8. За кадром осталось разве что улучшение в механизме установке обновлений в автономный образ. Я знаю, что многим из вас тема DISM интересна, и в будущем я еще обязательно к ней вернусь.
Об авторе
Вадим — владелец этого блога, и почти все записи здесь вышли из-под его пера. Подробности о блоге и авторе здесь. Поддержать автора вы можете тут.
Вас также может заинтересовать:
Я в Telegram
Подпишитесь на канал и читайте интересные записи чаще! Есть вопросы? Задайте их в чате.
комментариев 67
Хорошая статья. Сборщики G-сборок будут просто в восторге. Системные администраторы наверное то же. Почему наверное? Потому что например я, не готов разворачивать 8ку на предприятии.
Спасибо за статью.
Влад, эти возможности будут и в следующих версиях Windows, так что когда-нибудь ты будешь в восторге 🙂
Вадим, спасибо за статью. Очень пригодилось решение по Управлению ассоциациями приложений.
Ну и в продолжении дискуссии о Windows 8 на предприятии: Установили, в качестве эксперимента, двум обычным пользователям Win8 Pro. Без двух дней как месяц пользуются, никаких нареканий с их стороны. Но в вопросе ставить-не ставить на предприятии Win8, ИМХО каждого администратора. Сорри, за оффтоп
Андрей, я рад, что вам пригодилась информация из статьи.
Внедрение новой ОС на предприятии — это не ИМХО каждого администратора, а решение руководства компании и/или ИТ-отдела 🙂 За исключением случаев, когда пользователи сами вольны выбирать клиентскую ОС.
Я пока не вижу для себя применения. Но в любом случае спасибо.(учиться не когда не поздно)
Шикарная команда! Самая полезная в цикле статей о Вин8. Жаль что метро так просто не удаляется.
Виталий, я зря зачеркнул овации? 🙂
Vadim Sterkin: Виталий, я зря зачеркнул овации? 🙂 »
Конечно. 600 метров освобождает- это вам не шутки, а целый дистрибутив ХР. Не, серьёзно, как можно было раздуть такие простейшие приложения на 600 метров? Ума не приложу. Тем более эта ОС рассчитана на установку на планшеты, у которых память сильно ограничена.
Виталий, я написал «у меня», а не вообще. Вы перепроверьте у себя все-таки.
А на планшетах такие приложения как раз и нужны, хотя не факт, что именно те, что идут в составе ОС.
Vadim Sterkin: Виталий, я написал «у меня», а не вообще. »
То есть вы удаляли не на чистой ОС? Тогда да, надо бы проверить, сколько выйдет на чистом образе ОС.
Vadim Sterkin: А на планшетах такие приложения как раз и нужны, »
Нужны, но больно у МС они тяжёлые вышли.
Я удалял на виртуалке, где пользовался некоторыми приложениями в одной интерактивной учетной записи (по крайней мере, я обновлял их из магазина). Развертывать чистую виртуалку я не стал.
Думаю, что на чистой ОС там поменьше, мегабайт по 100-150 на учетку. Проверьте — отпишитесь 🙂
для удаления в других учетных записях используйте параметр -User ИмяПользователя
Вадим, у меня Remove-AppxPackage почему-то не знает о других пользователях.
Команда
возвращает следующую ошибку:
Windows cannot remove Microsoft.Bing_1.2.0.137_x64__8wekyb3d8bbwe because the current user does not have that package installed.
при том, что без ремува в конце, пакет свободно находится.
Где я ошибся?
Алексей, попробуйте указать полное имя пакета для начала. И раз у вас тестовый пользоавтель, попробуйте удалить под ним.
Vadim Sterkin,
Get-AppxPackage со значением свойства PackageFullName в качестве аргумента вообще ничего не возвратила. Под пользователем удалить получилось. Заметил, что у меня с тестовым пользователем версии пакетов различаются. Провел эксперимент: обновил ПО тестовика, и снова попытался удалить его пакет под своей учеткой. Ошибка исчезла, но приложение удалилось только у меня. У пользователя оно осталось.
Вероятно, Remove-AppxPackage не предназначена для удаления софта в других учетках.
Алексей, да, похоже не предназначена. Судя по документации, там нет параметра -User (в отличие от Get-AppxPackage). Я поправлю статью.
Да, очень полезная информация! А есть ли возможность автономно обновить встроенные Windows 8-приложения, чтобы после чистой установки системы не приходилось бы в каждой учетной записи обновлять их из магазина Windows (15 штук на сегодня магазин предлагает)
Евгений, хороший вопрос. Чтобы установить приложение, нужен пакет. Пакеты — в магазине, посему официально поддерживаемый способ — Создание настроенного образа операционной системы.
С параметрами по умолчанию магазин загружает пакеты и ждет, пока вы не согласитесь на установку. Поэтому вы можете самостоятельно поковыряться в этой теме — куда он что загружает, как устанавливает. Утилиты Руссиновича должны помочь.
Вадим, руки таки дошли до установки релиза Вин8. Само собой первым делом выполнил нужные команды.
До: 8721485824 байт
После: 8092856320 байт
Итого- экономия 628629504 байт, или 600 Мб без полмегабайта.
Обновлений никаких не ставил, учётная запись локальная, из метро приложений разок запустил музыку и видео.
Скриншоты готов предоставить, если надо.
Спасибо, Виталий. Значит, мне ничего не надо исправлять в статье 🙂
Забыл уточнить- это версия Профессиональная 64 битная.
Да, удаление почти всех компонентов освободило ещё 500 МБ. Правда эти мегабайты сначала осели в восстановлении системы, и освободились только после очистки всех точек.
Точно так же можно удалить приложения из подключенного образа, указывая путь к нему в параметре -Path.
Образ после удаления опять таки вырос, но с помощью ImageX пережал с максимальным сжатием, и сэкономил 179 МБ на размере образа.
А как через DISM.exe установить уровень сжатия?
Виталий, можно так:
Можно экспортировать после захвата, там тоже параметр Compress поддерживается. См. http://technet.microsoft.com/library/hh825258.aspx
Вадим, здоровья Вам.
Я совсем не в тему, но нужна очень помощь.
Как можно увеличить размер значков на панели быстрого запуска папок. Система windows 8 pro.
Дело в том, что я несколько подслеповат, и хотелось бы значки покрупнее.
Спасибо.
Владимир, я понятия не имею, о какой панели вы говорите, равно как и не вижу связи с этой записью. Обратитесь в форум, пожалуйста.
Здравствуйте Вадим!
Нужна ваша помощь.
Я разворачиваю Windows 8.1 через MDT 2013 для предприятия и хочу удалить современные приложения из wim образа (чтобы они не отвлекали сотрудников), можно ли поподробнее объяснить как это делается с помощью параметра -path и чтобы не удалять сразу весь пакет приложений, а удалить некоторые приложения? И как это скажется на установки Windows? Может вы посоветуете как это можно реализовать другим способом (т.е. развернутая ОС не устанавливала эти приложения для пользователей, пробовал с помощью скрипта от Microsoft, но он удаляет только для пользователя под которым применяется скрипт, а для всех любых пользователей не применяется) можно реализовать это с помощью политик, но это будет увеличивать загрузку ОС, может это можно сделать с помощью файла ответов, но я начинающий «администратор»=) и поэтому не все понимаю и многое не знаю пока и не совсем уверен что в Windows 8.1 это можно сделать с помощью файла ответов. Жду вашей помощи) и заранее спасибо =) !
Очень много вопросов сразу. Прочтите справку к командлету и замените в скрипте (который начинается со списка удаляемых приложений)
-online
на путь к корню подключенного образа
-path C:\mount\
Спасибо Вадим, буду пробовать, что из этого получиться напишу.
Здравствуйте Вадим!
Я все таки добился желаемого, правда не тем путем каким хотел, но все же добился и способ оказался проще. Решение было в файле ответов, с помощью Windows SIM. Вот способ, может кому пригодиться кто пользуется MDT: создаем новую последовательность задач (следуем запросам), после того как была создана последовательность, заходим в ее свойства, выбираем вкладку OS Info и в ней Edit Unattend.xml, через некоторое время откроется WSIM, уже с монтированным wim и создаст файл ответов. Далее в Windows Image выбираем Packages -> Foundation -> amd64_Microsoft_Windows_Foundation_Packages -> правой кнопкой мыши -> Add to Answer File. Выбираем amd64_Microsoft_Windows_Foundation_Packages в файле ответов(Answer File), откроются его свойства, ищем Xps-Foundation Xps-Viewer и отключаем его (Disabled). Все, сохраняем настройки. После этих операций, Windows устанавливается без приложений, кроме Магазина, Камеры, Будильника, Skyp, SkyDrive, Калькулятор, Фотографии, Сканер, Студия звукозаписи, Средство просмотра, Путешествия, почему эти устанавливаются я пока не заморачиваюсь, так как они меня как раз устраивают, ну кроме Путешествия =)
P.S. При создании нового пользователя, все приложения не устанавливаются, только вышеупомянутые.
Антон, спасибо за отчет, но я бы не стал никому рекомендовать это решение. Думаю, это просто побочный эффект отключения пакета, который отвечает совсем за другое.
Xps-Foundation-Xps-Viewer
Allows you to read, copy, print, sign, and set permissions for XPS documents.
Возможно это побочный эффект, скорей всего я поторопился с ответом, просто я тестировал это раза 2, оба раза работало,но есть предположение что когда я использовал Edit Unattend.xml, а не вручную монтировал wim и добавлял файл ответов, то при создании файла ответа через последовательность задач, не все пакеты Windows 8.1 включаются, возможно и из-за этого, но это мое предположение возможно это не правильно, но как то так =). Время свободно будет по тестирую, может найду причину, если найду то отпишусь.
Подскажите пожалуйста! При обновлении с Windows 8 до Windows 8.1 столкнулась с такой проблемой. При загрузке просит удалить приложение HP ProtectTools Security. Удалила из «Удаление программ» полностью плюс еще какие то связанные с ней преложения, При перезагрузке наличия данного приложения на компе не вижу, но обновить все равно не получается. Выдает опять ту же надпись
Доброго времени суток!
Прошу помощи — не экспортируется XML-файл с ассоциациями.
http://itmages.ru/image/view/1532235/ffb6706e
Команду запускаю в режиме аудита, ошибка 87.
См. логи DISM, публикуйте их тут. /upd. Решено
Еще хотел бы уточнить как правильно импортировать эти ассоциации.
Дело в том, что я делаю мастер образ: в режиме аудита установил необходимый софт, с помощью sysprep и unattend.xml «консервирую» систему, акронисом делаю образ диска для развертывания на другие ПК.
На каком этапе и как именно правильно будет сделать импорт ассоциаций файлов для моих программ?
Заранее благодарен за ответ.
Вергилий, вы можете копировать профиль пользователя, и ассоциации применятся сами по себе. Но можете попробовать выполнить эту команду прямо в режиме аудита. Сообщите о результатах.
Альтернатива — setupcomplete.cmd, но к первому вошедшему пользователю эти параметры уже не применятся.
Но можете попробовать выполнить эту команду прямо в режиме аудита.
Спасибо, помогло О_О
Надо бы эту инфу добавить в статью.
А профиль стандартного пользователя и раньше я копировал.
Вергилий, в статью можно много чего добавить, но если вы сидите в режиме аудита, то выполнение команды в нем должно быть первым, что приходит в голову…
Дело в том, что все ассоциации я вручную установил на Панели управления (Программы по умолчанию). Но при этом они не перенеслись на нового пользователя.
И экспорт этих ассоциаций в режиме аудита тоже не работал (мои сообщения више).
А импорт прокатил — немного странно, как по мне.
Но главное, что все работает теперь.
P.S. А в семерке через DISM ассоциации не переносятся?
Функция появилась в 8.
Здравствуйте! Вадим, Вы не подскажите, где посмотреть информацию о многочисленнных опциях планировщика в Windows 8.1, что они делают и как их настраивать?
Алексей, поиск по блогу рулит.
Вадим, спасибо за статью! Единственное, можете подсказать, откуда брать пакеты приложений для установки, или их нужно создавать вручную? К примеру, если мне нужно перенести приложение с одного компьютера на другой, минуя Магазин, что для этого нужно предпринять (например, приложения уже нет в продаже)?
Дмитрий, пакеты только у разработчика можно получить. Иначе надо захватывать образ с приложениями уже, но там могут быть косяки http://support.microsoft.com/kb/2769827/en-us
После выполнения этих команд на windows 10, пропал и магазин.
Можно как-то вернуть магазин?
Обновите ОС установкой поверх
Здравствуйте, Вадим.
поиском вышел на ваш блог.
есть интересный баг, выглядит он так:
http://s017.radikal.ru/i404/1507/af/6b610be42272.jpg
все «нужные» АппХ были удалены через DISM (удовольствие ниже среднего, честно говоря), а вот этот волшебный BingFinance не удаляется ни через DISM offline, ни через posh online =)
и везде одинаковая ошибка — ошибка в пути.
нет ли у вас workaround?
Кирилл, что-то видел подобное. Удаляйте конкретный пакет, а не все подряд.
Vadim Sterkin: Обновите ОС установкой поверх
»
Спасибо за ответ.
Попутно возник вопрос с синхронизацией, если на учётке MS приложения удалены, то не получится, что после наката ОС поверх они сразу удалятся? Или я не правильно суть синхронизации аккаунта MS?
Извините, немного ошибся с кнопкой «Ответить».
Vadim Sterkin: Кирилл, что-то видел подобное. Удаляйте конкретный пакет, а не все подряд.
»
Вадим,
как я писал, удалить его не получается — path not found.
Кирилл, вы показали мне одну команду, а я предложил вам другую. Теперь внезапно выясняется, что вы все перепробовали. О-кей.
Kirill Klemin:
Вадим,
как я писал, удалить его не получается — path not found.
»
Возможно это связанно с тем, что исходный wim не ванильный, а сupdate1.
в интернете немного другие билды самого приложения (более ранние) удаляются.
Vadim Sterkin: Кирилл, вы показали мне одну команду, а я предложил вам другую. Теперь внезапно выясняется, что вы все перепробовали. О-кей.
»
Вадим,
мы не на лурке, вроде бы.
но ясна-панятна.
спасибо, что уделили время.
Здравствуйте , что делать если после команд :
Get-AppXProvisionedPackage -online | Remove-AppxProvisionedPackage -online
Get-AppXPackage | Remove-AppxPackage
на windows 10 пропал магазин , возможности переустановки виндовса нет.
Чтобы не мучались — нужно предохраняться с самого начала:
P.S. обязательно Store с большой буквы — как он указан в выводе Get-AppX, так как это шаблон строки для поиска. Разные регистры — разные строки — исключение не сработает 🙂
P.P.S. Вообще, неприятно что у схожих команд одинаковые параметры называются по-разному — для Get-AppxPackage используется «Name», а для Get-AppxProvisionedPackage -«DisplayName».
В результате объекты между собой не совместимы, отдать пайпом вывод Get-AppxPackage в Remove-AppXProvisionedPackage неполучится (взять у текущего пользователя — и удалить сразу из системы к чертям :)).
Иначе не работает. Видимо, опечатка.
Dmitriy Safronov правильно указал на ошибку, правильно будет:
Get-AppxPackage -allusers | ? name -CNotLike *Store* |Remove-AppxPackage
А у вас:
Get-AppxPackage -allusers | ? name -CNotLike *Store* |Remove-Package.
Из-за этого выдаёт ошибку: «Remove-Package : Имя «Remove-Package» не распознано как
имя командлета, функции, файла сценария или выполняемой программы. Проверьте
правильность написания
имени, а также наличие и правильность пути, после чего повторите попытку.
строка:1 знак:56
+ Get-AppXPackage -AllUsers | ? name -CNotLike *Store* | Remove-Package»
Исправьте, пожалуйста! Иначе многие ещё могут и не понять причины ошибки.

Автор, а как восстановить ударенное приложение? например windows foto?
Комментатор, из Магазина же.

Здравствуйте, Вадим.
Ситуация такая: вышла новая игра Asphalt Xtreme.
На ноутбуках на Windows 10 она есть в магазине Windows Store, а на ноутбуках на Windows 8.1 ее просто нет в магазине. На Windows Phone и 8.1 и 10 вроде как присутствует.
Можно ли как-нибудь ее установить на ноутбук с Windows 8.1, не обновляя естественно операционку до 10 версии ?
Роман, в веб-версии магазина заявлена поддержка следующих ОС:
Windows 10, Windows 8.1, Windows 10 Mobile, Windows Phone 8.1
Возможно, какие-то ограничения по языку? Так или иначе, ссылку я выдал.
При переходе по этой ссылке просто выкидывает на главную страницу магазина, если вбивать в поиске то приложения не находит 🙁 В настройках отключены упрощения в поиске приложений на предпочитаемых языках и т.д.
Александр, спасибо за инфо. Мне подсказывают, что он не работает 🙂