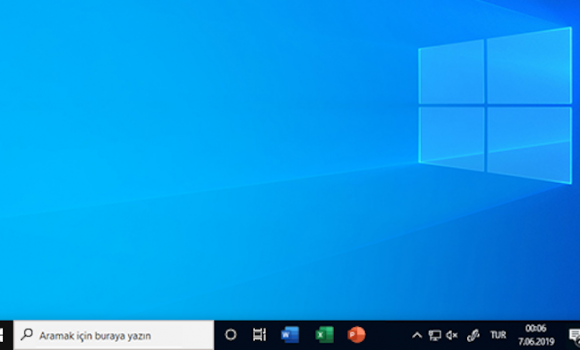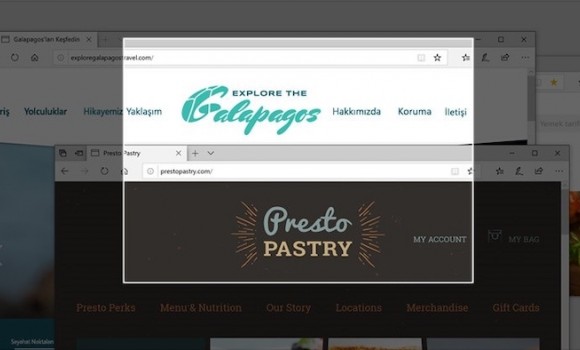- Windows 10
- Windows 10 ve Windows 10 Pro ISO dosyası, Windows 7’den Windows 10’a yükseltme veya Windows 10 temiz kurulum/yükleme için gereklidir.
- Windows 10 İndir
- Windows 10 Nasıl Yüklenir / Kurulur?
- Windows 10 Pro İndirmek / Satın Almak İçin Neden
- Windows 10’u İndirin
- Windows 10 Ekim 2020 Güncelleştirmesi
- Windows 10’u bilgisayarınıza yüklemeyi mi istiyorsunuz?
Windows 10
TOPLAM İNDİRME
Üretici
Windows 10 ve Windows 10 Pro ISO dosyası, Windows 7’den Windows 10’a yükseltme veya Windows 10 temiz kurulum/yükleme için gereklidir.
Windows 10 İndir
Windows 10 ve Windows 10 Pro indirmek isteyenler için Windows 10 ISO dosyası indirme linki burada! Windows 10 yüklemek veya yeniden yüklemek, Windows 7’den Windows 10’a yükseltmek için kullanılabilen Windows 10 Disk Görüntüsü dosyaları, 32-bit ve 64-bit sistemler için kolayca indirilebilir. Windows 10 sıfırdan kurulum yapmak isteyenler için de bu dosyalar gereklidir. Windows 10’a geçiş yapmak istiyorsanız hemen yukarıdaki linke tıklayarak dil paketi ile uğraşmadan doğrudan Windows 10 Türkçe indirme ve kurulumu gerçekleştirebilirsiniz.
Microsoft tarafından piyasaya sürülen en son işletim sistemi olan Windows 10, birçok yenilikle birlikte karşımıza çıkıyor. Donanımları daha etkili kullanan, böylece daha ucuz bilgisayarlarda bile daha hızlı çalışan bu sistem, sade tasarımı ve farklı özellikleriyle dikkatleri çekiyor. Öne çıkan Windows 10 özellikleri arasında;
- Teknik yardım alın veya verin: Hızlı Yardım, istediğiniz yerden bir bilgisayarı görüntülemenizi veya paylaşmanızı ve birisine yardım etmenizi sağlar.
- Ekranınızda gördükleriniz için bir ekran alıntısı çekin: Windows tuşu + Shift + S tuşlarına basarak ekran alıntısı çubuğunu açın, ardından imleci görüntüsünü almak istediğiniz alana sürükleyin. Belirlediğiniz alan panonunuza kaydedilir.
- Fotoğraflarınızı hızlıca bulun: Fotoğraflarınızda kişi, yer, nesne ve metin araması yapın. Ayrıca sık kullanılanları ve belirli dosyaları veya klasörleri de arayabilirsiniz. Fotoğraflar uygulaması sizin yerinize etiketleme yapar; böylece sonu gelmeyen kaydırmalara gerek kalmadan istediğinizi bulabilirsiniz.
- Uygulamaları yan yan yerleştirin: Açık herhangi bir pencereyi seçin, ardından yan tarafına sürükleyip bırakın. Açık olan diğer tüm pencereleriniz ekranın diğer tarafında görünür. Açık olanı doldurmak için bir pencere seçin.
- Yazmak yerine konuşun: Dokunmatik klavyeden mikrofonu seçin. Fiziksel bir klavyeden Windows tuşu + H tuşlarına basarak dikte edin.
- Birbirinden güzel sunumlar hazırlayın: PowerPoint’te içeriklerinizi girin ve sunumunuz için öneriler alın. Tasarımı değiştirmek için Tasarım — Tasarım Fikirleri altından diğer seçeneklere bakın.
- Gece ışığı ile daha rahat uykuya dalın: Gece çalışırken gece ışığı moduna geçerek gözlerinizi dinlendirin. Açık veya Koyu moda geçerek bilgisayarınızı değiştirin.
- Görev çubuğundaki karışıklığı temizleyin: En son kullandığınız uygulamaları kolayca bulabilmek için görev çubuğunuzu düzenli tutun.
- İşlem Merkezi: Daha sonra bir ayarı değiştirmek veya bir uygulamayı açmak için hızlı işlem belirlemek mi istiyorsunuz? İşlem Merkezi bunu kolaylaştırır.
- Dokunmatik yüzey hareketleri: Tüm açık pencerelerinizi aynı anda görün. Dokunmatik Yüzey Hareketleri bunu hızlı ve kolay hale getirir.
- Matematik işlemlerini OneNote’a bırakın: Bir denklemi çözmekte zorlanıyor musunuz? Dijital kalem kullanarak bir denklem yazın ve OneNote matematik aracı denklemi sizin yerinize çözsün.
- Odaklanma yardımı sayesinde işinize odaklanın: Bildirimleri doğrudan işlem merkezine göndererek çalışırken dikkat dağıtıcı unsurları en düşük seviyede tutun.
- Windows Hello: Yüzünüzü veya parmak izinizi kullanarak Windows cihazlarınızda üç kat daha hızlı oturum açın.
Windows 10 Nasıl Yüklenir / Kurulur?
- Cihazınızın minimum sistem gereksinimlerini karşıladığından emin olun: Windows 10 yükleme ve kurulumuna geçmeden önce, minimum sistem gereksinimlerini söylemek gerek. Bilgisayarınız bu özelliklere sahipse Windows 10 / Windows 10 Pro yüklemesini başarılı bir şekilde yapabilirsiniz. Windows 10 / Windows 10 Pro kurulumu için 1GHz veya daha hızlı uyumlu işlemci, Windows 10 32 bit için 1GB RAM, Windows 10 64 bit için 2GB RAM, 32GB boş alan, WDDM sürücülü DirectX 9 uyumlu veya daha yeni grafik işlemci, 800×600 veya daha yüksek çözünürlüklü ekrana sahip bir bilgisayar ve kurulum için internet bağlantısına ihtiyacınız var.
- Windows 10 yükleme medyası oluşturun: Microsoft, özel bir yükleme medyası oluşturma aracı sunar. Bu bağlantıyı kullanarak veya bu sayfadaWindows 10 yükleme medyası oluşturma başlığı altında Aracı şimdi indir’i seçerek aracı indirebilirsiniz. Windows 10 kurulum dosyalarını içerecek en az 8GB kapasiteli boş bir USB sürücüye veya boşa bir DVD’ye ihtiyacınız var. Aracı çalıştırdıktan sonra Microsoft şartlarını kabul ediyor ve ardından Ne yapmak istiyorsunuz? sorusuna Başka bir bilgisayar için yükleme medyası oluştur’u seçiyorsunuz. İstediğiniz Windows dilini ve sürümünü, bunun yanı sıra 32 bit mi 64 bit mi olacağını seçiyorsunuz ve ardından kullanmak istediğiniz medya türünü seçiyorsunuz. USB sürücüden yüklemeyi seçmenizi tavsiye ederiz. USB sürücüyü seçtiğinizde araç gerekli dosyaları indirecek ve bunları USB sürücüye kopyalayacak.
- Yükleme medyasını kullanın: Yükleme medyanızı Windows 10’u yüklemeyi planladığınız bilgisayara takın, ardından bilgisayarınızın BIOS veya UEFI’na erişin. Genelde bir bilgisayarın BIOS’una veya UEFI’na erişmek önyükleme sırasında belirli bir tuşa basılı tutmayı gerektirir ve genellikle ESC, F1, F2, F12 veya Delete tuşlarıdır.
- Bilgisayarınızın önyükleme sırasını değiştirin: Bilgisayarınızın BIOS’unda veya UEFI’nda önyükleme sırası için ayarları bulmanız gerekir. Önyükleme veya Önyükleme sırası şeklinde görebilirsiniz. Bu, bilgisayar başlatıldığında ilk olarak hangi aygıtların kullanılacağını belirlemenizi sağlar. Öncelikli olarak USB bellek/DVD seçilmezse Windows 10 yükleme aracı önyükleme yapmayacaktır. Bu nedenle sürücüyü önyükleme sırası menüsünün üstüne taşıyın. Güvenli Önyüklemeyi devre dışı bırakmanız da önerilir.
- Ayarları kaydedin ve BIOS / UEFI’den çıkın: Şimdi bilgisayarınız Windows 10 kurulum aracı ile başlayacaktır. Bu da size Windows 10’u bilgisayarınıza kurma sürecinde yol gösterecektir.
Not: Windows 7 veya Windows 8.1’i Windows 10’a yükseltiyorsanız, Windows 10’u doğrudan bilgisayarınıza indirmek ve kurmak için bu aracı kullanabilirsiniz. Programı yönetici olarak çalıştırın ve Ne yapmak istiyorsunuz? bölümüne geldiğinizde Bu bilgisayarı şimdi yükselt’i seçin ve yönergeleri takip edin. Yükleme işlemi sırasında dosyalarınızı ve uygulamalarınızı saklama seçeneği de sunulur.
Windows 10 Pro İndirmek / Satın Almak İçin Neden
Windows 10 Home ve Windows Pro olmak üzere iki sürüm mevcuttur. Windows 10 Home indirerek aşağıdaki özelliklere sahip bir işletim sistemine kavuşursunuz:
- Yerleşik güvenlik özellikleri virüsten koruma, güvenlik duvarı ve internet korumalarından oluşur.
- Bilgisayarınızın kilidini hızlı, güvenli ve parolasız bir yöntemle açmak için Windows Hello ile yüzünüzü veya parmak izinizi tarayın.
- Odaklanma yardımıyla bildirimleri, sesleri ve uyarıları engelleyerek dikkatiniz dağılmadan çalışabilirsiniz.
- Zaman çizelgesi en son belgelerinizi, uygulamalarınızı ve gezdiğiniz web sitelerini kaydırıp görüntülemenin hızlı ve kolay bir yolunu sağlar.
- Microsoft Fotoğraflar fotoğraflarınızı ve videolarınızı yönetmenin, aramanın, düzenlemenin ve paylaşmanın basit bir yoludur.
- Oyun çubuğuyla anında canlı oyun yayını açın, ekran kaydı alın ve ses ayarlarını tek tek denetleyin.
1GHz veya daha hızlı uyumlu işlemci, 1GB RAM (32-bit için) 2GB RAM (64-bit için), 20GB boş alan, 800×600 veya daha yüksek çözünürlük WDDM sürücülü DirectX 9 grafik işlemci destekli ekran kartına sahip bir bilgisayara Windows 10 Home indirip yükleyebilirsiniz.
Windows 10 Pro, Windows 10 Home işletim sisteminin tüm özelliklerine ek olarak Uzak Masaüstü, Windows Bilgi Koruması, BitLocker ve kurumsal kullanıcılara yönelik tasarlanmış bir araç paketi içerir.
Windows 10, otomatik güncelleştirmeler etkinleştirilmiş olarak gelir. Bu sayede en son özellikleri ücretsiz edinirsiniz. Windows 10, kullanıcı kimliklerini, cihazları ve bilgileri sadece Microsoft tarafından sunulan makine zekasıyla desteklenen kapsamlı bir çözümle koruyarak güvenlik konusunda çığır açar. Yerleşik güvenlik, üretkenlik ve yönetim özellikleri zaman, para ve iş gücü konusunda tasarruf etmenizi sağlar. Fotoğraflarınızı düzenleyin ve sunumlarınıza renk katın. Windows 10, yaratıcı yönünüzü ortaya çıkarmak için gereken uygulamaları içerir. Windows 10, eğlenmenize ve daha az uğraşıyla çok daha fazlasını yapmanıza yardımcı olacak uygulamalar ve özelliklere sahiptir.
Windows 10’u İndirin
Güncelleştirmeden önce, lütfen cihazınızın bilinen sorunlardan etkilenmediğini onaylamak için Windows sürüm bilgileri durumuna başvurun.
Windows 10 Ekim 2020 Güncelleştirmesi
Update Assistant, Windows 10’un en son sürümüne güncelleştirmenize yardımcı olabilir. Başlamak için Şimdi Güncelleştir seçeneğine tıklayın.
Windows 10’u bilgisayarınıza yüklemeyi mi istiyorsunuz?
Kullanmaya başlamak için önce Windows 10 yükleme lisansına sahip olmanız gerekir. Daha sonra medya oluşturma aracını indirip çalıştırabilirsiniz. Aracı kullanma hakkında daha fazla bilgi edinmek için aşağıdaki yönergelere bakın.
Bu yönergeleri ne zaman kullanmalısınız?
- Windows 10 yükleme lisansınız var ve bu bilgisayarı Windows 7’den Windows 8.1’e yükseltiyorsunuz.
- Windows 10’u, daha önceden başarıyla etkinleştirmiş olduğunuz Windows 10 yüklü bir bilgisayara yeniden yüklemeniz gerektiğinde.
Windows 10’u, Windows XP veya Windows Vista çalıştıran bir bilgisayara yüklüyorsanız ya da Windows 10’u farklı bir bilgisayara yüklemek için yükleme medyası oluşturmaya ihtiyacınız olursa, aşağıdaki Yükleme medyası (USB flash sürücü, DVD veya ISO dosyası) oluşturmak için aracı kullanma bölümüne bakın.
Not: Windows 10’u yüklemeden önce, bilgisayarınızın sistem gereksinimlerini karşıladığından emin olmak için sistem gereksinimleri konusunu inceleyin. Güncelleştirilmiş sürücüler ve donanım uyumluluğu hakkındaki tüm ek bilgiler için bilgisayarınızın üreticisinin web sitesini de ziyaret etmenizi öneririz.
- Aracı indir düğmesini seçin ve Çalıştır düğmesini seçin. Bu aracı çalıştırmak için bir yönetici olmanız gerekir.
- Lisans koşulları sayfasında, lisans koşullarını kabul ediyorsanız Kabul Et düğmesini seçin.
- Ne yapmayı istiyorsunuz? sayfasında, Bu bilgisayarı şimdi yükselt düğmesini seçin ve ardından, İleri düğmesini seçin.
İndirip yükledikten sonra bu araç, Windows 10’u bilgisayarınızda nasıl ayarlayacağınızı adım adım gösterir. Windows 10 seçeneğini belirlediğinizde, Enterprise sürümü dışındaki tüm Windows 10 sürümleri kullanılabilir. Enterprise sürümü hakkında daha fazla bilgi edinmek için Toplu Lisanslama Hizmet Merkezi’ne gidin.
- Windows 10’u yüklemek için bir lisansınız yoksa ve daha önce bu sürüme yükseltmediyseniz buradan bir kopya satın alabilirsiniz: https://www.microsoft.com/tr-tr/windows/get-windows-10.
- Bu bilgisayarda daha önce Windows 10’a yükselttiyseniz ve şimdi yeniden yüklüyorsanız ürün anahtarı girmeniz gerekmez. Windows 10 kopyanız, daha sonra dijital lisansınız kullanılarak otomatik olarak etkinleştirilir.
Windows 10’un yeni bir kopyasını yüklemek, sıfırdan yükleme gerçekleştirmek veya Windows 10’u yeniden yüklemek amacıyla kullanabileceğiniz yükleme medyasını oluşturmak için bu adımları izleyin.
Aracı indirmeden önce:
- İnternet bağlantısının kullanılabilir olduğundan (internet servis sağlayıcısı ücretleri uygulanabilir),
- İndirmenin yapılacağı bilgisayarda, bir USB veya harici sürücüde yeterli veri depolamasının kullanılabilir olduğundan ve
- En az 8GB alanı olan blank bir USB flash sürücü veya medya oluşturmak istiyorsanız boş bir DVD (ve bir DVD yazıcı) Üzerindeki tüm içerik silineceği için boş bir USB veya boş bir DVD kullanmanızı tavsiye ederiz.
- Bir ISO dosyasından DVD yazarken disk görüntüsünün çok büyük olduğuna ilişkin bir uyarı alıyorsanız, Çift Katmanlı (DL) DVD Medyası kullanmanız gerekir.
Windows 10’u yüklemeyi istediğiniz bilgisayarda şu birkaç şeyi denetleyin:
- İşlemcinin (CPU) 64 bit mi yoksa 32 bit mi olduğunu ve Windows 10’un 64 bit sürümünü mü yoksa 32 bit sürümünü mü oluşturacağınızdan emin olun. Bunu bilgisayarınızda denetlemek için, Bilgisayar ayarlarında Bilgisayar bilgisi veya Denetim Masasında Sistem öğesine gidin ve Sistem türü bilgisine bakın.
- Sistem gereksinimleri. Bilgisayarın, Windows 10 için sistem gereksinimlerini karşıladığından emin olun. Güncelleştirilmiş sürücüler ve donanım uyumluluğu hakkındaki tüm ek bilgiler için bilgisayar üreticisinin web sitesini de ziyaret etmenizi öneririz.
- Windows sistem dili. Windows 10’u yüklerken aynı dili seçmeniz gerekir. Geçerli olarak kullandığınız dili görmek için, bilgisayar ayarlarında Zaman ve dil veya Denetim Masasında Bölge ayarlarına gidin.
- Windows Sürümü. Ayrıca, aynı Windows sürümünü seçmeniz gereklidir. Geçerli olarak kullandığınız sürümü denetlemek için, Bilgisayar ayarlarında Bilgisayar bilgisi veya Denetim Masasında Sistem öğesine gidin ve Windows sürümü bilgisine bakın. Windows 10 Enterprise, medya oluşturma aracında kullanılamamaktadır. Daha fazla bilgi için Toplu Lisanslama Hizmet Merkezi bölümüne bakın.
- Microsoft Office ürünleri. Office 365 içeren yeni bir cihaz satın aldıysanız, Windows 10’a yükseltmeden önce Office programını kullanmanızı (yüklemenizi) öneririz. Office kopyanızı kullanmak için, lütfen Office 365 Home, Personal veya Üniversite sürümlerini bilgisayarınıza indirin ve yükleyin bölümüne bakın. Daha fazla bilgi için, Office 365 içeren yeni cihazlarda Windows 10’a nasıl yükseltilir bölümüne bakın.
Office 2010’a veya daha önceki sürüme sahipseniz ve Windows 10’u sıfırdan yüklemeyi seçtiyseniz, Office ürün anahtarınızı bulmanız gerekir. Ürün anahtarınızı bulma ile ilgili ipuçları için Office 2010 ürün anahtarınızı bulun veya Office 2007 programınız için ürün anahtarını girin bölümüne bakın.
Aracı kullanarak yükleme medyası oluşturma:
- Aracı şimdi indir düğmesini seçin ve Çalıştır düğmesini seçin. Bu aracı çalıştırmak için bir yönetici olmanız gerekir.
- Lisans koşullarını kabul ediyorsanız Kabul Et düğmesini seçin.
- Ne yapmayı istiyorsunuz? sayfasında, Başka bir bilgisayar için yükleme medyası oluştur düğmesini seçin ve ardından, İleri düğmesini seçin.
Windows 10 için dil, sürüm ve mimari (64 bit veya 32 bit) seçin. Bu tablo hangi Windows 10 sürümünü seçeceğinize karar vermenize yardımcı olur:
| Geçerli Windows sürümünüz | Windows 10 sürümü |
|---|---|
| Windows 7 Starter Windows 7 Home Basic Windows 7 Home Premium Windows 7 Professional Windows 7 Ultimate Windows 8/8.1 Windows 8.1 with Bing Windows 8 Pro Windows 8.1 Pro Windows 8/8.1 Professional with Media Center Windows 8/8.1 Single Language Windows 8 Single Language with Bing Windows 10 Home Windows 10 Pro | Windows 10 |
| Windows 8/8.1 Chinese Language Edition Windows 8 Chinese Language Edition with Bing | Windows 10 Home China |
- USB flash sürücü. En az 8GB alana sahip boş bir USB flash sürücü takın. Flash sürücüdeki tüm içerikler silinir.
- ISO dosyası. Bir DVD oluşturmak için kullanabileceğiniz bir ISO dosyasını bilgisayarınıza kaydedin. Dosya indirildikten sonra, dosyanın kaydedildiği konuma gidebilir veya DVD yazıcıyı aç öğesini seçebilir ve dosyayı bir DVD’ye yazmaya ilişkin yönergeleri izleyebilirsiniz. Bir ISO dosyası kullanma ile ilgili daha fazla bilgi için, aşağıda ISO dosyasını kullanarak Windows 10’u yüklemeye ilişkin ek yöntemler bölümüne bakın.
Windows 10’u yükleme adımlarını tamamladıktan sonra, lütfen gereken cihaz sürücülerinin tamamının yüklendiğinden emin olun. Güncelleştirmeleri hemen denetlemek için Başlat düğmesini seçin ve ardından Ayarlar > Güncelleştirme ve Güvenlik > Windows Update adımlarını izleyip Güncelleştirmeleri denetle seçeneğini belirleyin. Üreticinizin destek sitesini ziyaret ederek gerekli olabilecek başka bir sürücü olup olmadığını denetlemeniz yararlı olabilir.
Not: Surface cihazlarına yönelik sürücüleri, Surface için sürücü ve üretici yazılımı indirme sayfasında bulabilirsiniz.
Windows 10’u yüklemeden önce, tüm çalışmaları kaydettiğinizden ve yüklemeye başlamadan önce bilgisayarınızı yedeklediğinizden emin olun. Windows 10 için bir ISO dosyası indirmek amacıyla medya oluşturma aracını kullandıysanız, aşağıdaki adımları izlemeden önce, ISO dosyasını bir DVD’ye yazmanız gerekir.
- Windows 10’u yüklemeyi istediğiniz bilgisayara USB flash sürücü takın veya DVD yerleştirin.
- Bilgisayarınızı yeniden başlatın.
Bilgisayarınız USB veya DVD ortamını otomatik olarak önyüklemezse, önyükleme menüsünü açmanız veya bilgisayarınızın BIOS ya da UEFI ayarlarında önyükleme sırasını değiştirmeniz gerekir. Önyükleme menüsünü açmak veya önyükleme sırasını değiştirmek için genellikle bilgisayarınızı açtıktan hemen sonra bir tuşa (F2, F12, Delete veya Esc gibi) basmanız gerekir. Önyükleme menüsüne erişme veya bilgisayarınız için önyükleme sırasını değiştirme hakkındaki yönergeler için bilgisayarınızla birlikte gelen belgeleri kontrol edin veya üreticinin web sitesine gidin. USB veya DVD ortamının önyükleme seçenekleri arasında listelendiğini görmüyorsanız BIOS ayarlarınızda Güvenli Önyüklemeyi geçici olarak devre dışı bırakma hakkındaki yönergeler için bilgisayar üreticinizle iletişime geçmeniz gerekebilir.
Önyükleme menüsünü veya sırasını değiştirmek işe yaramıyorsa ve bilgisayar değiştirmek istediğiniz işletim sistemini hemen önyüklüyorsa bilgisayarınız tamamen kapatılmamış olabilir. Bilgisayarınızın tamamen kapandığından emin olmak için oturum açma ekranında veya Başlat menüsünde güç düğmesini seçin ve Kapat’ı seçin.
Windows 10 için bir ISO dosyası indirdiyseniz, dosya yerel olarak seçmiş olduğunuz konuma kaydedilir. Bilgisayarınızda yükleme DVD’sini oluşturmak için kullanmayı tercih ettiğiniz bir üçüncü taraf DVD yazma programı yüklemiş olmanız durumunda, dosyanın kayıtlı olduğu konuma gittiğinizde ve ISO dosyasına çift tıkladığınızda söz konusu program açılabilir veya ISO dosyasına sağ tıkladığınızda, Birlikte aç öğesini seçerek tercih ettiğiniz DVD yazma yazılımını kullanabilirsiniz.
Bir yükleme DVD’si oluşturmak için Windows Disk Görüntüsü Yazıcıyı kullanmayı isterseniz, ISO dosyasının kayıtlı olduğu konuma gidin. ISO dosyasına sağ tıklayın ve Özellikler öğesini seçin. Genel sekmesinde, Değiştir öğesine tıklayın ve ISO dosyalarını açmada kullanmayı istediğiniz program için Windows Explorer seçeneğini işaretleyin ve Uygula öğesini seçin. Ardından, ISO dosyasına sağ tıklayın ve Disk görüntüsünü yaz öğesini seçin.
Windows 10’u bir DVD veya flash sürücü kullanmadan doğrudan ISO dosyasından yüklemeyi isterseniz, bunu, ISO dosyasını bağlayarak yapabilirsiniz. Bu işlem, geçerli işletim sisteminizin Windows 10 yükseltmesini gerçekleştirir.