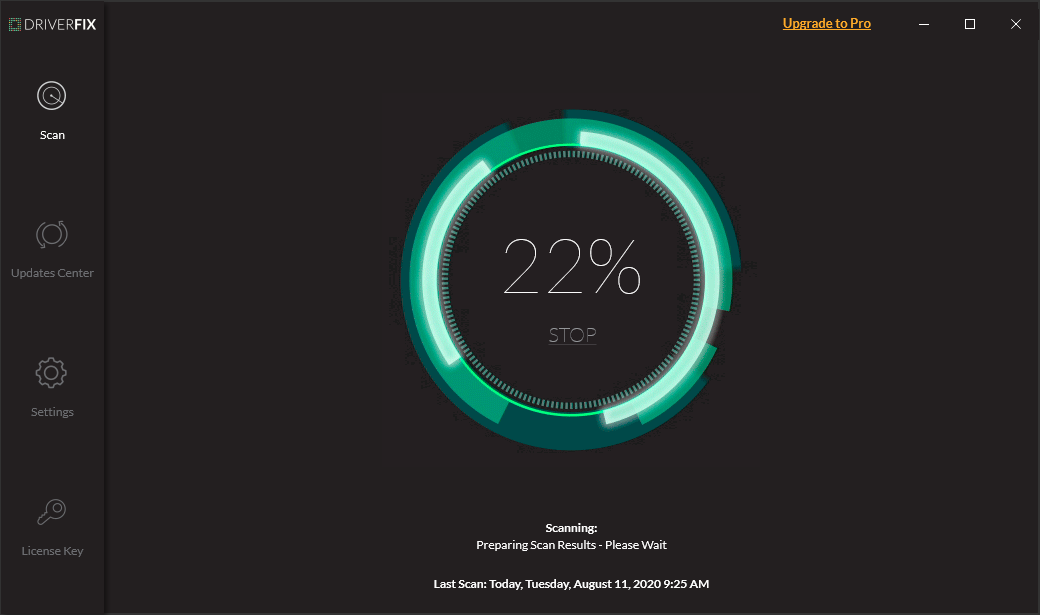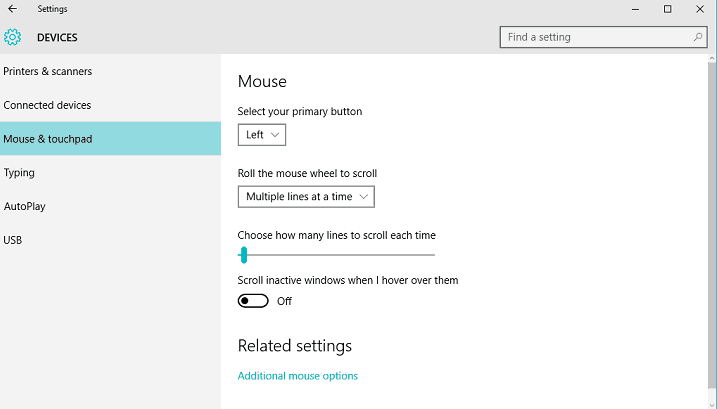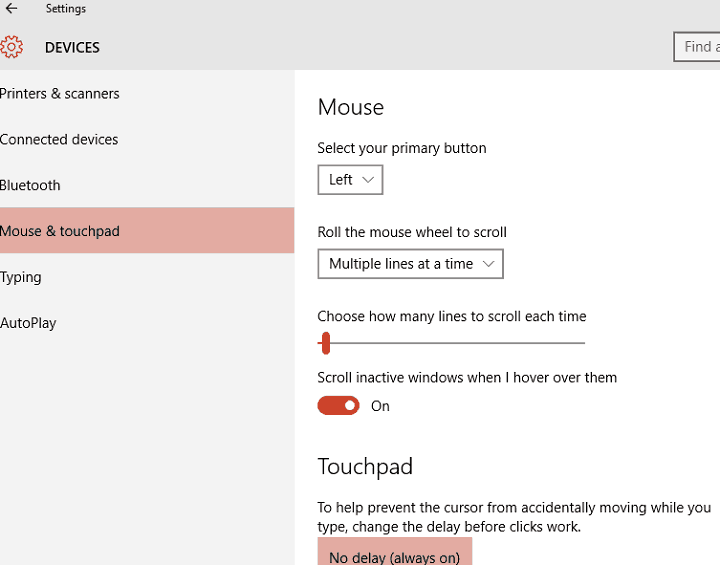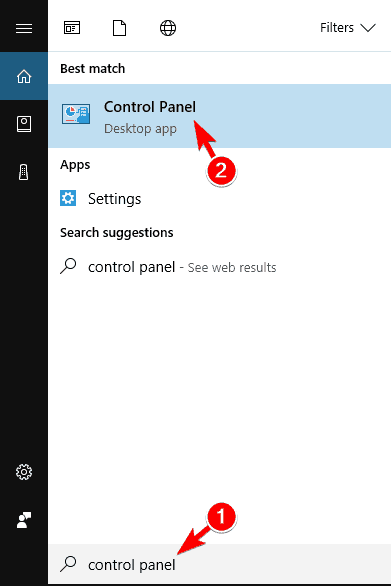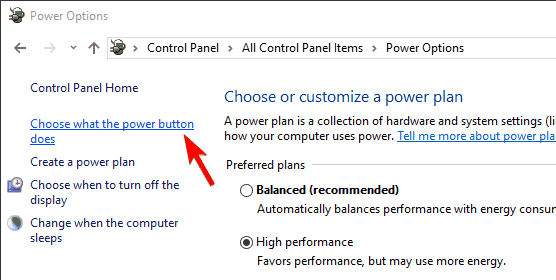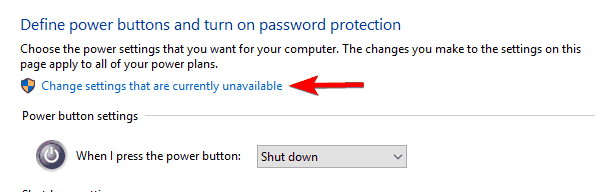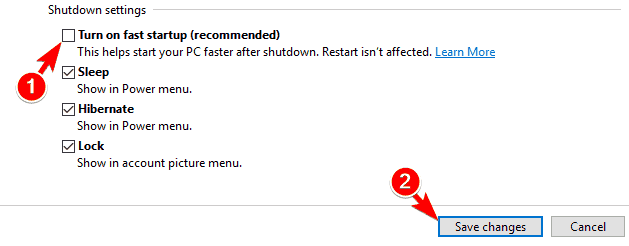- Input Lag in Windows 10
- Replies (2)
- Windows 10 input lag windowed
- How to fix mouse lags in Windows 10 (and make it fast again)
- How can I solve mouse lags in Windows 10?
- 1. Install the official mouse driver
- Driverfix
- 2. Enable / Disable Scroll Inactive Windows
- 3. Change Palm Check Threshold
- 4. Set the touchpad to No Delay
- 5. Turn off Cortana
- 6. Disable NVIDIA High Definition Audio
- 7. Change your mouse frequency
- 8. Disable Fast Startup
Input Lag in Windows 10
Hello! I have struggled with input lag in Windows 10 for a while now. I know there are many posts about this but after looking through so many I still never found my solution. I have tried different peripherals and all of them are from very popular brands (Zowie, Logitech, Razer, Cougar). Right now I am using the Zowie ZA12 mouse and Logitech G413 keyboard. I am also using a 1920×1080 144Hz monitor from BENQ and it is running in 144Hz.
I completely restored my computer to factory default a few days ago and that fixed my issue for a day, but it came back.
I disabled most of the extra features of Windows 10(Defender, Firewall, Xbox services, Diagnostics, Auto updates, Background apps, GameBarPrecenseWriter), but that didn’t fix my issue either. If possible, it would be nice if I could get a version of Windows that was absolute bare bones without all the extra services and features.
The games I play are CSGO (2400+ hours) and Rocket League (1300+ hours). Occasionally I play Battlefield. If my input lag gets permanently fixed, I will be very happy!
This is the rig:
CPU: Intel — Core i7-8700K 3.7GHz 6-Core Processor ($359.99 @ Amazon)
CPU Cooler: Corsair — H100i v2 70.7 CFM Liquid CPU Cooler ($94.70 @ Amazon)
Motherboard: ASRock — Z370 Extreme4 ATX LGA1151 Motherboard ($164.99 @ Amazon)
Memory: G.Skill — Trident Z RGB 32GB (4 x 8GB) DDR4-3000 Memory ($444.99 @ Newegg)
Storage: Samsung — 860 Evo 500GB 2.5″ Solid State Drive ($97.89 @ OutletPC)
Video Card: MSI — GeForce GTX 1080 8GB DUKE OC Video Card ($469.99 @ B&H)
Case: Fractal Design — Focus G (Black) ATX Mid Tower Case ($62.98 @ Newegg Business)
Power Supply: SeaSonic — FOCUS Plus Platinum 750W 80+ Platinum Certified Fully-Modular ATX Power Supply ($114.73 @ Amazon)
Optical Drive: Asus — DRW-24B1ST/BLK/B/AS DVD/CD Writer ($21.89 @ OutletPC)
Total: $1937.14
Prices include shipping, taxes, and discounts when available
Generated by PCPartPicker 2018-09-19 19:07 EDT-0400
Replies (2)
The most «bare boned» settings you can perform on your computer is to set it to clean boot, which is essentially what you did when you turned off most of the extra feature on your computer. With the specs that you provided, I doubt that the lag you encounter is in the operating system itself, but most likely with your display and/or graphics card settings. This issue might be because of the delay on the moment the video signal comes into the monitor and the moment the image appears on the screen. Check if the monitor that you are using have functions such as «game mode» or «fast mode«, turn off special features such as HDR , Dynamic Contrast, and V-Sync, and check if your video card have settings for improving the performance during gaming.
To notify us and have us get back to you, simply reply to this post.
Was this reply helpful?
Sorry this didn’t help.
Great! Thanks for your feedback.
How satisfied are you with this reply?
Thanks for your feedback, it helps us improve the site.
How satisfied are you with this reply?
Thanks for your feedback.
The most «bare boned» settings you can perform on your computer is to set it to clean boot, which is essentially what you did when you turned off most of the extra feature on your computer. With the specs that you provided, I doubt that the lag you encounter is in the operating system itself, but most likely with your display and/or graphics card settings. This issue might be because of the delay on the moment the video signal comes into the monitor and the moment the image appears on the screen. Check if the monitor that you are using have functions such as «game mode» or «fast mode«, turn off special features such as HDR , Dynamic Contrast, and V-Sync, and check if your video card have settings for improving the performance during gaming.
To notify us and have us get back to you, simply reply to this post.
My monitor doesn’t support HDR. VSYNC is off (I get 300+ FPS in the main games I play). My BENQ monitor does have instant mode and I turned it on. Every computer I’ve played on that uses Windows 10 has had an input lag issue at some point, and keep in mind all of these are with 144HZ 1MS monitors (not the same one though, which also proves it’s not the monitor) — (8700k GTX 1080 32GB RAM ; 6700k GTX 970 32GB RAM ; 6700k GTX 1080 32GB RAM ; 6600k GTX 970 8GB RAM ; 6600k GTX 950 8GB RAM ; 8350k GTX 1060-6GB 16GB RAM). Right now I am using a DisplayPort cable to connect to my monitor. I have used DVI as well and had the same issues
By bare-bones I meant something similar to «Diagnostic Startup» or «Safe mode» but when I use those my internet and sound don’t work (and it doesn’t let me enable them in services either, when I enable them it instantly reverts them).
Windows 10 input lag windowed
Windows Input Lag Analysis
A quick overview of mouse input delay in Windows 10
Video on the bcdedit command useplatformtick that some «tweakers» use, and why that’s a bad thing:
https://www.youtube.com/watch?v=Rnk8mCB0IpU
Very basic analysis to validate or invalidate online claims regarding input latency and older Windows versions being better for gaming.
240 FPS camera was used for testing mouse movement and input delay. MSI Afterburner 4.6.2 used for FPS measurements.
An in-depth analysis into multiple games and how they function under multiple Windows versions using a high-speed camera, such as 1000 FPS.
There are several YouTube channels and GitHub accounts of users who spend hundreds of hours testing various scenarios. I don’t have any plans to do that.
I performed ‘just enough’ testing to draw my own conclusion about which Windows OS to use and how much ‘tweaking’ I should do. Some may consider the lack of information inconclusive, and that’s fine. It should all be weighed up against other online evidence, including any of your own, until you are happy enough with your own conclusion.
Results are incomplete and I may or may not ever update them.
OS Version: Windows 7 (7601 SP1) [MBR]
Nvidia Driver Version: 442.19
Performance in game (FPS)+: not tested
Performance in game (mouse input lag)+: not tested
Performance on desktop (mouse input lag): 2-3 frames @ 250Hz (
OS Version: Windows 7 (7601 SP1) [GPT]
Nvidia Driver Version: 442.19
Performance in game (FPS)+: 0.1%: 255, 1%: 350, Min: 439, Avg: 534, Max: 605
Performance in game (mouse input lag)+: 3 frames @ 250Hz (
12ms)
Performance on desktop (mouse input lag): 2-3 frames @ 250Hz (
OS Version: Windows 10 (1709) Build 16299.15
Nvidia Driver Version: 442.50
CPU-Z: 591, 6030
Cinebench R15: 2222
AIDA64 (Memory): 50790 MB/s, 53570 MB/s, 50737 MB/s, 45.3 ns
Performance in game (FPS)+: 0.1%: 353, 1%: 407, Min: 450, Avg: 549, Max: 650
Performance in game (mouse input lag)+: 3 frames @ 250Hz (
12ms)
Performance on desktop (mouse input lag): 2-3 frames @ 250Hz (
OS Version: Windows 10 (1809) Build 17763.1
Nvidia Driver Version: 442.50
Performance in game (FPS)+: not tested
Performance in game (mouse input lag)+: not tested
Performance on desktop (mouse input lag): 2-3 frames @ 250Hz (
OS Version: Windows 10 (1909) Build 18363.693
Nvidia Driver Version: 442.50
CPU-Z: 596, 6133
Cinebench R15: 2232
AIDA64 (Memory): 50648 MB/s, 53285 MB/s, 50309 MB/s, 45.5 ns
Performance in game (FPS)+: 0.1%: 359, 1%: 399, Min: 442, Avg: 540, Max: 655
Performance in game (mouse input lag)+: 3 frames @ 250Hz (
12ms)
Performance on desktop (mouse input lag): 2-3 frames @ 250Hz (
OS Version: Windows 10 (2004) Build 19041.113
Nvidia Driver Version: 450.12
CPU-Z: 596, 6135
Cinebench R15: 2233
AIDA64 (Memory): 50625 MB/s, 53357 MB/s, 50519 MB/s, 45.3 ns
Performance in game (FPS)+: 0.1%: 345, 1%: 405, Min: 460, Avg: 555, Max: 660
Performance in game (mouse input lag)+: 3 frames @ 250Hz (
12ms)
Performance on desktop (mouse input lag): 2-3 frames @ 250Hz (
Conclusion: I’ll be using the latest version of Windows for maximum performance. Common tweaks found online made no difference to the results, not with a 240 FPS camera anyway.
· CPU: Intel Core i9 9900K 3.60GHz (@ 5.00GHz)
· GPU: ZOTAC GeForce GTX 1070 AMP! Extreme (@ 2100MHz core / 9060MHz memory)
· RAM: Corsair Vengeance LPX 3200MHz CL16 DDR4 32GB (4x8GB) (@ 3400MHz CL15)
· Motherboard: Gigabyte Z390 Aorus Elite
· Monitor: BenQ XL2720Z 27 inch 144Hz (@ 250Hz)
· Mouse: Zowie FK1
* Some of the usual tweaks you see online, however most have little if any impact on performance. disabledynamictick = Yes, UMP apps removed, slimmed down Nvidia driver, Spectre and Meltdown disabled, services disabled (5 in Windows 10, several including DWM/Themes in Windows 7), etc.
+ Game = Battlefield 4 using «Test Range» map for 120 seconds.
How to fix mouse lags in Windows 10 (and make it fast again)
- A laggy mouse can be quite troublesome during certain activities, such as gaming.
- The following guide will show you how to fix any potential mouse lag that you may meet.
- If you want to read more about such system issues, visit our System Errors Hub.
- Even more, guides can be found on our Windows 10 Troubleshooting Guides.
- Download Restoro PC Repair Tool that comes with Patented Technologies (patent available here).
- Click Start Scan to find Windows issues that could be causing PC problems.
- Click Repair All to fix issues affecting your computer’s security and performance
- Restoro has been downloaded by 0 readers this month.
Mouse lag is a major hindrance that will affect your user experience and it appears that some Windows 10 users are having this issue, so let’s see if there’s a way to fix it.
There are many mouse related issues that can occur on Windows 10, and we covered the following problems in this article:
- Windows 10 mouse lag in games
- According to users, this issue can often appear in games.
- This can be a big problem since your game performance might be reduced.
- Windows 10 mouse stutter
- This is another problem that users reported.
- According to them, their mouse frequently stutters which makes it harder to perform everyday tasks.
- Mouse freeze Windows 10
- Another common problem that can appear with your mouse.
- Many users reported that their mouse keeps freezing on their PC.
- This can be a big problem, but you should be able to fix it with one of our solutions.
- Wireless mouse lag Windows 10
- This issue can affect both wired and wireless mice, but according to users, this issue appears more frequently while using a wireless mouse.
- Mouse input, pointer lag Windows 10
- Another issue that can appear is mouse input or pointer lag.
- This is a common problem, but you should be able to solve it easily with one of our solutions.
- Mouse not moving
- Several users reported that their mouse isn’t moving at all.
- This issue is usually caused by a corrupted driver or your mouse configuration.
According to users this issue is present after switching to Windows 10, and the issue persists when using Windows 10 and also while using any other software.
Mouse lag is also a major issue when it comes to gaming and it seriously affects your user experience and performance, but don’t worry, there are few solutions that you can try out.
How can I solve mouse lags in Windows 10?
1. Install the official mouse driver
Several users reported that they fixed mouse lag issues simply by installing the official driver for their mouse. In most cases, Windows 10 will automatically install the default mouse driver, and while that driver usually works, sometimes certain issues can occur.
If you’re using a branded mouse, check the manufacturer’s website and download the latest drivers for your mouse.
Update drivers automatically
Downloading drivers manually is a process that carries the risk of getting the wrong driver installed, which may lead to serious malfunctions.
The safer and easier way to update drivers on a Windows computer is by using an automatic tool such as DriverFix.
- Download DriverFix
- Launch the program
- There is no setup process beforehand since DriverFix is completely portable
- DriverFix will proceed to scan your PC for missing broken or outdated drivers
- Choose which drivers to update or repair
- Wait while DriverFix deals with your drivers
- Restart your PC
Driverfix
2. Enable / Disable Scroll Inactive Windows
- Navigate to Settings > Devices > Mouse & Touchpad.
- Now locate the Scroll Inactive Windows option and disable / enable it.
- Try disabling and enabling this option a few times and check if the issue is resolved.
If you can’t access the Setting app, check out this guide that will help you solve the problem.
3. Change Palm Check Threshold
- Go to Mouse & Touchpad settings like we showed you in the Solution 1.
- Click Additional Mouse Options.
- Next choose TouchPad Tab.
- Click on Settings and go to Advanced Tab.
- Locate the Palm Check Threshold and move it all the way to the left.
4. Set the touchpad to No Delay
To do this navigate to Mouse & Touchpad settings as we explained in the previous steps. Now find the Touchpad section and set the delay before clicks to No delay (always on).
If you’re using a wired or wireless mouse and you don’t need the touchpad, you can easily disable it by following these steps.
5. Turn off Cortana
This seems like an unusual solution, but many users report that after turning off Cortana the issues with mouse lag disappear as well. To turn off Cortana do the following:
- Open Cortana and go to Settings in the top left corner.
- In Settings find the Cortana can give you suggestions, ideas, reminders, alerts and more option and set it to off.
6. Disable NVIDIA High Definition Audio
Some users claim that NVIDIA High Definition Audio and other audio drivers can sometimes cause these issue. If you’re using NVIDIA card you can try the following steps:
- Uninstall the GeForce Experience app.
- After that go to Device Manager and locate NVIDIA High Definition Audio.
- Right click it and choose Disable.
Same thing might work for other audio drivers such as Realtek, so try disabling them as well. If disabling audio drivers doesn’t help, you might want to uninstall them.
If you’re using Realtek audio, you should know that this issue can be caused by Realtek Audio Manager.
According to users, this application starts automatically with Windows and causes this problem to appear.
To fix the issue, you need to open Task Manager and disable Realtek Audio Manager in Startup tab. After doing that, the issue should be resolved.
You can also fix the problem simply by going to the C:Program FilesRealtekAudioHDA directory and renaming FMAPP.exe. After you rename the file, Realtek Audio Manager won’t start automatically with your PC, and the problem will be resolved.
Can’t access task manager? Here are a few solutions that you should try.
7. Change your mouse frequency
Sometimes mouse lag problems can be related to its frequency. This issue usually affects wireless mice, and if your mouse is lagging, you might be able to solve the problem by adjusting its frequency.
To do that, open your mouse configuration software and change its frequency from 500 to 250Hz. After doing that, your mouse will start working normally.
If your mouse is connected through Bluetooth and it’s not working, this article may help you fix it.
8. Disable Fast Startup
To fix this problem, many users are recommending to disable Fast Startup feature. This is a useful feature, but users reported that it can cause certain issues with your PC such as mouse lag. To fix the problem, you need to do the following:
- Press Windows Key + S and enter control panel.
- Choose Control Panel from the list.
- Choose Control Panel from the list.
- When Control Panel opens, select Power Options.
- Now click on Choose what the power button does.
- Click on Change settings that are currently unavailable.
- Uncheck Turn on fast startup (recommended) and click on Save changes.